Microsoft Office चित्र प्रबंधक को वापस कैसे लाएँ

क्या आपको माइक्रोसॉफ्ट ऑफिस पिक्चर मैनेजर की याद आती है? आप इसे Sharepoint Designer के पुराने संस्करण या Microsoft Office के पुराने डिस्क से इंस्टॉल कर सकते हैं।
Microsoft Office चित्र प्रबंधक को Office 2010 और पूर्व संस्करणों के भाग के रूप में शामिल किया गया था। आप इसे अपने चित्रों को देखने, संपादित करने और प्रबंधित करने के लिए उपयोग कर सकते हैं।
Office 2010, Office का अंतिम संस्करण था, जिसमें चित्र प्रबंधक शामिल था और Microsoft ने Office 2003 के बाद से चित्र Manger को अपडेट नहीं किया है। यह कार्यक्रम बहुत पुराना और पुराना है।
लेकिन अगर आपको पिक्चर मैनेजर पसंद है, और इसकेसभी सुविधाएँ जो आपको चाहिए, आप इसे अपने कंप्यूटर पर अपने वर्तमान संस्करण की स्थापना रद्द किए बिना स्थापित कर सकते हैं। यदि आपके पास एक है, तो आप Office 2010, 2007 या 2003 स्थापना डिस्क से चित्र प्रबंधक स्थापित कर सकते हैं। यदि नहीं, तो आप SharePoint Designer 2010 डाउनलोड कर सकते हैं और इसे वहां से इंस्टॉल कर सकते हैं।
हम आपको दिखाएंगे कि आप SharePoint Designer 2010 को कहाँ से डाउनलोड कर सकते हैं और इसमें से केवल चित्र प्रबंधक कैसे स्थापित करें।
SharePoint Designer 2010 डाउनलोड करें
SharePoint Designer 2010 Microsoft से मुफ्त डाउनलोड के रूप में उपलब्ध है। इसे डाउनलोड करने के लिए नीचे दिए गए लिंक में से एक का उपयोग करें।
- 32-बिट: http://www.microsoft.com/en-us/download/details.aspx?id=16573
- 64-बिट: http://www.microsoft.com/en-us/download/details.aspx?id=24309
SharePoint Designer 2010 का उपयोग करके Microsoft चित्र प्रबंधक स्थापित करें
किसी पुराने Office संस्करण या SharePoint डिज़ाइनर 2010 से चित्र प्रबंधक को स्थापित करने की प्रक्रिया समान है, इसलिए इससे कोई फर्क नहीं पड़ता कि आप इसे किस तरह से करते हैं।
SharePoint डिज़ाइनर 2010 सेटअप प्रोग्राम को उपरोक्त लिंक में से एक का उपयोग करके डाउनलोड करें और इसे चलाने के लिए फ़ाइल पर डबल-क्लिक करें।
अगर द उपयोगकर्ता का खाता नियंत्रण संवाद बॉक्स प्रदर्शित करता है, क्लिक करें हाँ जारी रखने के लिए।
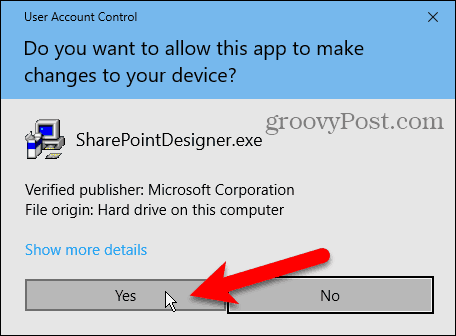
पर Microsoft सॉफ़्टवेयर लाइसेंस शर्तें पढ़ें स्क्रीन, शर्तें पढ़ें और जांच करें मैं इस समझौते की शर्तों को स्वीकार करता हूं बॉक्स.
तब दबायें जारी रखें.
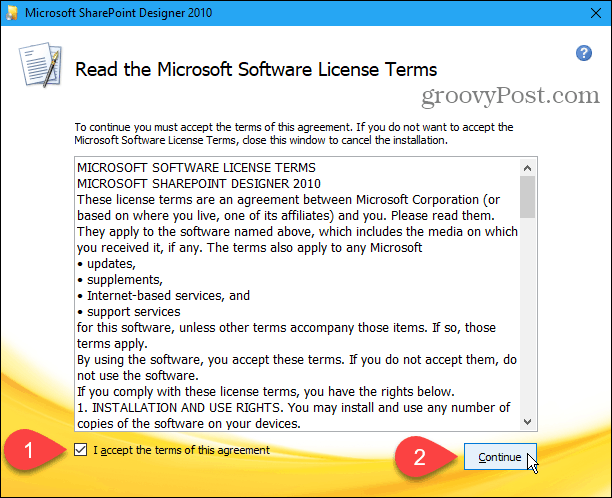
पर इच्छित स्थापना चुनें और क्लिक करें अनुकूलित.
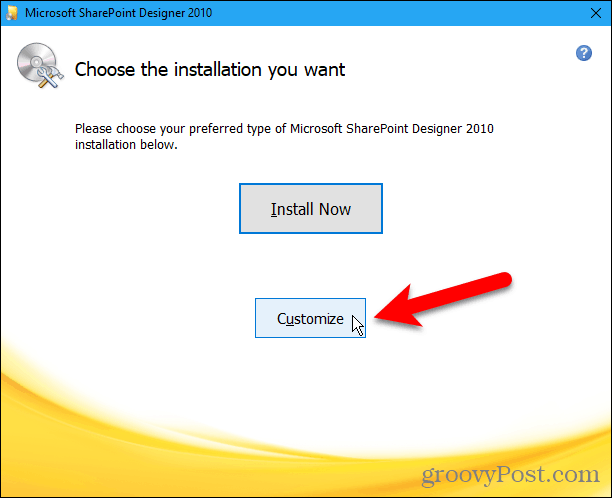
के तहत सूचीबद्ध तीन मॉड्यूल में से प्रत्येक के लिए माइक्रोसॉफ्ट ऑफिस पर स्थापना विकल्प टैब, बटन पर क्लिक करें और चुनें उपलब्ध नहीं है.
यह शेयरपॉइंट डिज़ाइनर के सभी भागों को बंद कर देता है, लेकिन इसके बाद, हम एक को फिर से चालू करेंगे।
यदि आप Microsoft Office Picture Manager को Office 2010, 2007 या 2003 से स्थापित कर रहे हैं, तो और भी मॉड्यूल उपलब्ध हैं। सुनिश्चित करें कि आप सभी मॉड्यूल बनाते हैं उपलब्ध नहीं है.
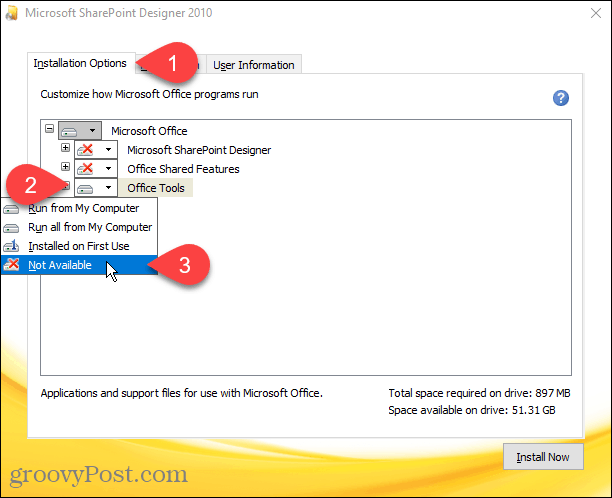
स्थापना के लिए Microsoft Office चित्र प्रबंधक का चयन करने के लिए, बाईं ओर के प्लस आइकन पर क्लिक करें कार्यालय उपकरण मॉड्यूल का विस्तार करने के लिए।
सब कुछ निर्धारित है उपलब्ध नहीं है, और भी माइक्रोसॉफ्ट ऑफिस पिक्चर मैनेजर। के बगल में स्थित बटन पर क्लिक करें माइक्रोसॉफ्ट ऑफिस पिक्चर मैनेजर और चुनें मेरे कंप्यूटर से चलाएँ.
यदि आप Office 2010, 2007 या 2003 की स्थापना का उपयोग कर रहे हैं, माइक्रोसॉफ्ट ऑफिस पिक्चर मैनेजर के तहत भी होना चाहिए कार्यालय उपकरण.
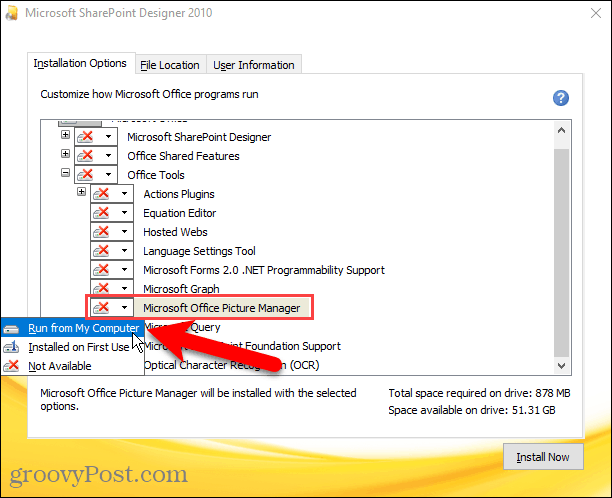
केवल स्थापित करने के लिए माइक्रोसॉफ्ट ऑफिस पिक्चर मैनेजरक्लिक करें अभी स्थापित करें.
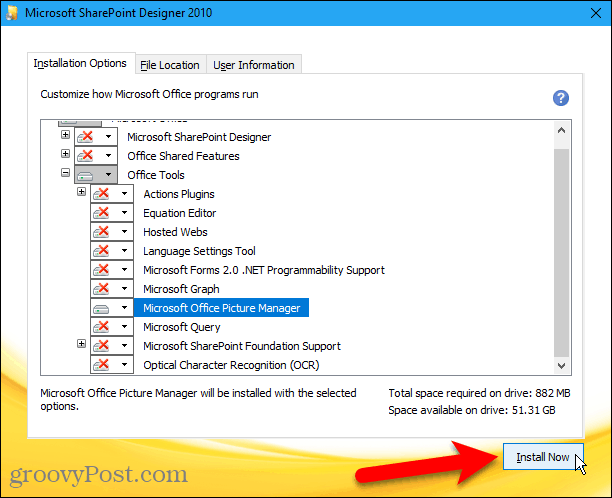
स्थापना की प्रगति प्रदर्शित करता है।
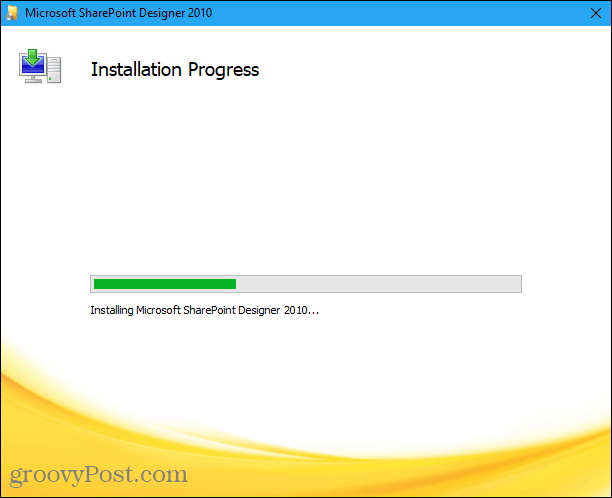
पर अपने कार्यालय के अनुभव को पूरा करें स्क्रीन, क्लिक करें बंद करे सेटअप प्रोग्राम को बंद करने के लिए।
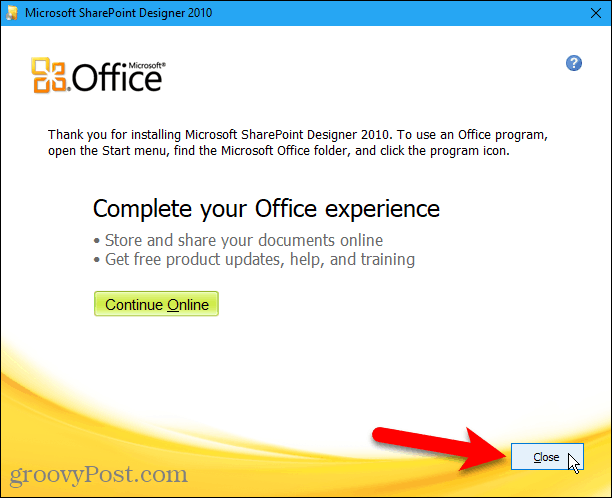
Microsoft Office चित्र प्रबंधक चलाएँ
हमने पाया कि सेटअप पूरा करने के लिए हमें अपने कंप्यूटर को रिबूट करने की आवश्यकता नहीं है। लेकिन आप यह सुनिश्चित कर सकते हैं कि सेटअप प्रक्रिया पूरी हो जाने के लिए बस फिर से रिबूट करना होगा।
एक बार जब आप रिबूट हो जाते हैं, तो आप पाएंगे माइक्रोसॉफ्ट ऑफिस पिक्चर मैनेजर के अंतर्गत हाल ही में जोड़ा विंडोज 10. में स्टार्ट मेन्यू पर माइक्रोसॉफ्ट ऑफिस पिक्चर मैनेजर में प्रारंभ मेनू पर भी उपलब्ध है माइक्रोसॉफ्ट ऑफिस समूह।
यदि आप विंडोज 8 का उपयोग कर रहे हैं, माइक्रोसॉफ्ट ऑफिस पिक्चर मैनेजर प्रारंभ स्क्रीन में जोड़ा नहीं जा सकता है। लेकिन आप इसे खोजने और इसे खोलने के लिए "पिक्चर मैनेजर" के लिए स्टार्ट स्क्रीन पर एक खोज कर सकते हैं।
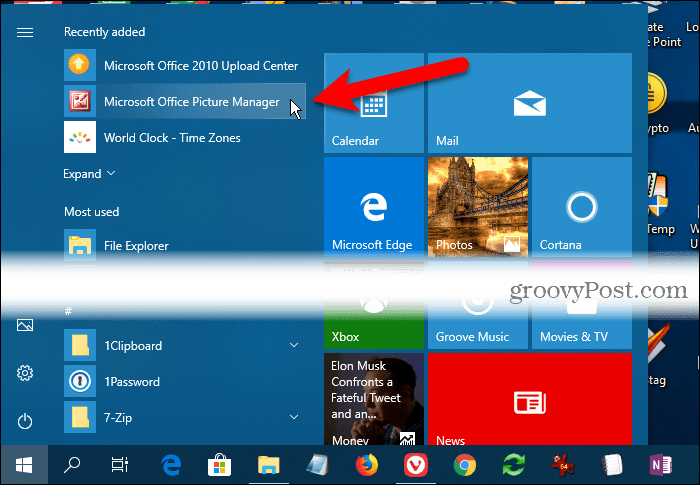
अब आप अपनी तस्वीरों को व्यवस्थित करने, संपादित करने और देखने के लिए Microsoft Office चित्र प्रबंधक का उपयोग कर सकते हैं।
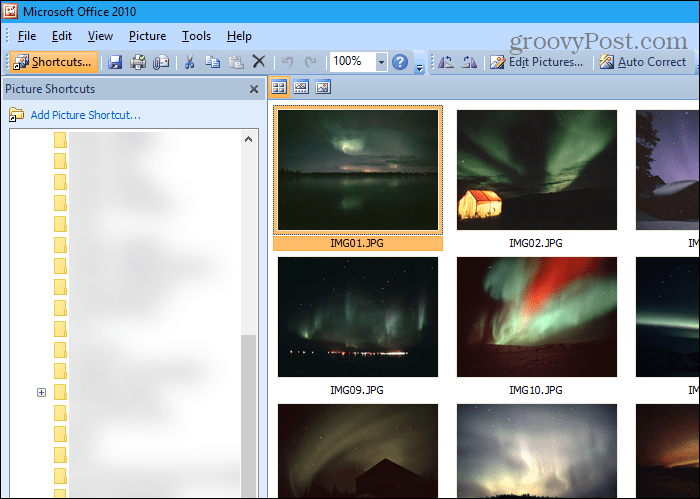
आप के लिए क्या काम करता है के साथ रहना
Microsoft Office चित्र प्रबंधक नहीं हो सकता हैआधुनिक फोटो मैनेजर टूल में सभी घंटियाँ और सीटी उपलब्ध हैं, लेकिन अगर इसमें आपकी ज़रूरत की हर चीज़ है, तो आप इसे स्थापित कर सकते हैं और इसका उपयोग अपनी तस्वीरों और तस्वीरों को प्रबंधित करने के लिए कर सकते हैं।
SharePoint Designer 2010 अंतिम संस्करण थाजिसमें पिक्चर मैनेजर भी शामिल था। यदि आपको इसे पुनः स्थापित करने या किसी अन्य कंप्यूटर पर स्थापित करने की आवश्यकता है, तो आपको इंस्टॉलेशन फ़ाइल को सहेजना चाहिए। कौन जानता है कि यह Microsoft से कब तक उपलब्ध होगा?






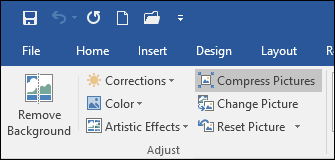
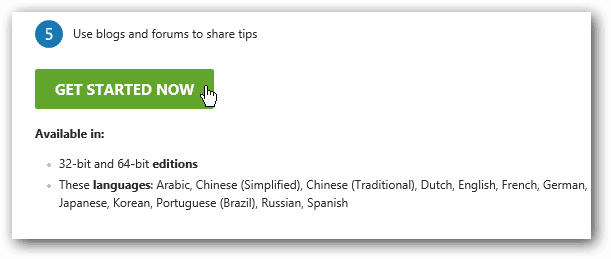

![Microsoft Office 2010 RTM डाउनलोड के लिए MSDN के माध्यम से उपलब्ध है [groovyDownload]](/images/download/microsoft-office-2010-rtm-available-via-msdn-for-download-groovydownload.png)
एक टिप्पणी छोड़ें