जीमेल को अपने डिफॉल्ट ईमेल लिंक हैंडलर के रूप में कैसे सेट या निकालें

मैं इस सुविधा का लंबे समय से इंतजार कर रहा थासमय। अब जब आप क्रोम के साथ ब्राउज़ करते समय एक ईमेल हाइपरलिंक पर क्लिक करते हैं तो आप इसे जीमेल वेब इंटरफेस से स्वचालित रूप से एक नया संदेश लिखने के लिए सेट कर सकते हैं। आप इसे सेट करना चाहते हैं या इसे अक्षम करना चाहते हैं, आप यहां निर्देश पा सकते हैं।
क्रोम के हालिया अपडेट में, Google ने सक्षम किया aनई वेबसाइट हैंडलर सुविधा। आपने Chrome के उपयोग से Gmail में लॉग इन करते समय दिखाई देने वाली अनुमतियों के बटन को देखा होगा। यदि सक्षम किया गया है, तो जीमेल स्वचालित रूप से वेब पर ब्राउज़ करते समय आपके द्वारा क्लिक किए गए ईमेल पर एक नया ईमेल संदेश खोलेगा और रचना करेगा। यदि आप इसे सक्षम कर चुके हैं और इसे पूर्ववत करना चाहते हैं, तो नीचे दिए गए निर्देशों का पालन करें।
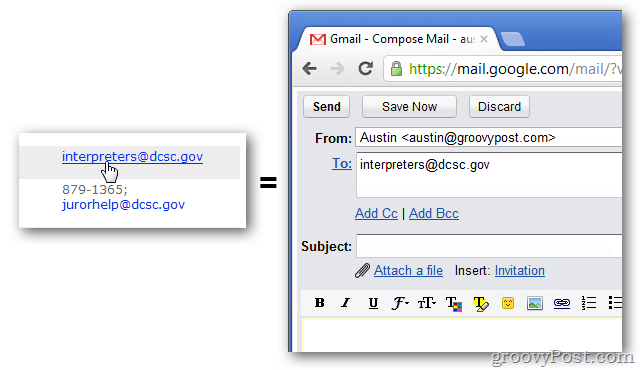
Chrome के ईमेल लिंक हैंडलर के रूप में Gmail को सक्षम करें
क्रोम संस्करण 18.0.1025 का उपयोग करके जीमेल में प्रवेश करें।45 या बाद में। पृष्ठ के शीर्ष पर आपको "सभी ईमेल लिंक खोलने के लिए" Gmail (mail.google.com) को अनुमति देने के लिए एक अनुमत बार देखना चाहिए।
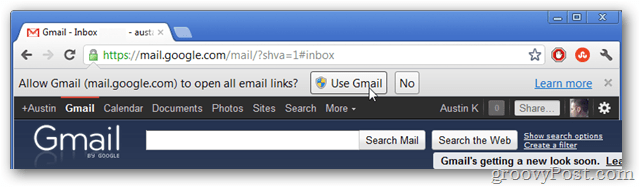
Chrome में अपने ईमेल लिंक हैंडलर के रूप में Gmail निकालें
Google Chrome खोलें और ब्राउज़र के शीर्ष-दाईं ओर स्थित विकल्प (रिंच) बटन पर क्लिक करें। ड्रॉप-डाउन सूची से सेटिंग चुनें।
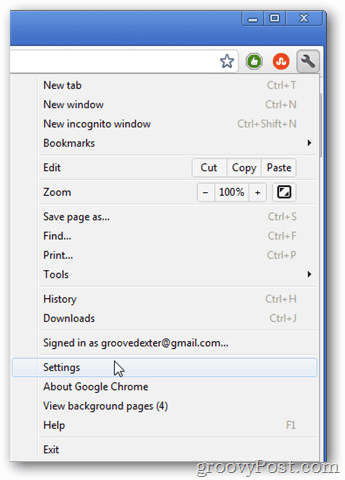
हूड टैब के नीचे नेविगेट करें और सामग्री सेटिंग ... बटन पर क्लिक करें।
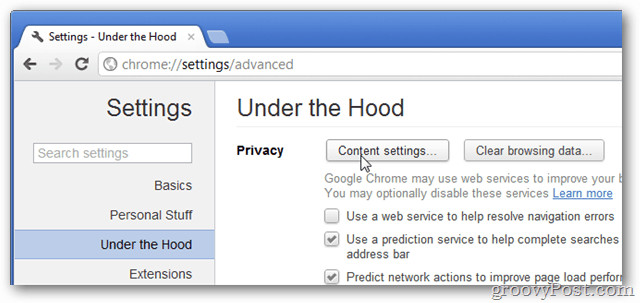
सामग्री सेटिंग सूची में नीचे स्क्रॉल करें और हैंडलर प्रबंधित करें बटन पर क्लिक करें।
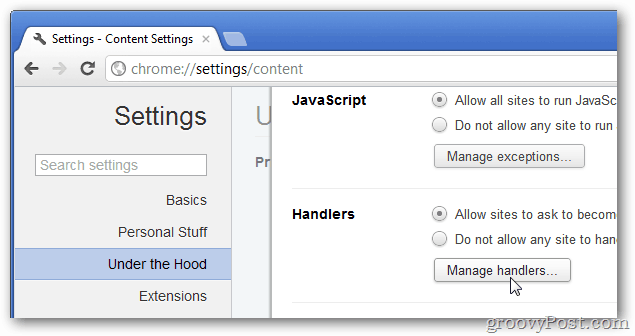
आपके सभी सक्रिय (स्थापित) प्रोटोकॉल हैंडलरइस पृष्ठ पर सूचीबद्ध किया जाएगा। Gmail को अपने ईमेल लिंक हैंडलर के रूप में हटाने के लिए mailto हैंडलर पर "इस साइट को हटाएं" पर क्लिक करें। एक बार हटाए जाने के बाद, आपका सिस्टम आपके द्वारा असाइन किए गए डिफ़ॉल्ट प्रोग्राम में ईमेल लिंक खोलने से पीछे हट जाएगा।
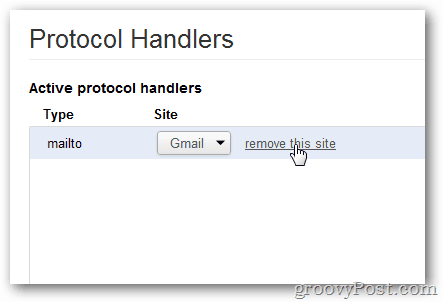
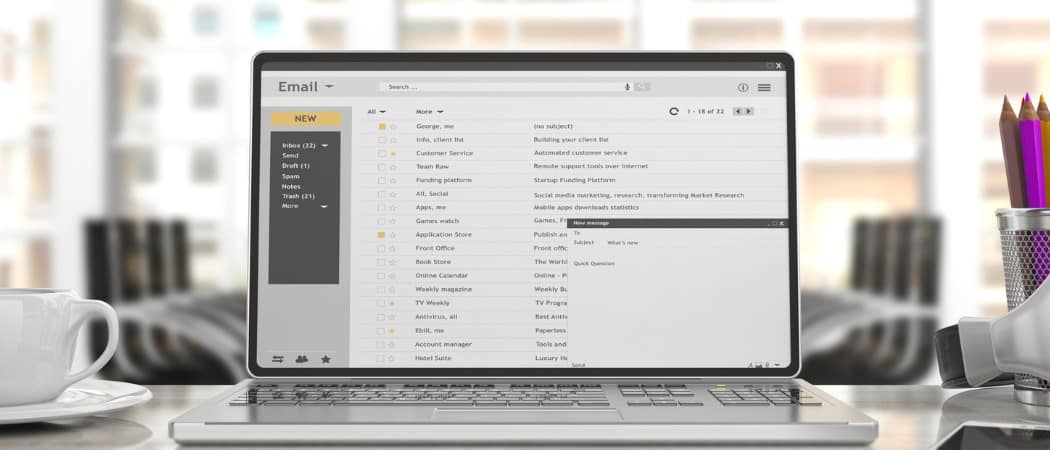
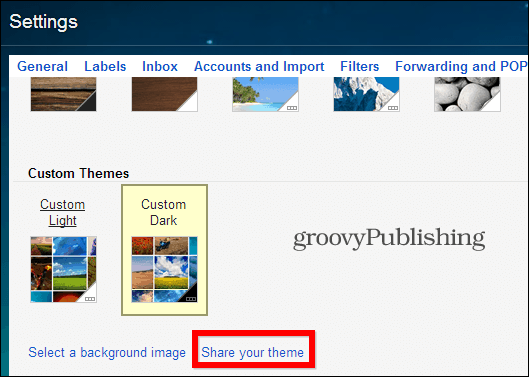

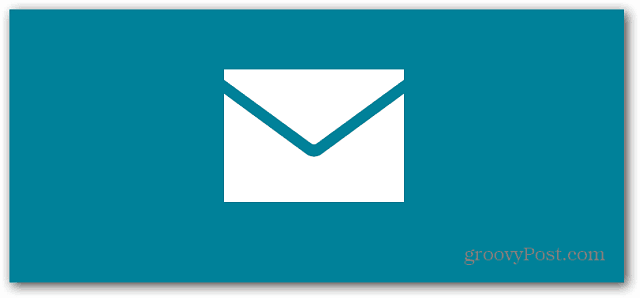

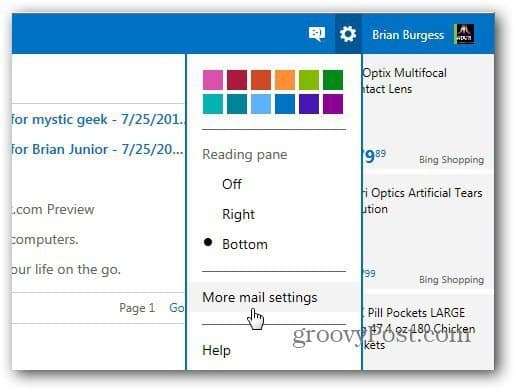
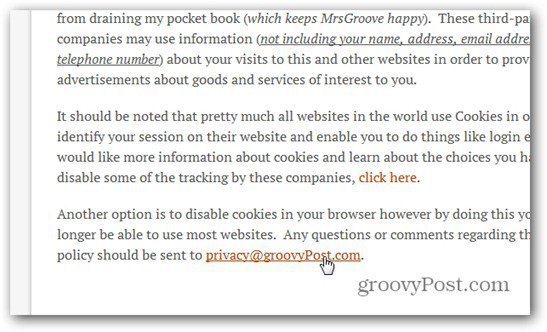
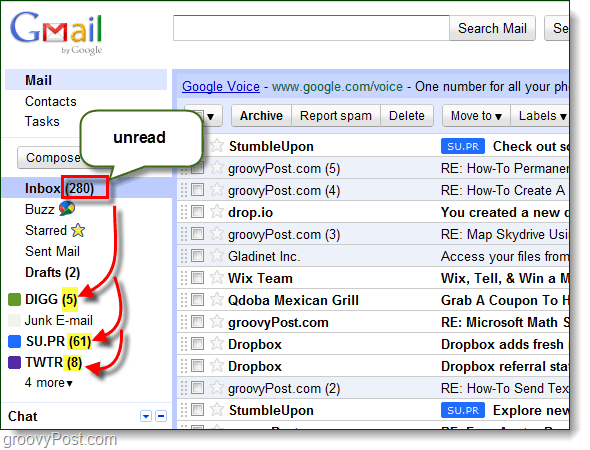


एक टिप्पणी छोड़ें