विंडोज 7 का उपयोग करके अपने वाई-फाई नेटवर्क को कैसे प्रबंधित करें

यह मार्गदर्शिका आपको विंडोज 7 में नए परिवर्तनों के साथ वायरलेस नेटवर्क के प्रबंधन के लिए रस्सियों को दिखाएगी।
विंडोज 7 के साथ, माइक्रोसॉफ्ट ने बड़े पैमाने पर अपग्रेड कियावायरलेस नेटवर्क को संभाला जाता है। यदि आप पिछले पांच वर्षों में वायरलेस की जबरदस्त वृद्धि पर विचार करते हैं, तो यह समझना आसान है कि यह अपग्रेड एक शू-इन क्यों था। यह ग्रूवी गाइड आपको विंडोज 7 में नए परिवर्तनों के साथ वायरलेस नेटवर्क के प्रबंधन के लिए रस्सियों को दिखाएगा।
विंडोज 7 में वायरलेस नेटवर्क कैसे प्रबंधित करें
यदि आपके पास एक वायरलेस नेटवर्क कार्ड स्थापित है, तो एक आइकन विंडोज़ सिस्टम ट्रे में प्रदर्शित होगा। आप ऐसा कर सकते हैं क्लिक करें यह आइकन उपलब्ध नेटवर्क को देखने और नेटवर्क और साझाकरण केंद्र तक शीघ्रता से पहुंचने के लिए है।
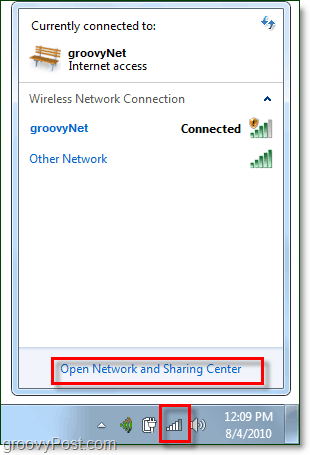
नेटवर्क और साझाकरण केंद्र से, the प्रथम रुको वायरलेस नेटवर्क प्रबंधन स्क्रीन है। वहां पाने के लिए क्लिक करें वायरलेस नेटवर्क का प्रबंधन करें बाईं साइडबार से।
अन्यथा, आप इस द्वारा स्टार्ट मेनू से उपयोग कर सकते हैं टाइपिंग वायरलेस का प्रबंधन करें खोज बॉक्स में और क्लिक करना the वायरलेस नेटवर्क का प्रबंधन करें नियंत्रण कक्ष लिंक।
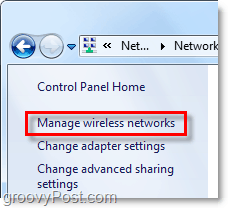
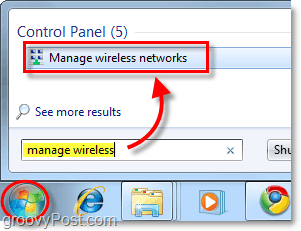
अब हम उस स्क्रीन पर हैं जो हम बनना चाहते हैं, वायरलेस नेटवर्क का प्रबंधन शीर्षक वाला नियंत्रण पैनल अनुभाग।सूचीबद्ध सभी वायरलेस नेटवर्क होंगे जो विंडोज 7 ने कनेक्शन डेटा से जुड़े हैं और सहेजे हैं।यहां से आप काफी कुछ अलग चीजें कर सकते हैं।बस कुछ सूची के लिए:
- सूची में नेटवर्क को ऊपर या नीचे ले जाकर नेटवर्क प्राथमिकता समायोजित करें
- एडाप्टर गुणों को समायोजित करें
- नए नेटवर्क जोड़ें
- मौजूदा नेटवर्क निकालें
- प्रोफ़ाइल प्रकार समायोजित करें
यदि आपके कंप्यूटर पर कई उपयोगकर्ता हैं और सुरक्षा एक समस्या है, तो पहली बात यह है कि आप क्या करना चाहते हैं क्लिक करें प्रोफ़ाइल प्रकार और वहां सेटिंग्स समायोजित करें।
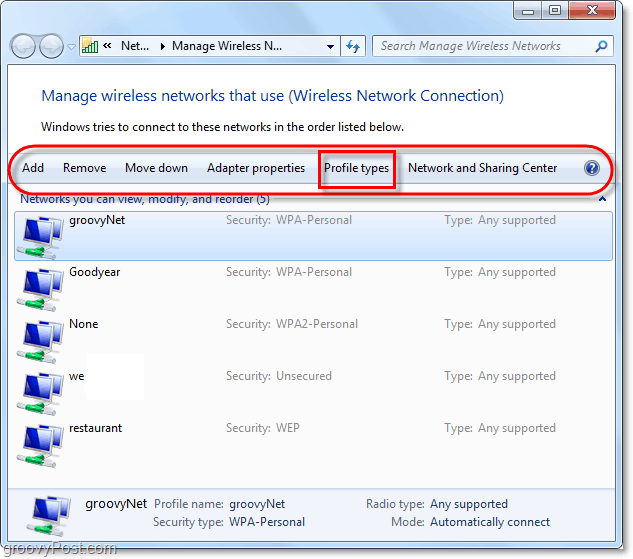
यदि सुरक्षा समस्या का सबसे अच्छा विकल्प नहीं हैचुनें "केवल (अनुशंसित)" सभी-उपयोगकर्ता प्रोफ़ाइल का उपयोग करें - यह इस बात पर निर्भर करता है कि आप किस नेटवर्क और परिस्थितियों से जुड़ रहे हैं। लेकिन अगर आप अन्य उपयोगकर्ताओं को अपने कंप्यूटर पर समान नेटवर्क तक पहुँचने से रोकना चाहते हैं, तो प्रोफ़ाइल प्रकार को "सभी-उपयोगकर्ता और प्रति-उपयोगकर्ता प्रोफ़ाइल का उपयोग करें" सेट करें।
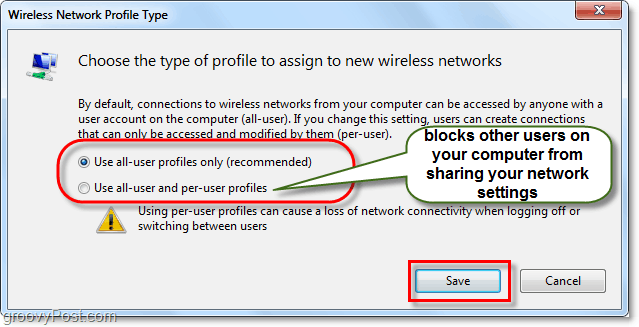
अब हमें कुछ और सेटिंग्स को समायोजित करने के लिए नेटवर्क और साझाकरण केंद्र खोलने की आवश्यकता है। आप यहाँ से प्राप्त कर सकते हैं क्लिक करना खिड़की पर या बस वापस बटन क्लिक करें the नेटवर्क और साझा केंद्र बटन।

नेटवर्क और शेयरिंग केंद्र सिर्फ हब हैआपके नेटवर्क प्रबंधन के लिए। आप इस वास्तविक पृष्ठ से बहुत कुछ नहीं कर सकते, लेकिन यह आपको आपके अन्य सभी नेटवर्क संवादों तक पहुँच प्रदान करता है। उदाहरण के लिए, यदि आप एक वायरलेस नेटवर्क से जुड़े हैं, लेकिन गलत प्रकार का एक्सेस पॉइंट सेट करते हैं या इसके लिए संकेत नहीं दिया गया है - तो आप इसे यहां बदल सकते हैं। यह समायोजित करने के लिए कि Windows आपके द्वारा जुड़े नेटवर्क से कैसे व्यवहार करता है, क्लिक करें the नेटवर्क प्रकार नेटवर्क नाम के ठीक नीचे। नीचे दिए गए उदाहरण में, यह कहता है सार्वजनिक नेटवर्क.
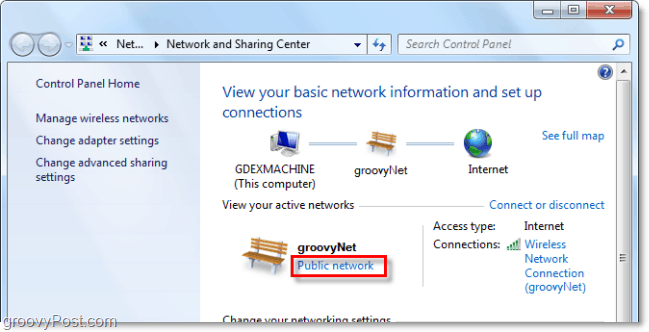
एक नया संवाद दिखाई देगा जो चुनने के लिए तीन अलग-अलग नेटवर्क प्रकार देगा। चुनें विकल्प जो इसका सबसे अच्छा वर्णन करता है। यदि आप इस चयन को याद रखना चाहते हैं और इलाज करना चाहते हैं, तो नीचे एक चेक बॉक्स भी है सब नए नेटवर्क इसे उस प्रकार के रूप में पाते हैं, हालांकि उस सुविधा को छोड़ दिया जाना चाहिए बंद जब तक आप LONG समय के लिए एक ही स्थान पर नहीं होंगे। एक बार जब आप समाप्त कर लेते हैं, तो आपको नेटवर्क और साझाकरण केंद्र पर वापस लाया जाएगा।
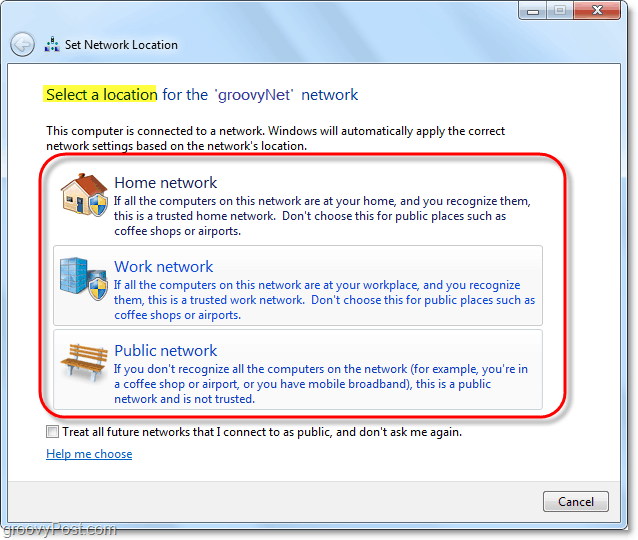
अब जब हमने असाइन किया है कि हम किस प्रकार के नेटवर्क पर हैं, तो अगला बताएं कि विंडोज 7 इस तरह के सभी नेटवर्क के साथ कैसे व्यवहार करता है। यह करने के लिए क्लिक करें उन्नत साझा सेटिंग बदलें नेटवर्क और साझाकरण केंद्र से।

यह पिछले संस्करण से एक बड़ा कदम हैवायरलेस नेटवर्क प्रबंधन के बारे में। इस उन्नत साझाकरण सेटिंग विंडो से, आप पूरी तरह से अनुकूलित कर सकते हैं कि कैसे विंडोज हर नेटवर्क का व्यवहार करता है जिसे आप एक विशेष प्रकार के रूप में असाइन करते हैं। इसका मतलब है कि आपके द्वारा कनेक्ट किए गए सभी सार्वजनिक नेटवर्क इन सेटिंग्स का उपयोग करेंगे, और सभी होम नेटवर्क के लिए भी यही होगा। आपको प्रत्येक कनेक्शन को कस्टमाइज़ नहीं करना है, बस प्रत्येक कनेक्शन को घर, कार्य या सार्वजनिक नेटवर्क के रूप में असाइन करना है। प्रत्येक सेटिंग के पास एक सटीक और विस्तृत विवरण होता है, इसलिए अपनी आवश्यकताओं के अनुसार उन्हें देखें और अनुकूलित करें।
एक बार जब आप प्रत्येक सुविधा को सक्षम या अक्षम कर लेते हैं, तो भूल न करें क्लिक करें परिवर्तनों को सुरक्षित करें.
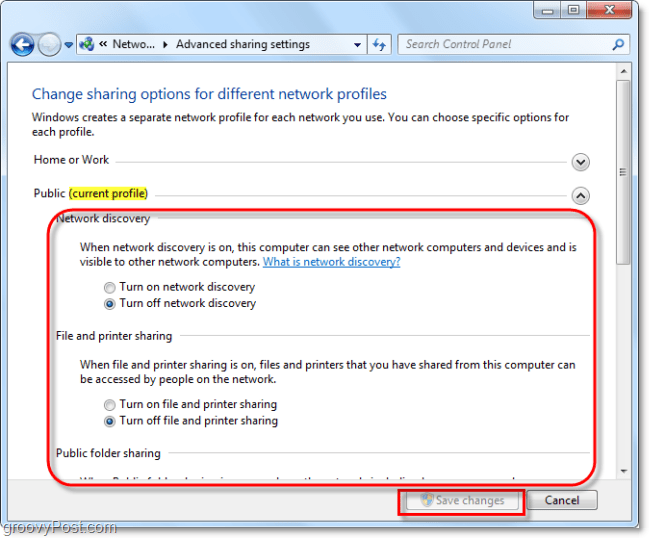
निष्कर्ष
यह सब वायरलेस को प्रबंधित करने के लिए हैविंडोज 7 में नेटवर्क। यह कई बार दर्दनाक रूप से जटिल होता है, भले ही यह एक भूलभुलैया की तरह लग सकता है, खासकर यदि आप विंडोज एक्सपी से आ रहे हैं। उम्मीद है, यह ग्रूवी गाइड आपको विंडोज 7 कार्यों में वायरलेस नेटवर्किंग की मूल बातें समझने में मदद करेगा।









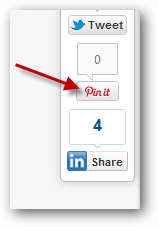
एक टिप्पणी छोड़ें