अपने कंप्यूटर पर एंड्रॉइड मोबाइल फोन ड्राइव कैसे टेस्ट करें

खैर, हमें आपके लिए एक समाधान मिल गया है - आज हम आपको दिखाएंगे कि कैसे आप अपने कंप्यूटर पर मुफ्त में एंड्रॉइड ड्राइव का परीक्षण कर सकते हैं।
चरण 1 - एंड्रॉयड एसडीके (सॉफ्टवेयर डेवलपमेंट किट) डाउनलोड करें
पहला कदम एमुलेटर डाउनलोड करना है। ऐसा करने के लिए, बस यहां क्लिक करें, और उस प्रकार का ऑपरेटिंग सिस्टम चुनें जिस पर आप हैं। आप चाहते हैं कि कहीं भी सामग्री को खोलना। केवल इंगित करने के लिए, भले ही मूल रूप से डेवलपर्स के लिए, परीक्षण उद्देश्यों के लिए एंड्रॉइड एसडीके का उपयोग किया जा सकता है।
चरण 2 - एमुलेटर के डाउनलोड को सेट करना
शुरू करो .exe फ़ाइल नामित एसडीके सेटअप। चूंकि यह पहली बार है जब आप एप्लिकेशन शुरू कर रहे हैं, आप तुरंत डाउनलोड शुरू करने में सक्षम नहीं हो सकते हैं। इसके लिए समाधान के लिए जाना है Android SDK और AVD मैनेजर खिड़की और सेटिंग्स मेनू से, जाँच करें HTTP का उपयोग करके HTTPS स्रोतों को लाने के लिए बाध्य करें।
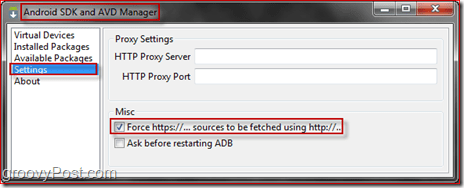
बाद में, आपका डाउनलोड शुरू होना चाहिए। आप सब कुछ डाउनलोड कर सकते हैं, लेकिन यह जानते हैं कि सब कुछ डाउनलोड करने में लंबा समय लग सकता है, ज्यादातर अगर आपका इंटरनेट कनेक्शन धीमा है। तेज़ सेटअप के लिए, उस पैकेज सूची से सब कुछ अस्वीकार करें जिसकी आपको आवश्यकता नहीं है। आपके द्वारा डाउनलोड किए जाने पर चुने जाने के बाद, आगे बढ़ें इंस्टॉल करें I बटन। आपका डाउनलोड अपने रास्ते पर होना चाहिए।
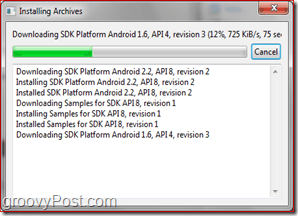
चरण 3 - अपने आभासी Droid डिवाइस बनाना
अपने Droid के निर्माण के लिए समय! के पास जाओ आभासी उपकरण पैनल और क्लिक करें नया। यहां से आपको सब कुछ चुनने के लिए मिलता हैआपका Android डिवाइस! आप इसे एक नाम दे सकते हैं, उस Android के संस्करण का चयन करें जिसे आप चलाना चाहते हैं, अपने एसडी कार्ड का आकार और संकल्प। खत्म करने के बाद, क्लिक करें AVD बनाएं।
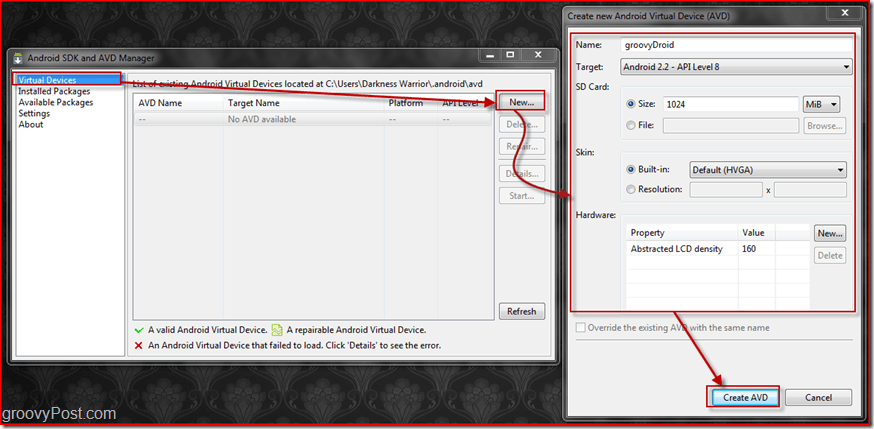
चरण 4 - पहली बार के लिए अपने वर्चुअल एंड्रॉइड को शुरू करना और उसका उपयोग करना
एक बार जब आप वर्चुअल Droid बनाना समाप्त कर लेते हैं, तो आप इसे शुरू कर सकते हैं। के लिए जाओ आभासी उपकरण, अपने Android का चयन करें और दबाएँ शुरू। तब से, आप यह चुन पाएंगे कि आप डिस्प्ले को वास्तविक आकार में मापना चाहते हैं या नहीं। सर्वोत्तम परिणामों के लिए, हम अनुशंसा करते हैं कि आप इस सुविधा को चालू करें पर।
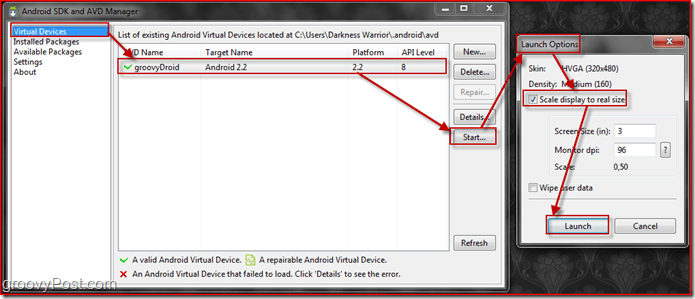
एक बार जब आप लॉन्च को दबाते हैं, तो कुछ विंडो को पॉप अप करना चाहिए, अंततः एक बड़ी विंडो के लिए अग्रणी होना चाहिए। यह कहना चाहिए एंड्रॉयड, और लोड होने में कुछ समय लग सकता है क्योंकि यह पहली बार है जब आप अपना एंड्रॉइड डिवाइस सेट कर रहे हैं। एक बार लोडिंग समाप्त हो जाने के बाद आपकी स्क्रीन इस तरह दिखनी चाहिए:
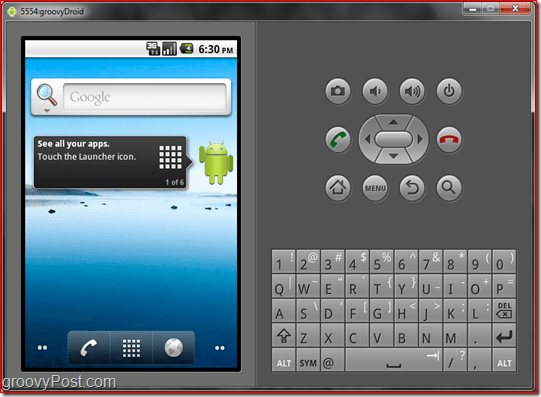
चरण 5 - सीधे अपने Droid को लॉन्च करने के लिए एक शॉर्टकट बनाना
अब जब आप अपने Droid को पूरी तरह से कॉन्फ़िगर कर चुके हैं, तो आप एक शॉर्टकट रखना चाहते हैं जो इसे सीधे लॉन्च करेगा। ऐसा करने के लिए, पहले आपको एसडीके एप्लिकेशन का शॉर्टकट बनाना होगा। खींचना डेस्कटॉप के साथ SDK एप्लिकेशन दायां चूहा बटन। एक मेनू दिखाई देगा। वहां से आपको जरूरत है चुनें यहां शॉर्टकट बनाएं.
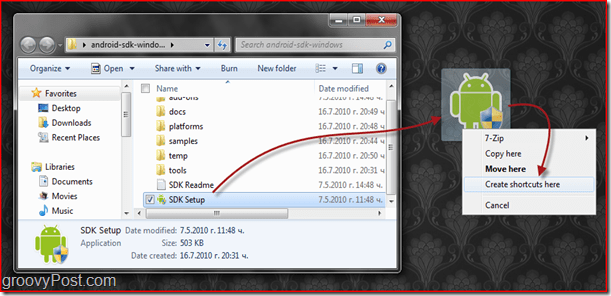
एक बार जब आप अपना शॉर्टकट बना लेते हैं, दाएँ क्लिक करें उस पर और चुनें गुण। गुण विंडो पर, ढूँढें लक्ष्य बॉक्स और बस जोड़ें @NameOfYourDroidHere स्थान के अंत में.
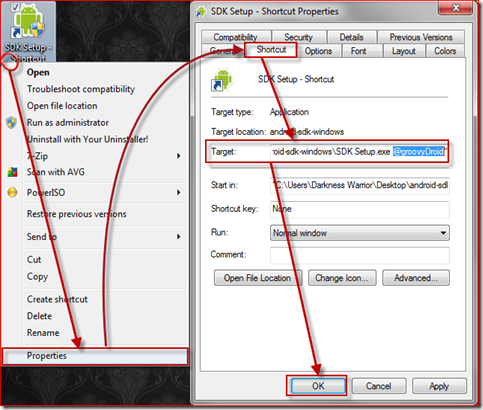
ख़त्म होना! अब आप कर सकते हैं Android का परीक्षण करें आप जो कुछ भी चाहते हैं! मैंने पाया है कि एमुलेटर पर कुछ क्रियाएं धीमी दिखाई दे सकती हैं, लेकिन यह सामान्य है क्योंकि एक पीसी एंड्रॉइड वातावरण को पूरी तरह से अनुकरण नहीं कर सकता है। हमें उम्मीद है कि यह साफ-सुथरी चाल आपको यह तय करने में मदद करेगी कि आप Android मोबाइल फोन खरीदना चाहते हैं!
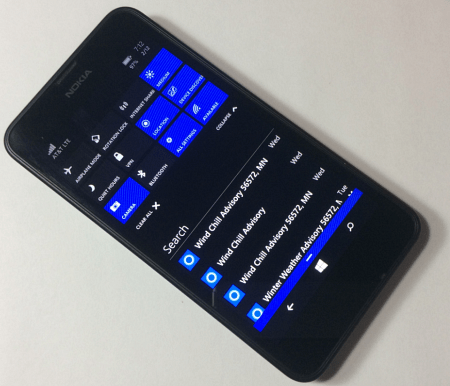





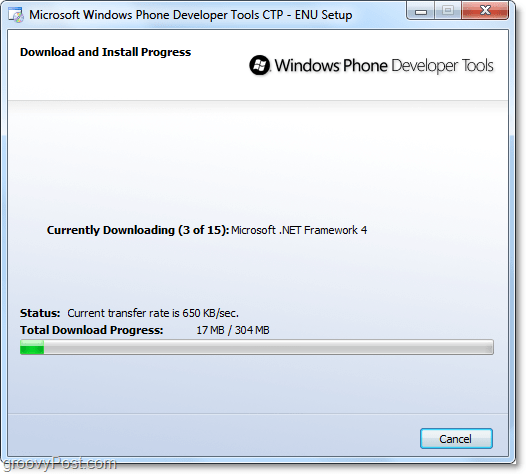



एक टिप्पणी छोड़ें