ऑटि के साथ दो-कारक प्रमाणीकरण (2FA) खातों को कैसे प्रबंधित करें

आपके ऑनलाइन खातों को सुरक्षित रखने के लिए टू-फैक्टर ऑथेंटिकेशन एक महत्वपूर्ण कदम है। लेकिन ज्यादातर लोग यह महत्वपूर्ण कदम नहीं उठाते क्योंकि यह एक परेशानी हो सकती है। Authy एक ऐसी सेवा है जो 2FA को आसान बनाती है।
यदि आप दो-कारक प्राधिकरण का उपयोग नहीं कर रहे हैंअपने खातों को सुरक्षित करें, आप वर्चुअल ब्रेक-इन के लिए असुरक्षित हैं। दो-कारक प्राधिकरण आपके फ़ोन या कंप्यूटर को "कुंजी" बनाने के लिए उपयोगकर्ता नाम / पासवर्ड सुरक्षा कॉम्बो से आगे निकल जाता है। यदि कोई आपके खाते के बाद जाता है, तो उन्हें आवश्यकता होगी कि "कुंजी" - आपके फ़ोन या कंप्यूटर के अलावा - आपका पासवर्ड। इसलिए जब तक उन्हें दोनों नहीं मिल जाते, वे अंदर नहीं जा रहे थे।
जब तक प्रमाणक एप्स तस्वीर में नहीं आते,2FA को सक्षम करने का मतलब है कि आपको अपना फोन नंबर प्रत्येक ऐप और वेबसाइट में दर्ज करना होगा, जो तब उत्पन्न होगा और आपको इनपुट करने के लिए एक कोड भेजेगा। एक प्रमाणक ऐप का उपयोग करना इस प्रक्रिया को कम दर्दनाक बना सकता है: एक बार यह सेट हो जाने के बाद, आपको बस वह टोकन दर्ज करना होगा जो वह उत्पन्न करता है। इनमें से कुछ ऐप हैं, जैसे लास्टपास और गूगल ऑथेंटिकेटर, और ऑटिएच एक और विकल्प है जो आसान सेटअप और उपयोग की पेशकश करता है। यह iOS, Android और विंडोज पर उपलब्ध है।
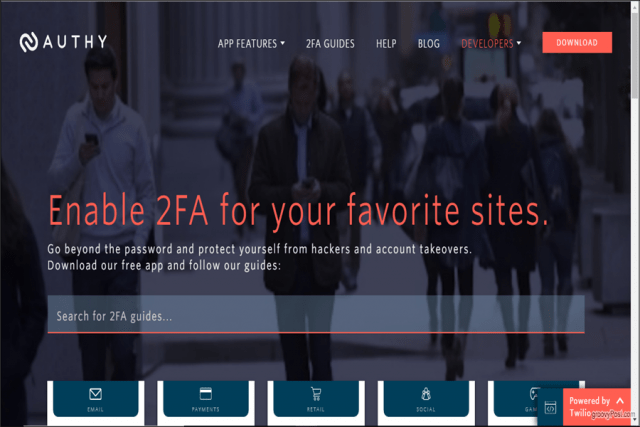
ऑटि से शुरू करें
आईओएस पर ऑटि को सेट करके शुरू करते हैं। ऑटि ऐप डाउनलोड करने के बाद, इसे सेट अप स्क्रीन पर लाने के लिए खोलें।
यहां, आपसे आपका सेल फ़ोन नंबर मांगा जाएगा। जब आप अपने सभी उपकरणों में ऑटि की स्थापना करते हैं, तो आप इसी फ़ोन नंबर का उपयोग करेंगे। इस तरह, आपके पास हमेशा वही टोकन उपलब्ध रहेंगे, चाहे आप अपने फ़ोन या अपने कंप्यूटर से ऑटिहै का उपयोग करें। सुनिश्चित करें कि आपके पास प्राधिकरण चरण के लिए वह सेल फ़ोन है।
अपना देश कोड खोजें और अपना फ़ोन नंबर डालें। फिर, अपना ईमेल दर्ज करें और टैप करें ठीक.
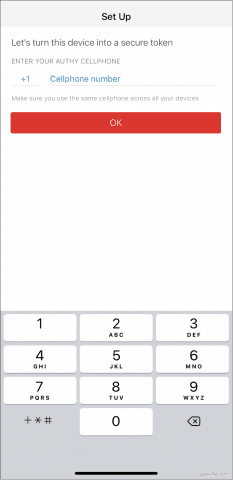
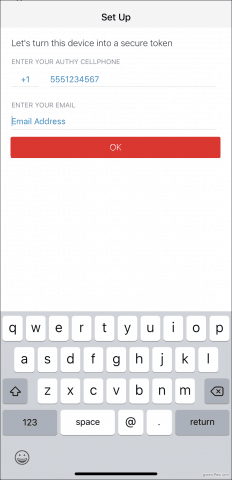
अगला, Authy को आपके खाते को सत्यापित करने की आवश्यकता है। ऐसा करने के लिए, Authy आपको एक पंजीकरण कोड भेजेगा और फिर आपको इसे ऐप में दर्ज करने के लिए संकेत देगा। एक त्वरित फोन कॉल या एक पाठ संदेश के बीच चुनें - या तो ठीक है। अपना कोड प्राप्त करने के बाद, उसे टाइप करें और आपने अपना ऑटि खाता बनाया है।
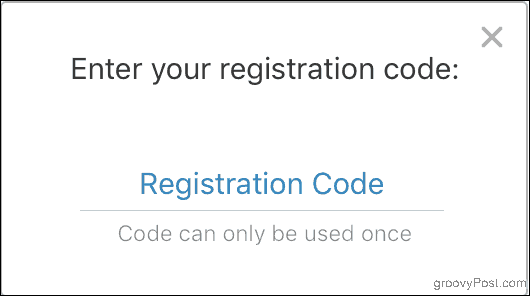
आप अपने विंडोज पर ऑटि को डाउनलोड कर सकते हैंकंप्यूटर। एक बार जब आप प्रोग्राम को इंस्टॉल और ओपन कर लेते हैं, तो सेटअप अनिवार्य रूप से एक ही होता है: संकेत मिलने पर अपना फ़ोन नंबर इनपुट करें। फिर, आपके द्वारा ऑटि से लिंक किया गया फ़ोन नंबर आपके खाते को निर्धारित करता है। यही है, यदि आप पहले की तुलना में किसी भिन्न फ़ोन नंबर का इनपुट करते हैं, तो आप दो अलग-अलग खातों के साथ समाप्त हो जाएंगे, और आपके द्वारा पहले सेट किए गए टोकन वहां नहीं होंगे।
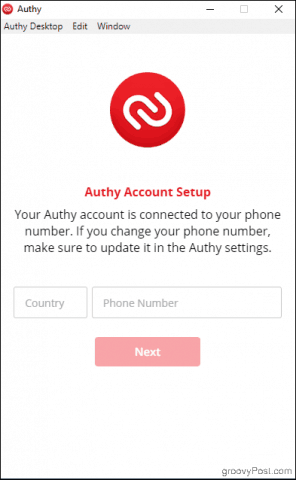
ऑटि को पहले की तरह अपने खाते को सत्यापित करने की आवश्यकता होगी। यदि आपने अपने फोन पर पहले से ही आफ्टर ऐप इंस्टॉल कर लिया है, तो आपके पास अपने डेस्कटॉप पर ऑटि को सत्यापित करने के लिए इसका उपयोग करने का विकल्प है। (अन्यथा, पहले की तरह एसएमएस या फोन कॉल विकल्पों का उपयोग करें।) क्लिक करें मौजूदा डिवाइस, फिर अपने फोन की जांच करें: आपके पास ऑटि से पूछकर एक सूचना होनी चाहिए स्वीकार करना या मना नया उपकरण।
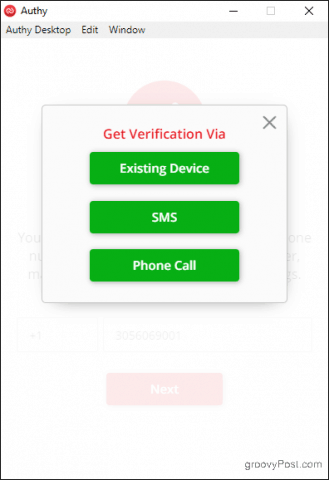
अपने फ़ोन पर, टैप करें स्वीकार करना, फिर प्रकार: दिखाई देने वाले संवाद बॉक्स में हाँ। आपको अपने फ़ोन पर एक सूचना मिलेगी कि एक नया उपकरण जोड़ा गया था, और आपके द्वारा जोड़ा गया कोई भी टोकन अब आपके कंप्यूटर पर भी दिखाई देगा।
एक नोट के बारे में प्रमाणीकरणकर्ता एन्क्रिप्टेड बैकअप
Authy आपको सुरक्षित रूप से बैकअप लेने का विकल्प देता हैआपका डेटा, बस के मामले में आप अपना फोन खो देते हैं। किसी अन्य डिवाइस पर ऑटि को स्थापित करते समय, आपको अपने खातों को डिक्रिप्ट करने के लिए आपके द्वारा निर्धारित बैकअप पासवर्ड की आवश्यकता होगी।
यदि आपने प्रमाणक बैकअप सक्षम किया हैखाता मेनू से सेटिंग करना और आप अन्य डिवाइस में ऑटि को जोड़ते हैं, आप अपने द्वारा सेट किए गए किसी भी खाते पर एक लाल पैडलॉक आइकन देखेंगे। उनमें से किसी पर क्लिक करें, और आपको अपना बैकअप पासवर्ड दर्ज करने के लिए कहा जाएगा। एक बार जब आप करते हैं, तो डिवाइस पर उपयोग के लिए आपके टोकन उपलब्ध हैं।
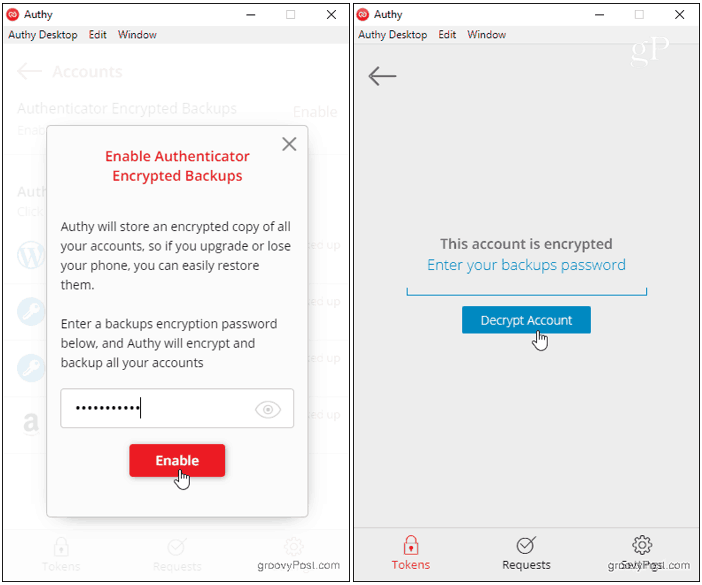
अपना पासवर्ड न भूलें! यदि आप इसे भूल जाते हैं या किसी ऐसे उपकरण तक पहुंच खो देते हैं जिस पर आपके ऑटि टोकन पहले से ही डिक्रिप्टेड हैं, तो इसे वापस पाने का कोई तरीका नहीं है।
किसी साइट पर 2FA सक्षम करें और ऑटि टोकन जोड़ें
अब आप टोकन जोड़ना शुरू करने के लिए तैयार हैं। जबकि जिस वेबसाइट को आप सुरक्षित करना चाहते हैं उस वेबसाइट पर 2FA को सक्षम करने की प्रक्रिया अलग-अलग होती है, Authy हमेशा उसी तरह से काम करती है: एक अद्वितीय बारकोड या कुंजी उत्पन्न करके।
चरण-दर-चरण उदाहरण का वर्णन करने के लिए अमेज़न का उपयोग करें:
ब्राउज़र में, Amazon.com पर जाएँ, फिर क्लिक करें आपका खाता में खाता और सूची मेन्यू।
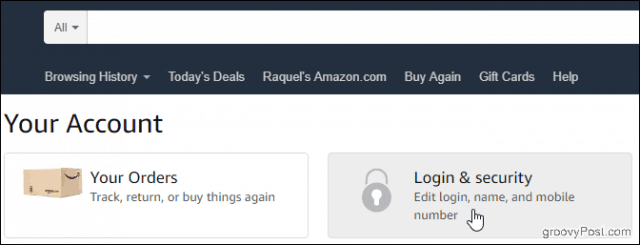
पर क्लिक करें लॉगिन और सुरक्षा बॉक्स और नीचे स्क्रॉल करें दो-चरणीय सत्यापन (2SV) सेटिंग्स। क्लिक करें संपादित करें.

के तहत बैकअप के तरीके शीर्षक, क्लिक करें नया जोड़ें एप्लिकेशन सेटअप स्क्रीन लाने के लिए।
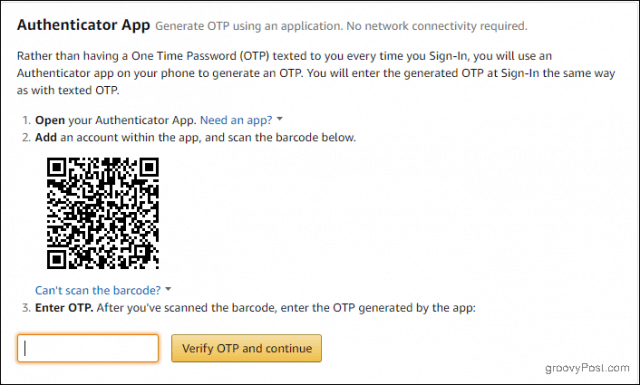
अब, Authy खोलें और टैप करें खाता जोड़ें पलस हसताक्षर।
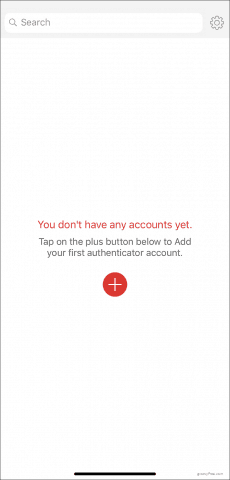
नल टोटी क्यू आर कोड स्कैन करें और अपने डिवाइस को अपने कंप्यूटर स्क्रीन पर बारकोड पर इंगित करें।
इस स्थिति में कि आप बारकोड को स्कैन नहीं कर सकते हैं, क्लिक करें बारकोड को स्कैन नहीं कर सकते विकल्प। उस कोड को टाइप करें जो स्क्रीन पर आॅफी में पॉप अप करता है।
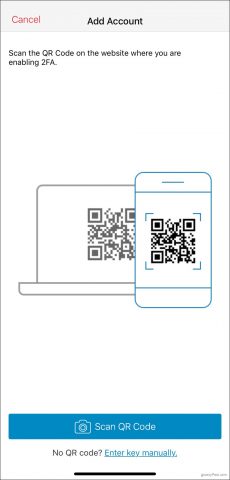
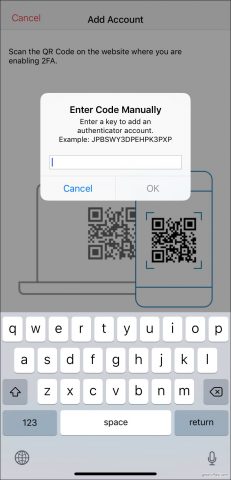
किसी भी तरह से, Authy आपके लिए एक अद्वितीय टोकन उत्पन्न करेगा। इसे टाइप करें और क्लिक करें OTP सत्यापित करें और जारी रखें.
जब आप अगली बार लॉग इन करने के लिए तैयार हों, तो अपना प्रवेश करेंहमेशा की तरह उपयोगकर्ता नाम और पासवर्ड। फिर, ऑटि को खोलें, अपने अमेज़ॅन खाते पर टैप करें और दो-चरणीय सत्यापन स्क्रीन पर अपना टोकन दर्ज करें। प्रत्येक टोकन 30 सेकंड के लिए वैध होता है, इससे पहले कि ऑटि एक नया उत्पन्न करता है।
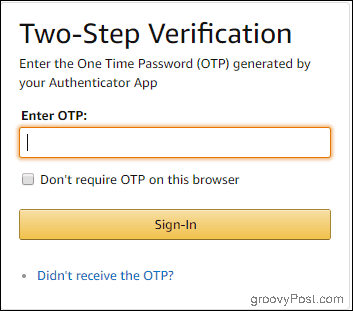
अपने बाकी खातों के साथ ऑटि का उपयोग करना हैबस के रूप में सरल। अपनी ऑनलाइन उपस्थिति में 2FA सक्षम करने के साथ ही सब कुछ एक स्थान पर रखने के लिए हमेशा ऑथेंटिकेटर ऐप विकल्प चुनें। फिर आप इसे ऑटि के साथ प्रबंधित कर सकते हैं।


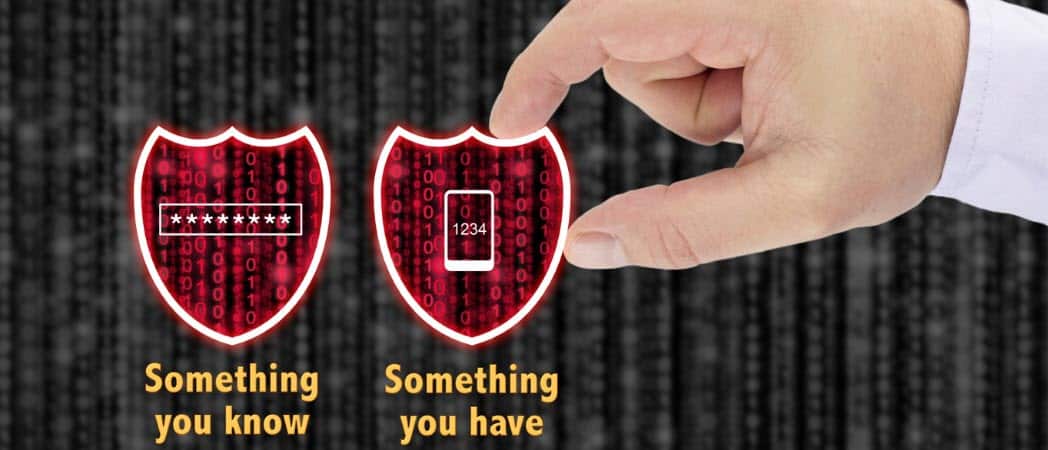







एक टिप्पणी छोड़ें