कैसे पिकासा का उपयोग करने के लिए पिकासा तस्वीरें ऑनलाइन संपादित करें

चरण 1 - पिकासा 3 खोलना
यद्यपि आप अपलोड कर सकते हैं और अपना संपादन शुरू कर सकते हैंपिकासा वेब एल्बम साइट का उपयोग करते हुए आपके ब्राउज़र से सीधे तस्वीरें, मैं अपनी सभी तस्वीरों को Google से विंडोज पिकासा क्लाइंट का उपयोग करके अपने सिस्टम पर व्यवस्थित रखता हूं। ग्राहक महान है, और आप कर सकते हैं सिंक आपकी फ़ोटो पिकासा वेब एल्बम तक शीघ्रता से पहुँचती हैं, जो घर की तस्वीरों को प्रबंधित करने और उन्हें इंटरनेट पर प्रदर्शित करने के लिए एकदम सही है (बेशक सुरक्षित है।) तो, हमारे कैसे करें ट्यूटोरियल पर वापस। आइए पहले पिकासा खोलें और उन तस्वीरों की तलाश करें जिन्हें हम नए पिकनिक एकीकरण का उपयोग करके संपादित करना चाहते हैं!
के पास जाओ एसतीखा मेनू तथा प्रकार पिकासा। के लिए आइकन खोजें पिकासा ३ तथा क्लिक करें इसे खोलना है।
नोट: यदि आप विस्टा या विंडोज 7 पर नहीं हैं, तो बस खोजें पिकासा में सभी कार्यक्रम S सेतीखा मेनू.
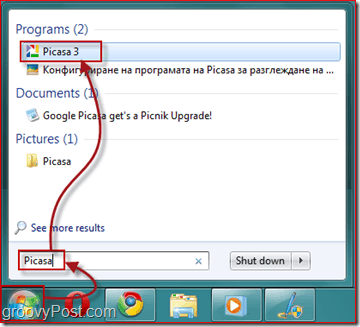
चरण 2 - अपने Google खाते में प्रवेश करना
अब जब आपको पिकासा खुला हुआ है, तो आपको अपने ग्राहक को अपने पिकासा वेब एल्बम से जोड़ने के लिए अपने Google खाते में साइन इन करना होगा।
क्लिक करें वेब एल्बम में साइन इन करें खिड़की के ऊपरी दाएं कोने में। यह क्रिया एक और विंडो खोलती है जहाँ आपको अपना प्रवेश करना होगा Gmail उपयोगकर्ता नाम तथा पासवर्ड। एक बार जब आप ऐसा कर लेते हैं, तो क्लिक करें साइन इन करें।
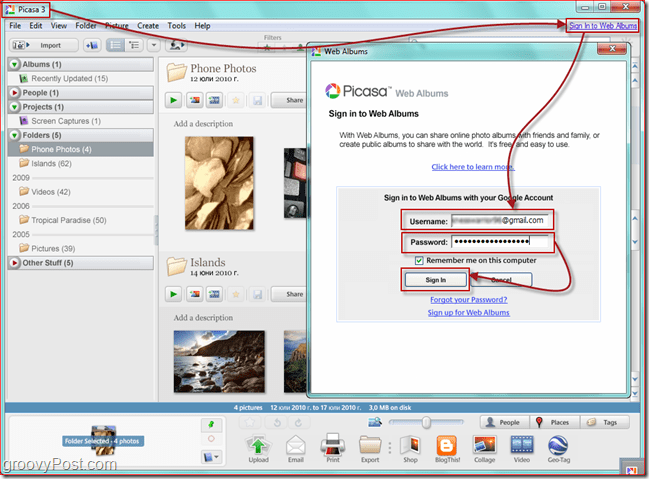
चरण 3 - उन तस्वीरों को अपलोड करना जिन्हें आप संपादित करना चाहते हैं
चुनें the फोटो (एस) आप अपलोड करना चाहते हैं और क्लिक करें छोटा वेब पर सिंक करें ऐप के ऊपरी दाईं ओर आइकन। संवाद भरें, और जब भी नए अतिरिक्त हों तो आपकी तस्वीरें स्वचालित रूप से सिंक हो जाएंगी.
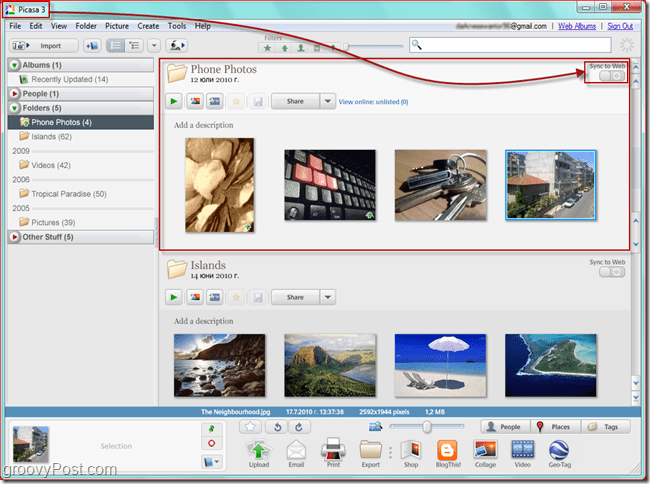
उसके बाद क्लिक करें छोटा बटन जो कहता है ऑनलाइन बटन देखें। यह कार्रवाई आपको अपने पास ले जाएगी पिकासा वेब एल्बम खाता और तस्वीरें आप सिर्फ पिकासा विंडोज/मैक क्लाइंट का उपयोग करके सिंक चाहते हैं ।
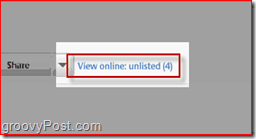
चरण 4 - एक फोटो संपादन
ऑनलाइन जाने के बाद, आप उन तस्वीरों को प्रदर्शित करते हैं जिन्हें आपने अपलोड किया है। क्लिक करें the तस्वीर आप तब संपादित करना चाहते हैं क्लिक करें छोटा संपादित करें तस्वीर के शीर्ष दाईं ओर बटन.
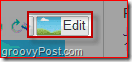
एक पॉप अप विंडो दिखाई देगा। वहां से आपके पास दो टैब हैं - संपादित करें तथा बनाना। उपयोग "संपादित करें" फोटो में बदलाव करने के लिए टैब जैसे कि क्रॉपिंग, रिसाइज़िंग, ऑटो-फिक्सिंग और एक्सपोज़र, रेड-आई को हटाना आदि।
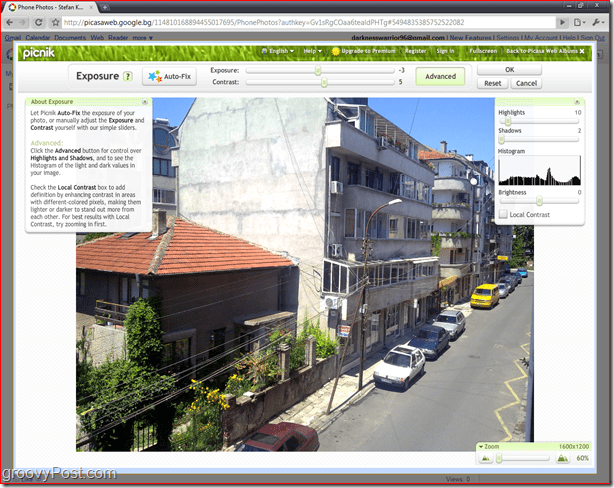
उपयोग बनाना स्टिकर, प्रभाव, पाठ और फ़्रेम जोड़ने के लिए टैब।
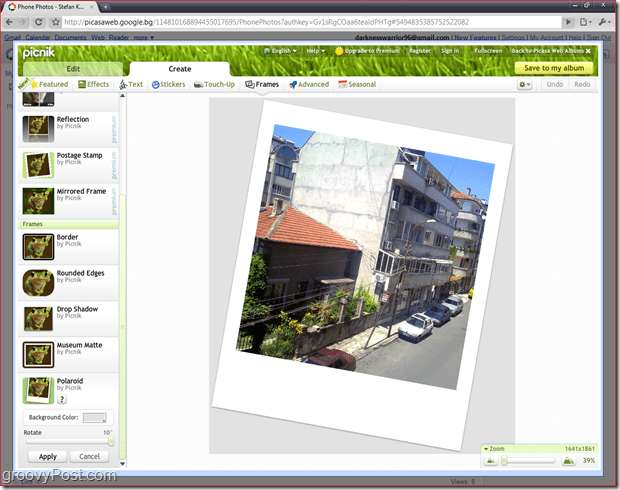
जब आप अपने द्वारा किए गए परिवर्तनों से खुश हैं, तो बस क्लिक करें मेरे एल्बम को सहेजें और चुनें कि क्या आप मूल को बदलना चाहते हैं या एक नई प्रतिलिपि सहेजना चाहते हैं।
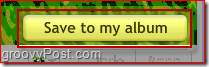
एक बार जब आप पिकनिक संपादक के अंदर पहुंच जाएंगे तो तैयार रहेंum बर्बाद करने के लिए मेरा मतलब है ... घंटे के लिए बस उड़ान भरने के लिए! इसके साथ खेलना और अपनी सभी तस्वीरों को छूना सरल और मजेदार है! जैसा कि मैंने इस ट्यूटोरियल को लिखा है, मेरे पास खेलने का एक शानदार समय था!




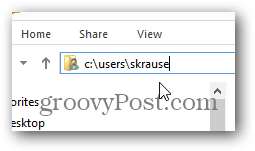



![Google साइटें पिकासा एकीकरण, फ़ीड्स और कस्टम टेम्पलेट जोड़ता है [groovyNews]](/images/google/google-sites-adds-picasa-integration-feeds-and-custom-templates-groovynews.png)

एक टिप्पणी छोड़ें