विंडोज 10 में रीसायकल बिन द्वारा प्रयुक्त डिस्क स्पेस की मात्रा को सीमित करें

विंडोज आपके स्थानीय ड्राइव पर स्थान बचाने में मदद करने के लिए कई तरीके प्रदान करता है। लेकिन यहां हम अक्सर अनदेखी की गई पद्धति पर एक नज़र डालते हैं जो अंतरिक्ष को उपलब्ध कराएगी।
यदि आप हमेशा डिस्क स्थान पर तंग चल रहे हैं,कुछ चीजें हैं जो आप सामान को हटाने के लिए हर नुक्कड़ और क्रेन की जाँच के रखरखाव के काम को कम करने के लिए कर सकते हैं। आम, लेकिन अक्सर भूल स्थानों में से एक रीसायकल बिन है। हमने विंडोज 7 पर इससे पहले देखा है। बेशक, बहुत कुछ नहीं बदला है, इसलिए यहां एक रिफ्रेशर कोर्स है।
रीसायकल बिन द्वारा प्रयुक्त अंतरिक्ष की मात्रा कम करें
Windows डेस्कटॉप पर रीसायकल बिन को राइट-क्लिक करें, और उसके बाद क्लिक करें गुण।
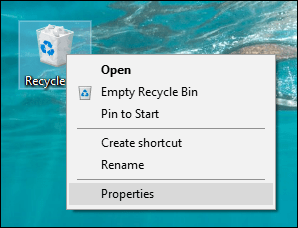
को चुनिए अनुकूलित रेडियो बॉक्स तब आप डिस्क स्थान की मात्रा दर्ज करेंउपयोग करना चाहेंगे। नीचे स्क्रीनशॉट में, मेरा रीसायकल बिन 6103 एमबी डिस्क स्थान का उपयोग कर रहा है, जो कि 6 जीबी से अधिक जगह है। मैं उस आधे हिस्से में कटौती कर सकता हूं, जो मुझे चाहिए फाइलों के लिए पर्याप्त मात्रा में जगह बनाए रखता है।
दूसरा विकल्प आपको फ़ाइलों को हटाने की सुविधा देता हैबिना किसी चेतावनी के तुरंत। इसका उपयोग करते समय सावधानी, हमने सभी को हटा दिया है जिसे हमने फिर से समाप्त कर दिया है। अपने नाम की परवाह किए बिना रीसायकल बिन, उपयोग में नहीं आने वाली फ़ाइलों के लिए अस्थायी भंडारण है, इसलिए इसे तदनुसार उपयोग करें।
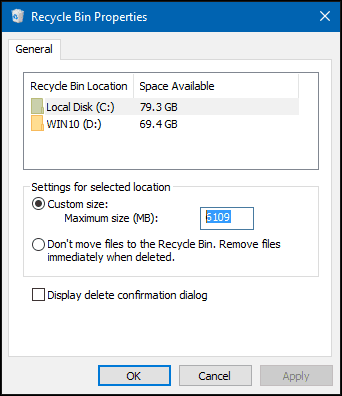
एक और विकल्प आपके पास है जब आप व्यक्तिगत फ़ाइलों को स्थायी रूप से रीसायकल बिन पर भेजने के बिना छुटकारा चाहते हैं Shift + हटाएं आदेश। यह थोड़ा अधिक सूक्ष्म है, लेकिन इससे आपको पता चल जाता है कि आप क्या कर रहे हैं।
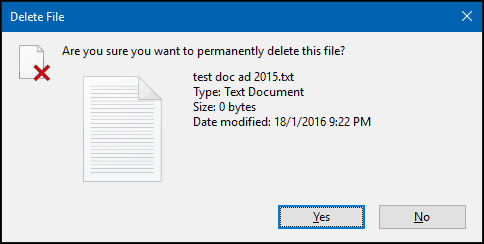
यदि आपको अपने डेस्कटॉप पर रीसायकल बिन दिखाई नहीं देता है, तो प्रारंभ पर क्लिक करें और फिर टाइप करें: डेस्कटॉप चिह्न दिखाएँ और Enter दर्ज करें। रीसायकल बिन को अनचेक करें और फिर इसे फिर से जांचें और ठीक पर क्लिक करें।
पारंपरिक डेस्कटॉप आइटम दिखाने के बारे में अधिक जानकारी के लिए, विंडोज 10 में डेस्कटॉप आइकन जोड़ने या हटाने के तरीके के बारे में हमारा लेख पढ़ें।
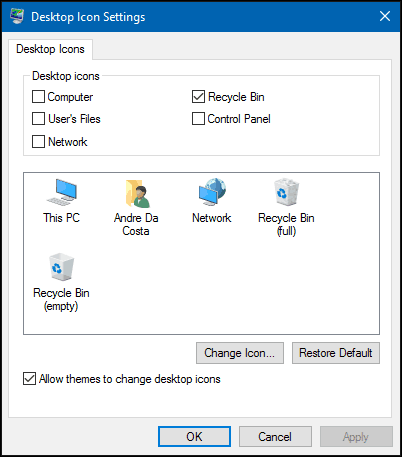
या, दबाएँ विंडोज कुंजी + आर तब प्रकार: खोल: RecycleBinFolder फिर Enter मारा।
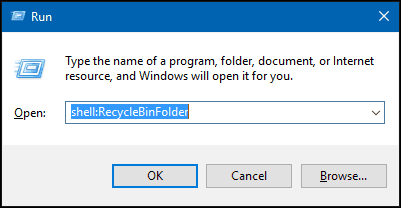
अब जब रीसायकल बिन फ़ोल्डर खुलता है, तो फ़ोल्डर के अंदर राइट-क्लिक करें, गुण चुनें, और जैसा कि ऊपर दिखाया गया है, अंतरिक्ष समायोजन करें।
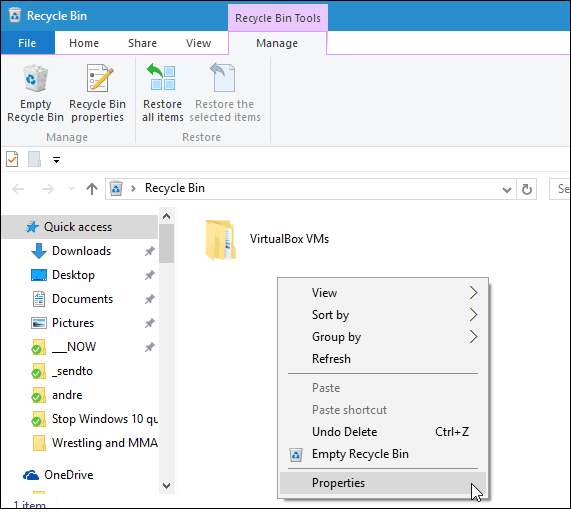
निष्कर्ष
सुनिश्चित करें कि आप के लिए हमारे लेख की जाँच करेंविंडोज 10. में आधुनिक सेटिंग्स का उपयोग करके डिस्क स्थान खाली करने के बारे में अतिरिक्त निर्देश, यदि आपने विंडोज 7 से विंडोज 10 में अपग्रेड किया है या नवंबर अपडेट जैसे एक प्रमुख अपडेट किया है, तो पढ़ें कि 20 जीबी तक का स्थान कैसे प्राप्त करें।
इसके अलावा, पुराने सिस्टम रिस्टोर पॉइंट्स को हटाकर डिस्क स्पेस बढ़ाने के बारे में हमारे दूसरे आर्टिकल को देखें।




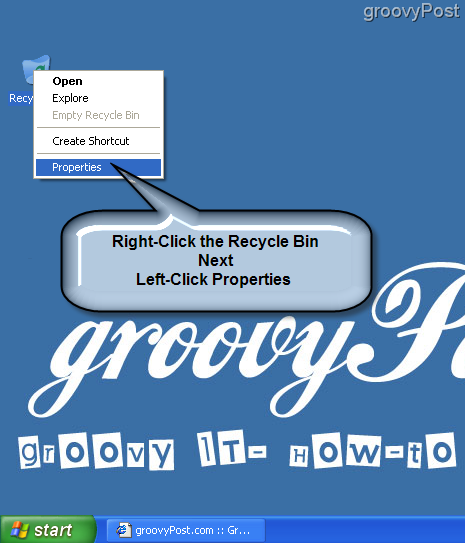


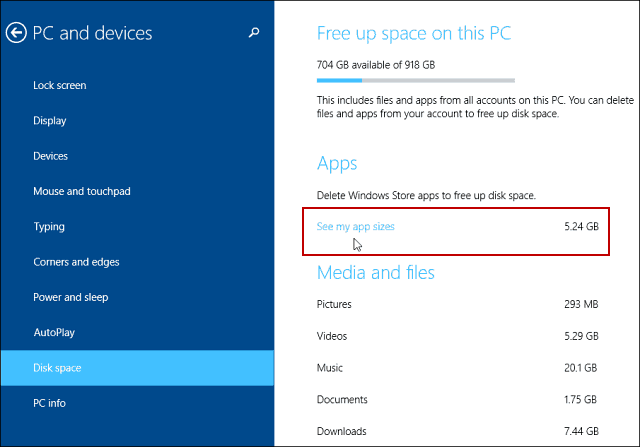


एक टिप्पणी छोड़ें