5 चीजें जो आप नहीं जानते हैं आप विंडोज नोटपैड के साथ कर सकते हैं

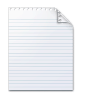
1. समय और दिनांक डालें
दबाना F5 या चुनें संपादित करें तथा समय दिनांक नोटपैड में स्वचालित रूप से समय और तारीख डालने के लिए। उन सभी कप्तान लॉग के लिए जो आप अपनी अगली स्टारशिप यात्रा पर रख रहे हैं।
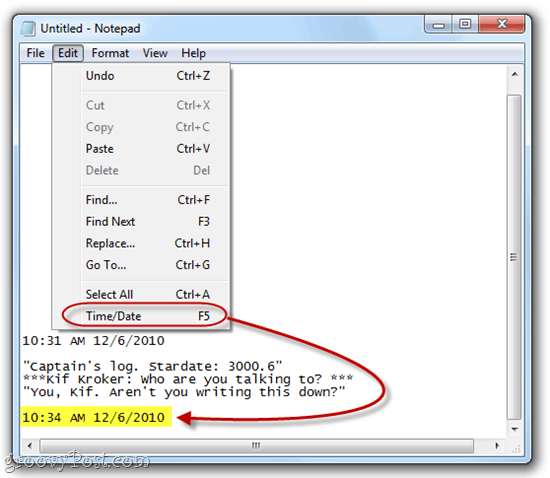
2. राइट-टू-लेफ्ट रीडिंग ऑर्डर पर स्विच करें
दाएँ क्लिक करें नोटपैड में और चुनें राइट टू लेफ्ट रीडिंग ऑर्डर पाठ प्रदर्शित होने के तरीके को बदलने के लिए। यह उपयोगी है यदि आप एक ऐसी भाषा में टाइप कर रहे हैं जिसे दाईं से बाईं ओर पढ़ा जाता है, जैसे कि अरबी या हिब्रू। जैसा कि आप स्क्रीनशॉट से नोटिस करेंगे, यह केवल अक्षरों और शब्दों के क्रम को उलटता है यदि आप एक भाषा में टाइप कर रहे हैं जो दाएं से बाएं पढ़ता है। अंग्रेजी के लिए, यह इसे बहुत व्यवस्थित करता है जैसे कि इसे सही-संरेखित किया गया था, सिवाय इसके कि विराम चिह्न पंक्ति के बाईं ओर समाप्त होता है।
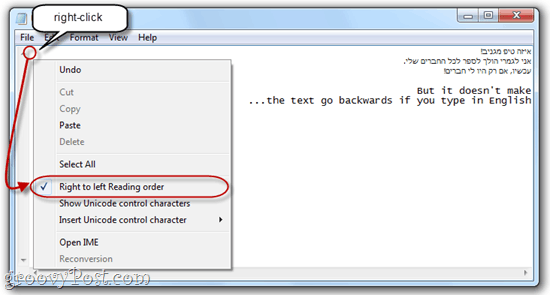
3. एक टाइमस्टैम्प डालें हर बार जब कोई फ़ाइल खोली जाती है
पहली पंक्ति के शीर्ष पर एक नई .txt फ़ाइल बनाएं और डालें: लॉग। अब, जब भी आप फ़ाइल को नोटपैड में खोलें।exe, नोटपैड स्वचालित रूप से अगली पंक्ति में टाइमस्टैम्प डालेगा। यदि आपके पास स्क्रिप्ट या अन्य स्वचालित नेटवर्क कार्य हैं जहां लॉग फ़ाइल बनाई गई है तो यह आसान है।
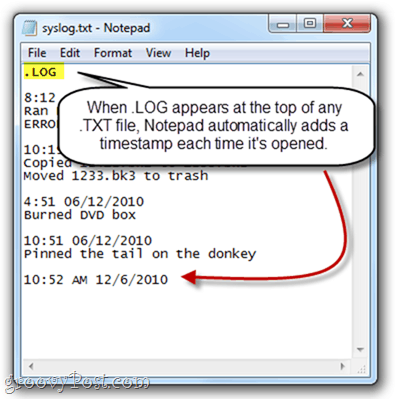
4. नोटपैड में हेडर और फुटर को कस्टमाइज़ करें
नोटपैड में bona fide वर्ड प्रोसेसर की समृद्ध टेक्स्ट एडिटिंग विशेषताएं नहीं हैं, लेकिन फिर भी आप मुद्रण के लिए प्रत्येक पृष्ठ पर एक हेडर और पाद लेख जोड़ सकते हैं। ऐसा करने के लिए, क्लिक करें फ़ाइल और चुनें पृष्ठ सेटअप। यहां, आप देखेंगे हैडर तथा फ़ुटबाल बक्से। आप यहाँ सादा पाठ दर्ज कर सकते हैं, या विशेष वर्ण जो स्वतः दिनांक, समय, पृष्ठ संख्या और अन्य जानकारी सम्मिलित करते हैं।
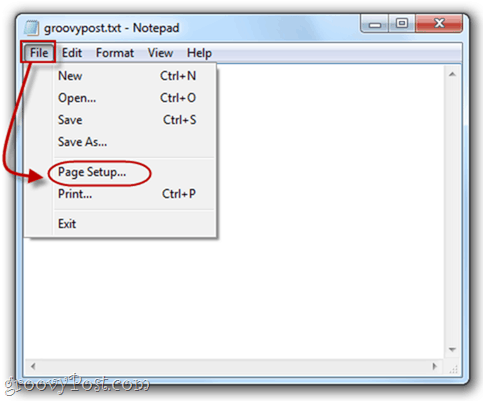
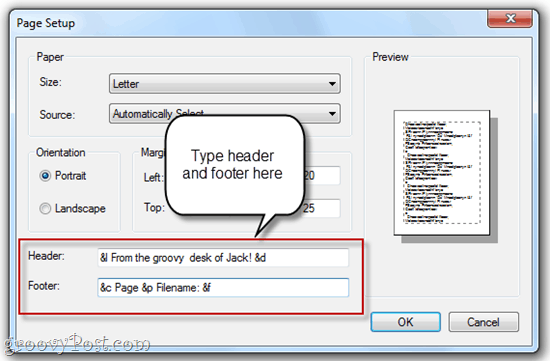
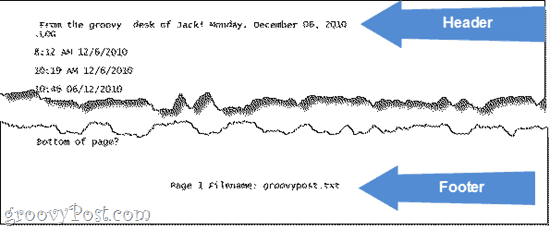
नोटपैड हेडर और फुटर में उपयोग किए जा सकने वाले विशेष वर्णों के लिए नीचे दिया गया चार्ट देखें:
| उत्पादन | विशेष वर्ण |
| तारीख | और घ |
| समय-चिह्न | एंड टी |
| पृष्ठ संख्या | एंड पी |
| फ़ाइलनाम | और च |
| एम्परसैंड (&) | && |
| लेफ्ट एलाइनर हैडर / फुटर | और एल |
| दाएं संरेखित शीर्ष लेख / पाद लेख | और आर |
| केंद्र संरेखित शीर्ष लेख / पाद लेख | &सी |
5. एक विशिष्ट रेखा पर जाएं
दबाना CTRL-जी या क्लिक करें संपादित करें और चुनें के लिए जाओ… पाठ दस्तावेज़ में एक विशेष लाइन पर जाने के लिए। ध्यान दें कि आपके पास वर्ड रैप बंद होना चाहिए (क्लिक करें स्वरूप और चुनें वर्ड रैप) काम करने के लिए जाओ ... सुविधा के लिए।
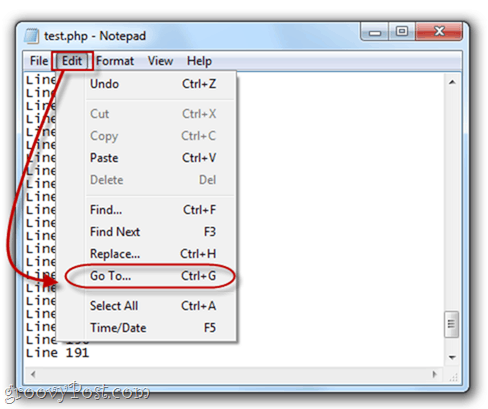
इसके लिए आपको अपनी पंक्तियों को क्रमांकित करने की आवश्यकता नहीं हैकाम करते हैं, और यदि आप करते हैं, तो नोटपैड सिर्फ अपनी संख्या के आधार पर जाएगा, पहली पंक्ति संख्या के रूप में 1, दूसरा 2 और उसके बाद। यदि आप कोड या स्क्रिप्ट पर Notepad.exe का उपयोग कर रहे हैं, तो यह मददगार हो सकता है, और आपका ब्राउज़र "6 लाइन पर सिंटैक्स त्रुटि" जैसी त्रुटि करता है। तब आप Notepad.exe को खोल सकते हैं, हिट कर सकते हैं CTRL-जी और टाइप इन 642 और स्वचालित रूप से कोड की आक्रामक रेखा तक ले जाया जा सकता है। हाथ से उन्हें गिनने की तुलना में यह बहुत आसान है।
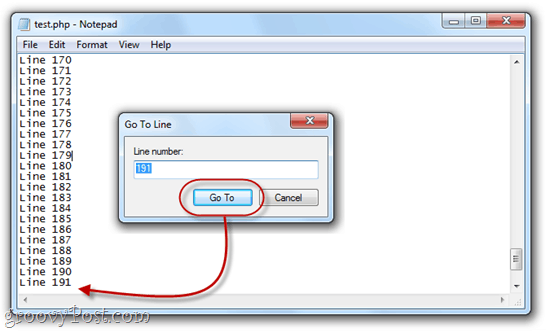
यह भी ध्यान दें, कि जब आपने पहली बार CTRL-G मारा था, तोफ़ील्ड में नंबर वर्तमान लाइन नंबर होगा, जो आपके टेक्स्ट डॉक्यूमेंट में आपके ट्रैक का ट्रैक रखने के लिए सहायक है। आप रेखा और स्तंभ संख्या भी देख सकते हैं क्लिक राय और चुनने स्टेटस बार.
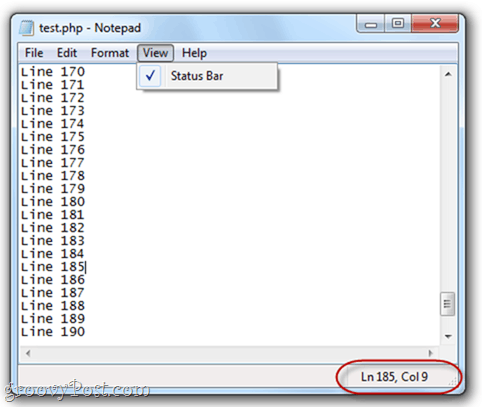
निष्कर्ष
इसलिए, आपके पास यह है - नोटपैड।exe जितना आपने सोचा था उससे अधिक करता है। हालांकि यह नोटपैड ++ जैसे कार्यक्रमों के पूर्ण-विशेषताओं वाले स्तर तक इसे ऊंचा नहीं कर सकता है, ये ग्रूवी टिप्स आपको कुछ समय बचा सकते हैं यदि आप अपने सादे पाठ संपादन प्रयासों के लिए Notepad.exe के साथ रहना पसंद करते हैं।



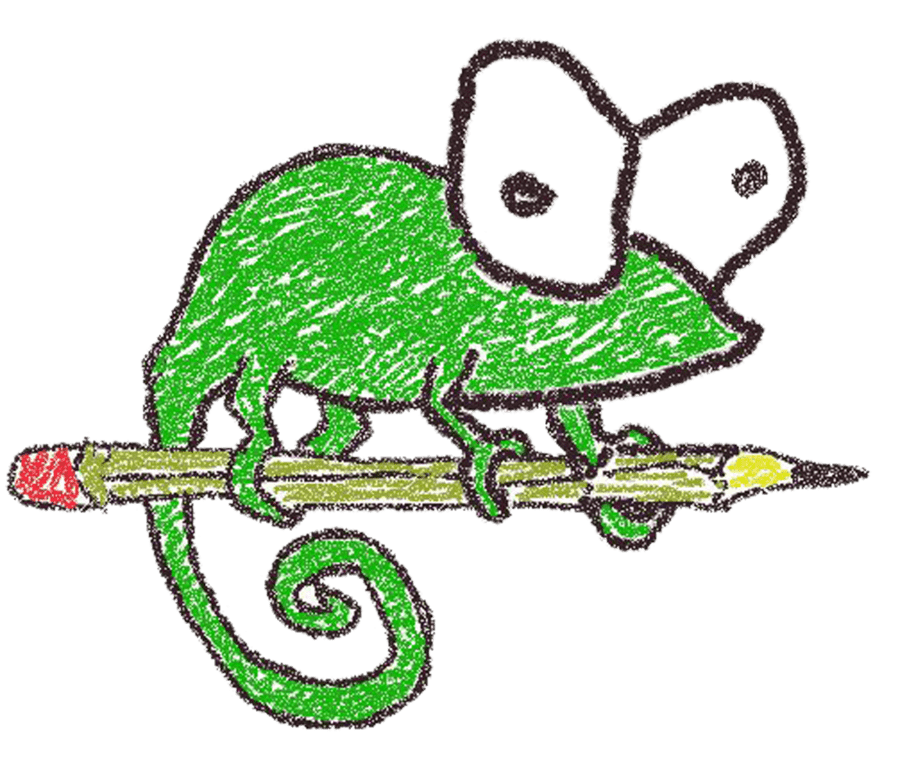
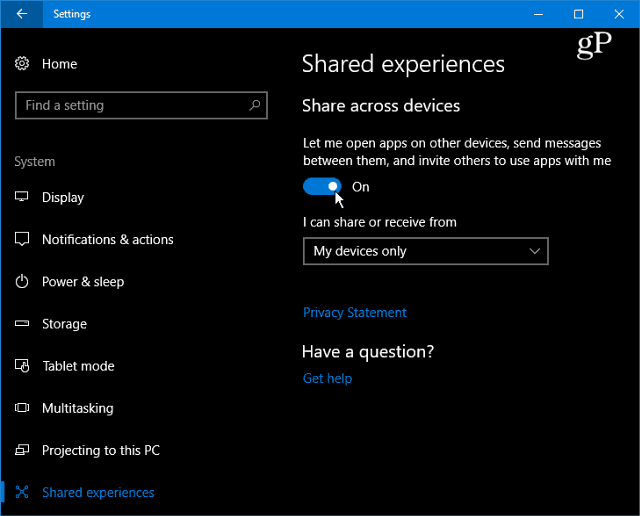
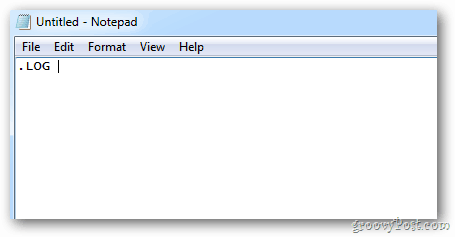



![नोटपैड को फ़ीचर पैक किए गए नोटपैड ++ संपादक से बदलें [groovyDownload]](/images/freeware/replace-notepad-with-feature-packed-notepad-editor-groovydownload.png)
एक टिप्पणी छोड़ें