क्रोम डिफ़ॉल्ट डाउनलोड फ़ोल्डर को कैसे बदलें
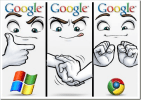
यहां आप विंडोज 7 में डिफ़ॉल्ट क्रोम डाउनलोड फ़ोल्डर का पता लगा सकते हैं:
% UserProfile% डाउनलोड
यदि वह फ़ोल्डर काम नहीं कर रहा है या यदि आप यह चुनना चाहते हैं कि प्रत्येक फ़ाइल कहाँ से डाउनलोड होती है, तो हम उसे क्रोम की सेटिंग में ठीक कर सकते हैं।
क्रोम डिफ़ॉल्ट डाउनलोड फ़ोल्डर कैसे बदलें
1. Google Chrome में क्लिक करें the पाना (उपकरण) खिड़की के शीर्ष सही पर आइकन । मेनू से जो दिखाई देता है चुनें विकल्प.
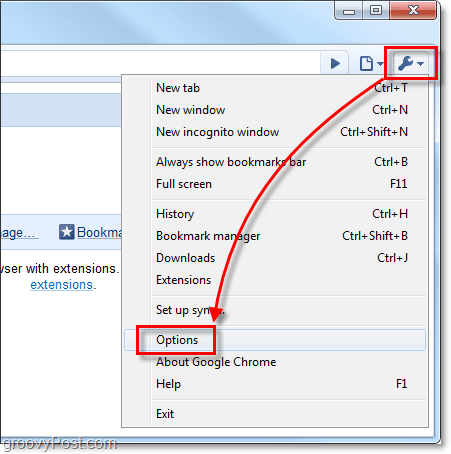
2. गूगल क्रोम विकल्प खिड़की में क्लिक करें the हुड के तहत टैब. यहां आपके पास दो विकल्प हैं।
- विकल्प ए: क्लिक करें ब्राउज़ और एक फ़ोल्डर स्थान चुनें जहां सभी डाउनलोड स्वचालित रूप से सहेज ेंगे।
- विकल्प बी: चेक the डाउनलोड करने से पहले प्रत्येक फ़ाइल को कहां सहेजें बॉक्स. यदि आप इस सुविधा को सक्षम करते हैं, तो क्रोम आपके द्वारा शुरू किए गए प्रत्येक डाउनलोड के लिए एक संकेत खोलेगा और आपसे विशेष रूप से पूछेगा कि इसे कहां सहेजना है।
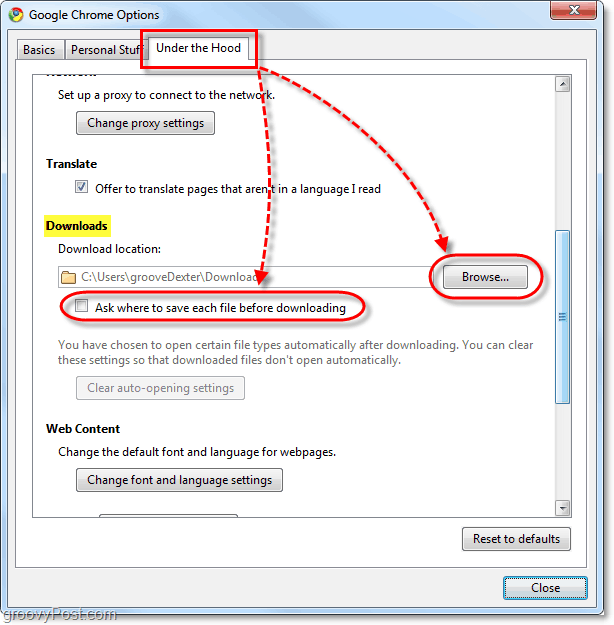
आप किस विकल्प का चयन करते हैं, इसके बावजूद क्रोम अभी भी ब्राउज़र के नीचे के बार में डाउनलोड प्रदर्शित करेगा।इस नीचे बार से, आप जल्दी से डाउनलोड खुद को खोल सकते हैं, या सिर्फ फ़ोल्डर जहां आपइसे डाउनलोड करते हैं।

इसके अतिरिक्त, डाउनलोड इतिहास समान होगा चाहे आप जिस भी विकल्प पर निर्णय लें। आप अपने डाउनलोड किए गए इतिहास को क्रोम: // डाउनलोड / पर देख सकते हैं।
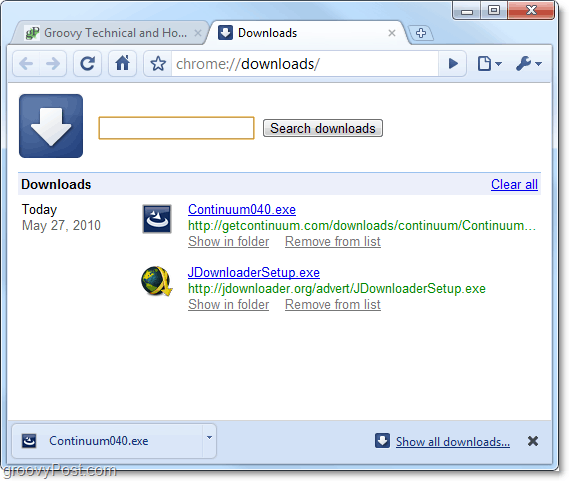





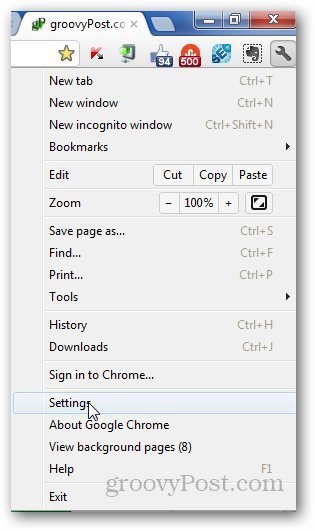

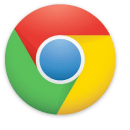

![फ़ायरफ़ॉक्स डिफ़ॉल्ट डाउनलोड फ़ोल्डर बदलें [कैसे करें]](/images/firefox/change-firefox-default-download-folder-how-to.png)
एक टिप्पणी छोड़ें