सर्वश्रेष्ठ मुफ्त विकल्प का उपयोग करके विंडोज 10 सिस्टम इमेज बनाएं

Macrium परावर्तन और आसानी टोडो बैकअप Microsoft के पदावनत बैकअप समाधानों के लिए दो बेहतरीन विकल्प हैं: सिस्टम इमेज और फाइल हिस्ट्री।
Microsoft ने हाल ही में यह ज्ञात किया कि बिल्ट-इनविंडोज 10 में बैकअप समाधान विंडोज 10. के एक अज्ञात भविष्य के संशोधन में हटा दिए जाएंगे, इसका मतलब है कि उपयोगकर्ताओं को अब से अपनी बैकअप आवश्यकताओं के लिए वैकल्पिक विकल्पों पर विचार करना शुरू करना होगा। सालों से, हम यहाँ groovyPost पर CrashPlan को एक बैकअप समाधान के रूप में सुझाते हैं, लेकिन ऐसा प्रतीत होता है कि Home Users के लिए CrashPlan भी बंद हो रहा है। सौभाग्य से, बाजार पर मुफ्त और भुगतान दोनों के लिए बहुत सारे विकल्प हैं।
मैंने अपना दांव दो प्रसिद्ध तीसरे पक्ष पर रखा हैप्रसाद: मैक्रियम रिफ्लेक्ट और ईज़ीयूएस टुडे बैकअप। दोनों माइक्रोसॉफ्ट के वर्षों में की तुलना में अधिक विकल्पों के साथ मुक्त संस्करणों में उपलब्ध हैं। यह आलेख आपको दिखाता है कि उन्हें कैसे डाउनलोड और सेट करना है।
विंडोज 10 में बैकअप के लिए सिस्टम इमेज के लिए फ्री थर्ड-पार्टी अल्टरनेटिव्स का उपयोग कैसे करें - मैक्रियम रिफ्लेक्ट और ईजीयूएस टुडे
यदि आप Microsoft के सिस्टम इमेज, फ़ाइल पर निर्भर हैंइतिहास या बैकअप और पुनर्स्थापना उपकरण, आपको पुनर्विचार करने की आवश्यकता है, क्योंकि Microsoft उन्हें भविष्य के विंडोज 10 रिलीज में हटा देगा। आप उन्हें अभी के लिए उपयोग कर सकते हैं, लेकिन समय आने पर आपको एक आकस्मिक योजना की आवश्यकता होती है। मैंने व्यक्तिगत रूप से Macrium Reflect में जाने का फैसला किया है, क्योंकि मैंने इसके बारे में इतनी अच्छी समीक्षाएं पढ़ी हैं। EaseUS ToDo Backup एक और विकल्प है जो काम करता है। चूँकि मैं एक छोटा आदमी हूँ, इसलिए मैंने मुफ्त संस्करणों के साथ काम करने का फैसला किया है।
संपादक का नोट: आंद्रे स्व-घोषित चेसपेट हो सकता है, लेकिनध्यान दें कि उसके लिए एक बड़ा गेमचेंजर तथ्य यह है कि वह कहीं नहीं के बीच में रहता है और अपने सभी इंटरनेट को मोबाइल डेटा के माध्यम से प्राप्त करता है, जो महंगा और धीमा है। यह ऑनलाइन समाधान बनाता है-जैसे बैकब्लेज और क्रैशप्लेन-उसके लिए अस्थिर समाधान। लेकिन अगर आपके पास एक अच्छी इंटरनेट योजना है और अपनी व्यक्तिगत फ़ाइलों के कई संस्करणों को सुरक्षित रखने के लिए एक सेवा की तलाश कर रहे हैं, तो ऑनलाइन बैकअप समाधान अभी भी आपकी सबसे अच्छी शर्त है।
मैक्रियम रिफ्लेक्ट - इंस्टॉलेशन
Macrium Reflect (Free) के साथ शुरू करते हैं। Macrium इंस्टॉलर को चलाने के लिए एक छोटा सा क्लिक प्रदान करता है, लेकिन मैंने ऑफ़लाइन इंस्टॉलर को चुना, जिसे डाउनलोड एजेंट खोजने की आवश्यकता थी; यह पूर्ण इंस्टॉलर को लगभग 800 एमबी पर डाउनलोड करता है। शामिल हैं Microsoft के Windows छवि परिनियोजन समाधानों के आधार पर प्रीइंस्टॉलेशन वातावरण उपकरण का एक संग्रह।
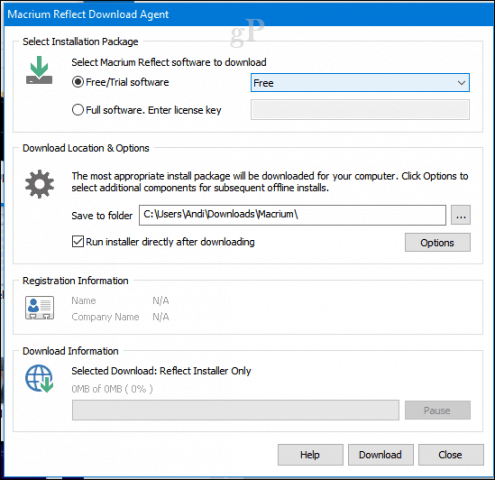
सेटअप त्वरित और आसान था, लेकिन सिस्टम में किए गए परिवर्तनों को पूरा करने के लिए पुनरारंभ की आवश्यकता थी।
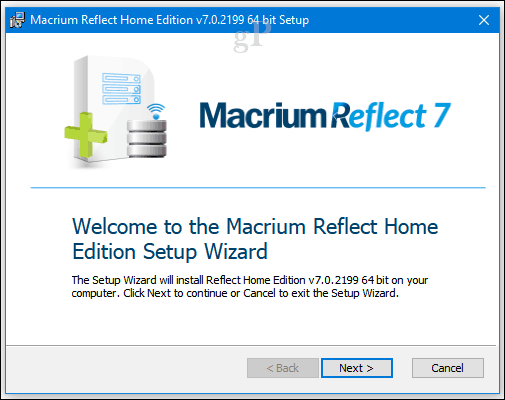
Macrium Reflect इंटरफ़ेस थोड़ा अधिक हैसामान्य रूप से विंडोज 10. में आपको जो भी मिलेगा, उससे अधिक जैम-पैक, लेकिन बैकअप बनाने और प्रबंधित करने के लिए यह एक शक्तिशाली विकल्प है। Macrium विंडोज के साथ भारी रूप से एकीकृत है-उदाहरणों में बैकअप संलग्न करने और ब्राउज़ करने के लिए समर्थन शामिल है; हाइपर-वी में बूट इमेज बैकअप; बैकअप को स्वचालित करने के लिए पॉवरशेल स्क्रिप्ट उत्पन्न करना; बैच फाइलें बनाना और निश्चित रूप से, बैकअप शेड्यूल करना। आप क्लोनिंग और मानक फ़ाइल और फ़ोल्डर बैकअप जैसे आसान विकल्प भी पा सकते हैं।
इस लेख के लिए, हम छवि पर ध्यान केंद्रित करने जा रहे हैंबैकअप। विंडोज 10 और पिछले संस्करणों में सिस्टम इमेज बैकअप सुविधा के समान है, इससे आप अपने वर्तमान इंस्टालेशन स्टेट की प्रतिकृति बना सकते हैं। आप केवल अपनी छवि के भाग के रूप में सहेजने के लिए इच्छित विभाजन को चुनकर अपने बैकअप के साथ बारीक हो सकते हैं।
अपनी पहली छवि बनाने के लिए, मेनू पर क्लिक करें विभाजन की छवि बनाएँक्षबैकअप और विंडोज को पुनर्स्थापित करने के लिए थक गया।
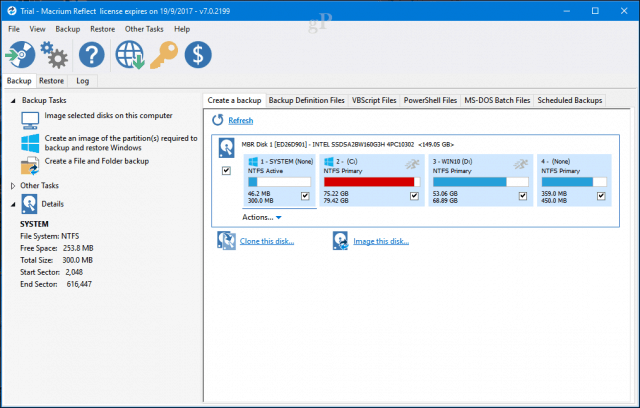
के अंतर्गत गंतव्य, दबाएं ब्राउज़ बटन, फिर अपने बाहरी ड्राइव को इंगित करें जहां आप बैकअप स्टोर करना चाहते हैं, एक नया फ़ोल्डर बनाएं, इसे चुनें, फिर क्लिक करें ठीक। क्लिक करें आगे जारी रखने के लिए।
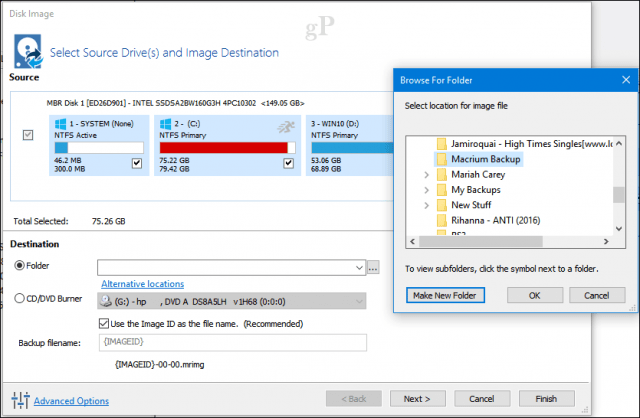
विज़ार्ड का यह चरण आपको एक बैकअप बनाने देता हैयदि आप चाहते हैं तो योजना बनाएं यह वैकल्पिक है, लेकिन आप बैकअप के विभिन्न तरीकों को चुन सकते हैं जिनमें पूर्ण, वृद्धिशील और अंतर शामिल हैं। अभी के लिए, मैं चीजों को सरल बनाने के लिए एक शेड्यूल चुनने जा रहा हूं। मैं आपको डिस्क स्थान पर सहेजने के लिए अवधारण नियमों की समीक्षा करने की सलाह देता हूं। उपयोगकर्ता किसी भी विधि का उपयोग करके कई बैकअप रख सकते हैं; यह समय के साथ डिस्क स्थान को जल्दी से खा सकता है, इसलिए मैं प्रत्येक के लिए लगभग दो की मात्रा कम कर दूंगा। क्लिक करें आगे जारी रखने के लिए।
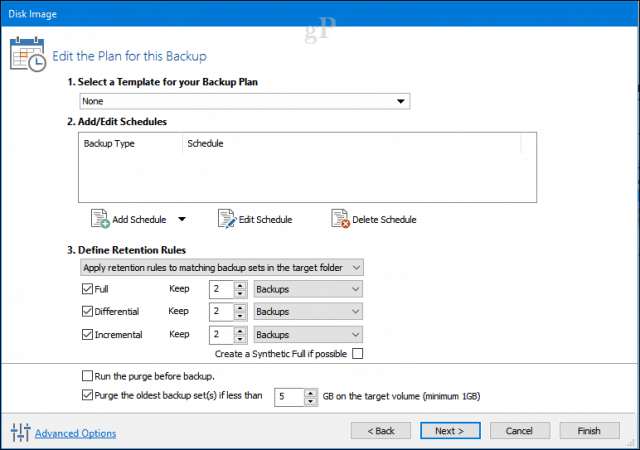
एक पूर्ण बैकअप आपको एक बैकअप फ़ाइल देता हैआपके संपूर्ण सिस्टम को उस बिंदु तक पुनर्स्थापित करता है। पूर्ण बैकअप जाने का एक व्यापक तरीका है, लेकिन उन्हें बनाने में लंबा समय लगता है और यदि आपके पास एक से अधिक बैकअप चित्र हैं, तो आप एक ही डेटा का एक बहुत डुप्लिकेट बनाते हैं। वृद्धिशील और अंतर बैकअप इस अक्षमता को दूर करने के दो तरीके हैं।
वृध्दिशील बैकअप - यह इसके अलावा एक नियमित बैकअप बनाए रखता हैपिछले पूर्ण या वृद्धिशील बैकअप के बाद से किए गए परिवर्तन। वृद्धिशील बैकअप अक्सर पसंद किए जाते हैं क्योंकि वे कम डिस्क स्थान का उपयोग करते हैं; उल्लेख नहीं करने के लिए, वे भी तेजी से कर रहे हैं। इसलिए, यदि आपने अपने पिछले बैकअप के बाद से नए वर्ड डॉक्यूमेंट बनाए हैं, तो वे बैकअप में जुड़ जाते हैं।
तो, मान लीजिए कि बैकअप A आपके द्वारा बनाया गया एक पूर्ण बैकअप हैसोमवार को। बुधवार को, आप एक वृद्धिशील बैकअप बी बना सकते हैं जिसमें केवल बैकअप ए के बाद से नया डेटा शामिल है। आप बैकअप सी बना सकते हैं, जिसमें केवल बैकअप बी के बाद से नया डेटा शामिल है। इस तरह, आप कोई डुप्लिकेट डेटा संग्रहीत नहीं कर रहे हैं। नकारात्मक पक्ष यह है कि यदि आप अपनी छवि को पुनर्स्थापित करना चाहते हैं, तो आपको सभी तीन बैकअप फ़ाइलों का उपयोग करना होगा: बैकअप ए, बैकअप बी, और बैकअप सी।
विभेदक बैकअप - यह किए गए मतभेदों का एक बैकअप बनाता हैपिछले पूर्ण बैकअप के बाद से। इसलिए, यदि आपने कुछ Microsoft Word दस्तावेज़ों में परिवर्तन किए हैं, तो उन परिवर्तनों को बैकअप पर लागू किया जाता है। एक नुकसान यह है कि अंतर बैकअप अधिक स्थान का उपयोग करते हैं क्योंकि आपको अपने अंतिम बैकअप को बनाने के बाद से परिवर्तनों के अतिरिक्त एक पूर्ण बैकअप बनाए रखने की आवश्यकता होती है।
यह कैसे एक वृद्धिशील बैकअप से अलग है? मान लीजिए कि आप सोमवार को पूर्ण बैकअप A बनाते हैं। बुधवार को, बैकअप बी में अंतर होता है क्योंकि बैकअप ए बनाया गया था। शुक्रवार को, बैकअप ए में बैकअप ए के बाद से अंतर होता है। इस तरह, यदि आप एक बहाली करना चाहते हैं, तो आपको बस दो फ़ाइलों की आवश्यकता है: अंतिम पूर्ण बैकअप और अंतिम अंतर बैकअप। इसका मतलब है कि वृद्धिशील बैकअप विधि की तुलना में आपको केवल दो फ़ाइलों की आवश्यकता है। नकारात्मक पक्ष यह है कि जैसा कि आप कल्पना कर सकते हैं, आपकी अंतर बैकअप छवि फ़ाइल आपके अंतिम पूर्ण बैकअप के बढ़ने के समय से बड़ी और बड़ी हो जाती है। और थोड़ी देर के बाद, आप अपने विभिन्न विभेदक बैकअपों में काफी कुछ डुप्लिकेट डेटा के साथ समाप्त करते हैं।
तो, आपको कौन सा उपयोग करना चाहिए? दोनों में कोई भी चलेगा। यह सब इस बात पर निर्भर करता है कि आपके पास कितना संग्रहण स्थान और समय है। वृद्धिशील बैकअप तेजी से होते हैं और बैकअप चरण के दौरान कम जगह लेते हैं। विभेदक बैकअप बैकअप चरण के दौरान अधिक समय और स्थान लेते हैं लेकिन पुनर्स्थापना चरण के दौरान आसान होते हैं।
सही विकल्प चुनने के लिए छवि सारांश की समीक्षा करें। यदि आप दोहरे बूट कॉन्फ़िगरेशन को बनाए रखते हैं, तो सुनिश्चित करें कि प्रत्येक विभाजन को आपके बैकअप के भाग के रूप में जांचा गया है। क्लिक करें समाप्त बैकअप शुरू करने के लिए।
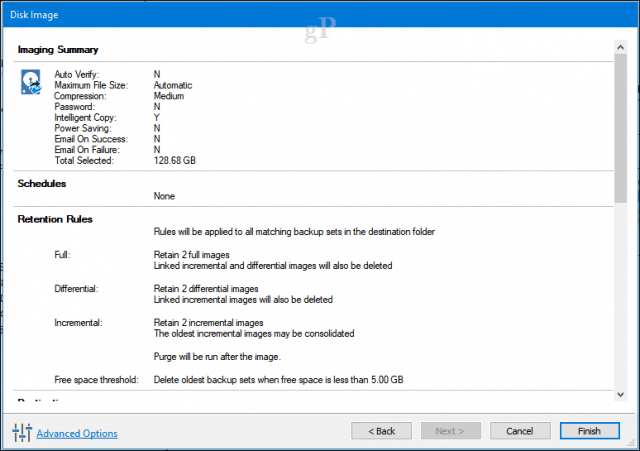
क्लिक करें ठीक बैकअप तुरंत शुरू करने के लिए।
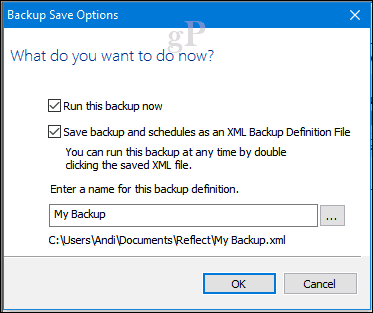
जैसा कि सभी छवि बैकअप के साथ होता है, इसमें कुछ समय लगेगा, इसलिए, वापस बैठें और आराम करें क्योंकि आपकी छवि बच गई है। क्लिक करें बंद करे आपकी छवि बनने के बाद।
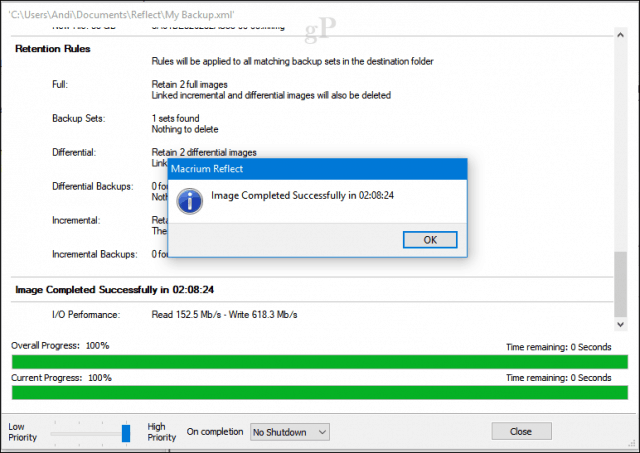
आपकी मैक्रोइम छवि को पुनर्स्थापित करना
बैकअप को पुनर्स्थापित करने के कई तरीके हैं। आप पहले से इंस्टॉल किए गए Macrium के साथ विंडोज 10 के चलने वाले इंस्टॉलेशन से पुनर्स्थापना प्रक्रिया शुरू कर सकते हैं। लेकिन ज्यादातर मामलों में, विंडोज 10 में सिस्टम इमेज के समान रिकवरी वातावरण में बूट करने के बाद एक छवि को बहाल करना होगा।
बचाव मीडिया बनाएँ
एक महत्वपूर्ण कार्य जिसे आपको पूरा करना चाहिएआपकी छवि बनाने के लिए बचाव मीडिया बनाना है, जो छवि की बहाली की सुविधा प्रदान करेगा। यह उन परिदृश्यों के लिए एकदम सही है जहां आपके कंप्यूटर ने बूट नहीं किया है या आपने एक नई खाली हार्ड डिस्क स्थापित की है। दबाएं अन्य कार्य मेनू फिर क्लिक करें बचाव मीडिया बनाएँ।
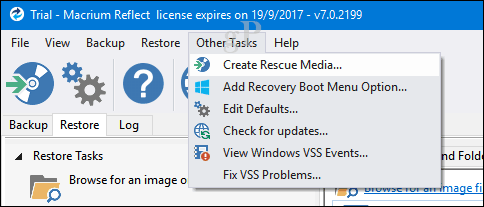
यह शुरू हो जाएगा बूट करने योग्य बचाव मीडिया बनाएं जादूगर। याद रखें, जैसा कि हमने पहले उल्लेख किया है, मैक्रियम लगभग 800 एमबी पर एक पूर्ण इंस्टॉलर डाउनलोड करता है। यह वह जगह है जहाँ Microsoft के Windows छवि परिनियोजन समाधानों पर आधारित प्रीइंस्टॉलेशन वातावरण उपकरण का उपयोग किया जाता है। जब आप इससे बूट करते हैं, तो छवि की बहाली को सुविधाजनक बनाने के लिए मैक्रियम अपने स्वयं के पुनर्प्राप्ति उपकरण जोड़ता है। क्लिक करें आगे.
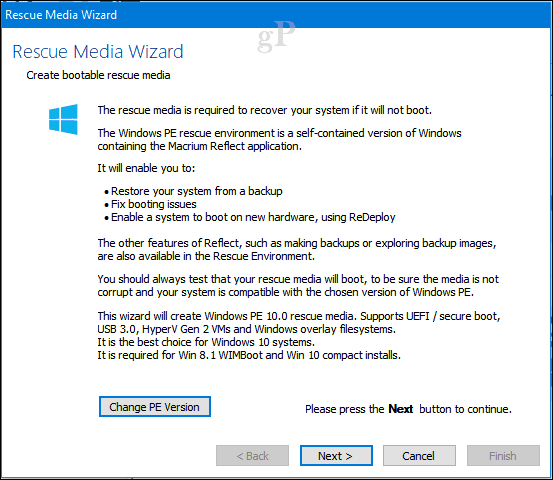
आप हार्डवेयर के लिए अग्रिम में ड्राइवरों को जोड़ सकते हैं जो कि बहाल छवि द्वारा समर्थित नहीं हो सकते हैं। दबाएं ड्राइवर अपडेट करें बटन ऐसा करने के लिए फिर स्रोत को इंगित करें। यह विंडोज 10 के नए हार्डवेयर पर बूट न करने की संभावना को कम कर सकता है; खासकर अगर आप मदरबोर्ड बदल रहे हैं।
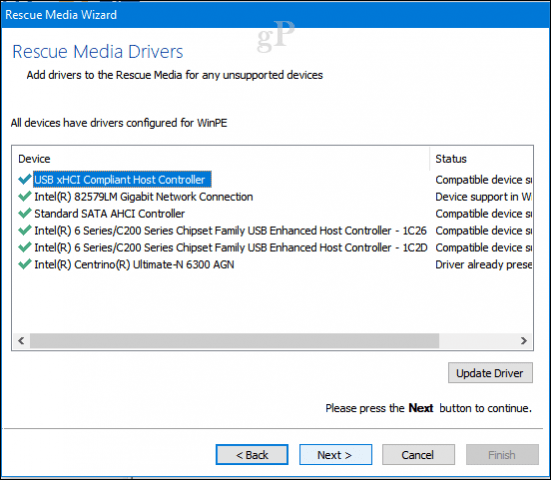
आपके विंडोज 10 की वास्तुकला पर निर्भर करता हैछवि, आप 32 या 64-बिट पुनर्प्राप्ति छवि का चयन कर सकते हैं। इस विशेष मामले के लिए, मैं एक 64 बिट विंडोज 10 इंस्टॉलेशन बहाल कर रहा हूं, इसलिए मैं इसे चुनूंगा। क्लिक करें आगे निर्माण शुरू करने के लिए।
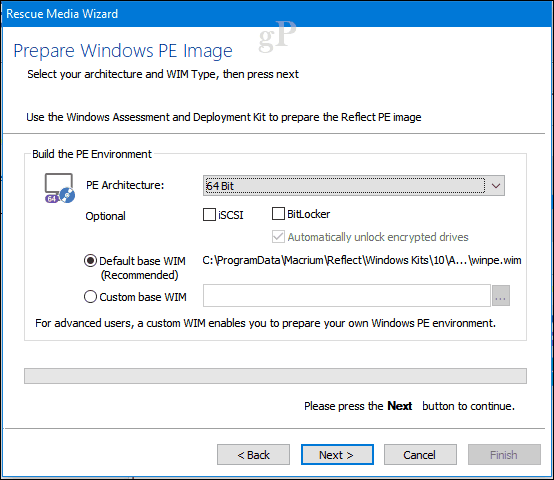
बूट करने योग्य मीडिया को रिक्त डीवीडी या यूएसबी ड्राइव का उपयोग करके तैयार किया जा सकता है या आप इसके बजाय बूट करने योग्य आईएसओ छवि बना सकते हैं। अपनी इच्छित विधि चुनें, फिर क्लिक करें समाप्त.
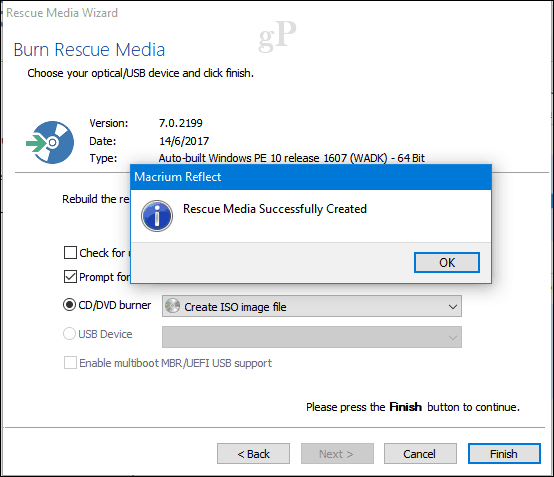
रिस्टोर इमेज - मैक्रियम रिफ्लेक्ट
लक्ष्य कंप्यूटर पर स्थापना मीडिया से बूट करने के लिए अपने कंप्यूटर को कॉन्फ़िगर करें। अपनी बाहरी ड्राइव को संलग्न करें जहां छवि संग्रहीत है, फिर इसे चालू करें।
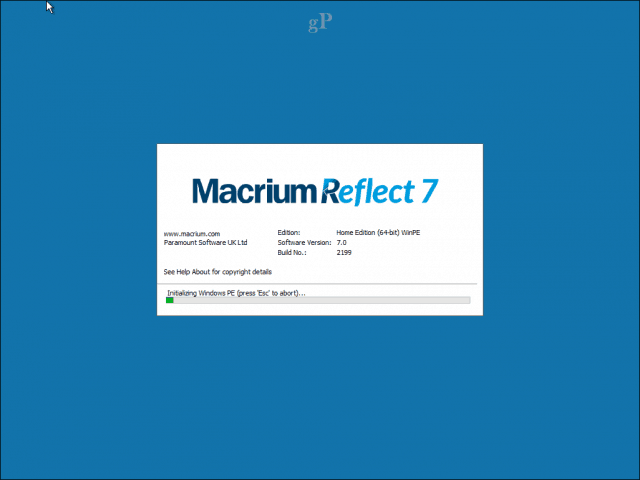
Macrium में पुनर्स्थापना टैब के तहत, मेनू पर क्लिक करें, पुनर्स्थापित करने के लिए छवि या बैकअप फ़ाइल के लिए ब्राउज़ करें।
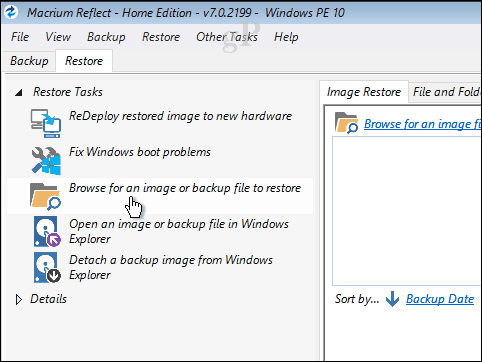
छवि फ़ाइल में ब्राउज़ करें, इसे चुनें, फिर क्लिक करें खुला.
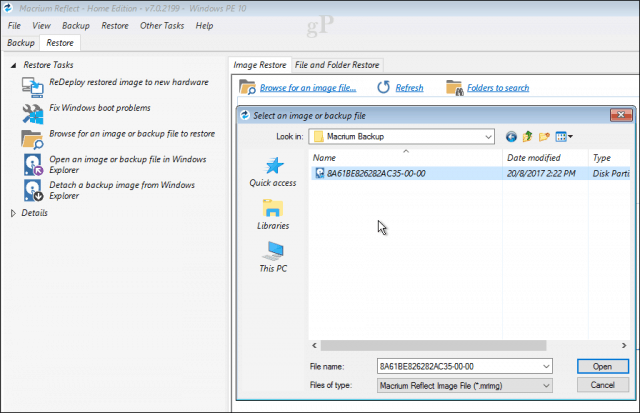
क्लिक करें पुनर्स्थापित करने के लिए एक डिस्क का चयन करें ... उसके बाद दिखाई देने वाली चयनित छवि पर क्लिक करें। क्लिक करें आगे बहाली शुरू करने के लिए।
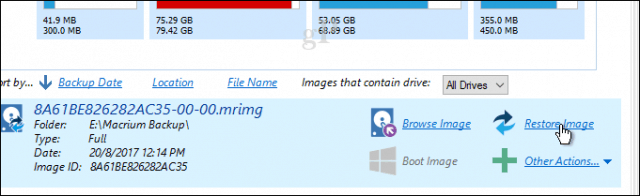
छवि सफलतापूर्वक बहाल होने के बाद, क्लिक करें फ़ाइल > रिबूट करने के लिए बाहर निकलें.
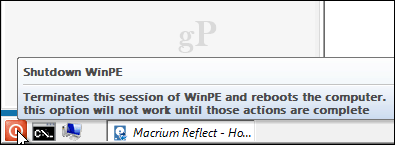
इसमें बहुत कुछ शामिल हैMacrium Reflect का उपयोग करके अपने विंडोज 10 इंस्टॉलेशन की एक सिस्टम इमेज तैयार करना। Macrium पहली बार में थोड़ा जटिल और भारी लगता है, लेकिन एक बार जब आप खुद को इससे परिचित कर लेते हैं, तो आपको कुछ ही समय में इसका उपयोग करने में सहज महसूस करना चाहिए। यदि आप अभी भी कुछ अधिक उपयोगकर्ता के अनुकूल चाहते हैं, तो EaseUS Todo Backup Free देखें।
ईज़ीयूएस टोडो बैकअप का उपयोग कैसे करें
ईज़ीयूएस टोडो बैकअप फ्री समान बैकअप प्रदान करता हैविकल्प। मैंने कई क्षेत्रों में इसकी सादगी की सराहना की: खोजने और डाउनलोड करने में आसान, सरल सेटअप विज़ार्ड और त्वरित स्थापना। जबकि ईज़ीयूएस टोडो बैकअप मैक्रियम रिफ्लेक्ट में पाए जाने वाले कई विशेषताओं और कार्यक्षमता के रूप में पेश करता है, मुझे यह बुनियादी बैकअप और पुनर्प्राप्ति के लिए पर्याप्त लगता है।
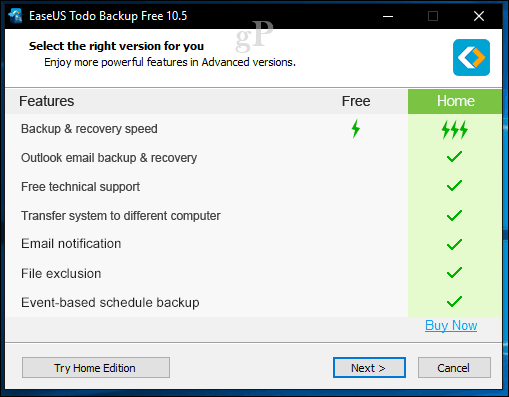
स्थापना को पूरा करने के बाद, EaseUS लॉन्च करेंटोडो बैकअप; आपको अतिरिक्त सुविधाओं की पेशकश करते हुए होम संस्करण पर जाने के लिए प्रेरित किया जाएगा। फ्रैंक होने के लिए, मुझे आउटलुक ईमेल बैकअप, ईमेल नोटिफिकेशन और अनुसूचित-आधारित बैकअप जैसी कुछ विशेषताओं की आवश्यकता नहीं है। ईज़ीयूएस टोडो बैकअप में क्लोनिंग शामिल है, जो आपको अपनी स्थापना को एक नई हार्ड डिस्क या एसएसडी, या एक नए कंप्यूटर में स्थानांतरित करने देता है।
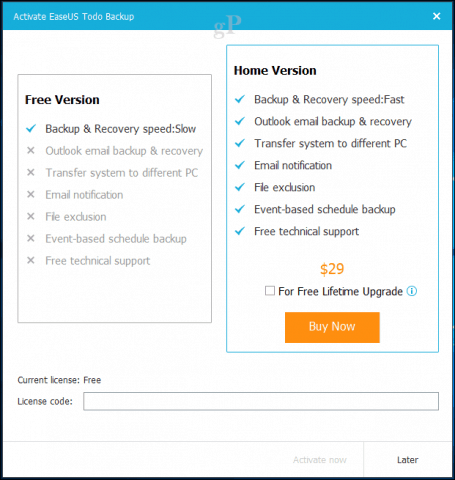
ईज़ीयूएस टोडो बैकअप में फ़ाइल और फ़ोल्डर आधारित बैकअप भी शामिल है। हमारी विशेष जरूरतों के लिए, हम एक सिस्टम बैकअप करना चाहते हैं, जो आपके विंडोज 10 इंस्टॉलेशन की एक छवि बनाता है। शुरू करने के लिए, पर क्लिक करें सिस्टम बैकअप बटन। उस जगह पर ब्राउज़ करें जहां आप छवि संग्रहीत करना चाहते हैं (बाहरी ड्राइव)। एक नया फ़ोल्डर बनाएं फिर उसे लेबल करें, उसे चुनें और फिर क्लिक करें ठीक.
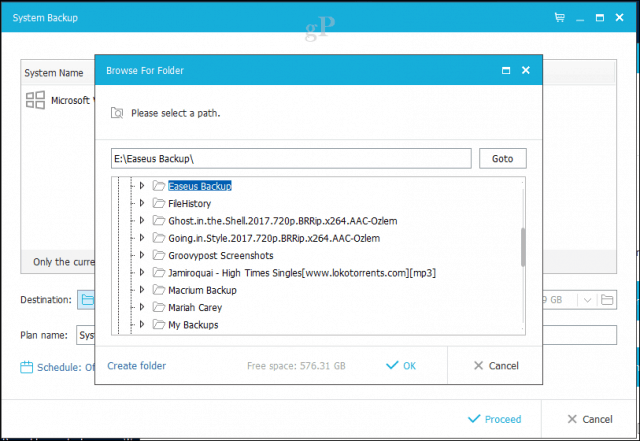
ईज़ीयूएस टोडो बैकअप में रिटेंशन विकल्प भी शामिल हैं, जो उपयोगकर्ताओं को यह प्रबंधन करने देता है कि बैकअप के द्वारा कितनी जगह का उपयोग किया जाता है। दबाएं छवि रिजर्व रणनीति जब आप बैकअप बनाना चाहते हैं और वे कैसे संरक्षित और हटाए जाते हैं, इसके लिए मेनू का चयन करें।
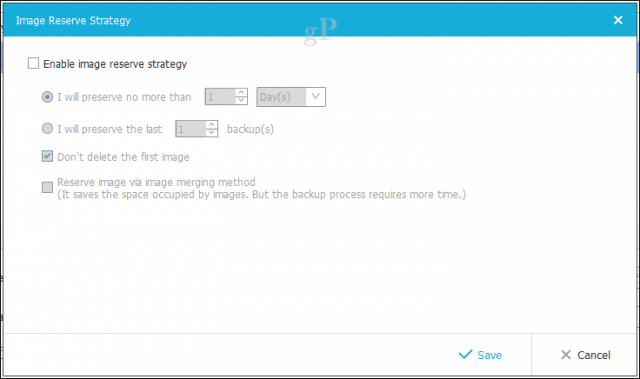
क्लिक करें बढ़ना बैकअप शुरू करने के लिए। ईज़ीयूएस टोडो के अनुसार, नि: शुल्क संस्करण के साथ बैकअप थोड़ा धीमा है, लेकिन मुझे नहीं लगता है कि यह बहुत अधिक बाधा है। USB 3.0 बाहरी ड्राइव का उपयोग करते हुए, 68 GB पार्टीशन का बैकअप लगभग 10 मिनट में पूरा होता है। इसलिए, आपकी स्थापना के आकार के आधार पर समय अलग-अलग होगा। वापस बैठो, आराम करो और इसे पूरा करने के लिए कुछ समय दें।
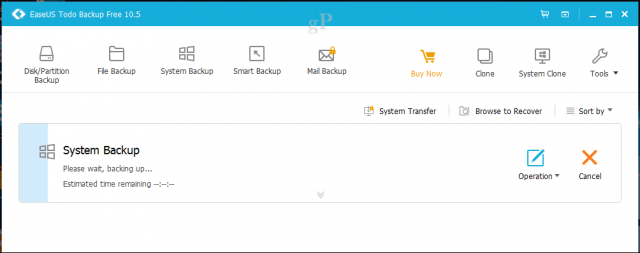
एक आपातकालीन डिस्क बनाएँ
आपका बैकअप बनने के बाद, a बनाने के लिए आगे बढ़ेंबचाव डिस्क, जिसका उपयोग आप अपनी छवि को पुनर्स्थापित करने के लिए कर सकते हैं। मैक्रियम की तरह ही, ईजीयूएस टोडो का बचाव मीडिया माइक्रोसॉफ्ट के विंडोज इमेजिंग फॉर्मेट पर आधारित है। जब आप इससे बूट करते हैं, तो आप देखेंगे कि यह स्वयं के पुनर्प्राप्ति एप्लिकेशन को लोड करने के लिए समान विंडोज 10 प्री-बूट वातावरण का उपयोग करता है।
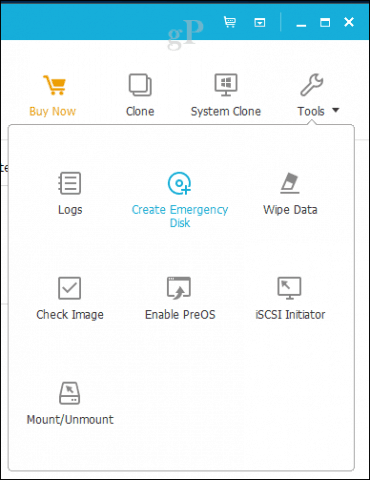
दबाएं उपकरण मेनू, फिर क्लिक करें इमरजेंसी डिस्क बनाएं। आपातकालीन डिस्क विज़ार्ड कई विकल्प प्रदान करता है, जिसमें WinPE या लिनक्स पर आधारित एक आपातकालीन डिस्क बनाना शामिल है। बूट मीडिया USB अंगूठे ड्राइव, डीवीडी / सीडी या आईएसओ छवि के रूप में भी हो सकता है।
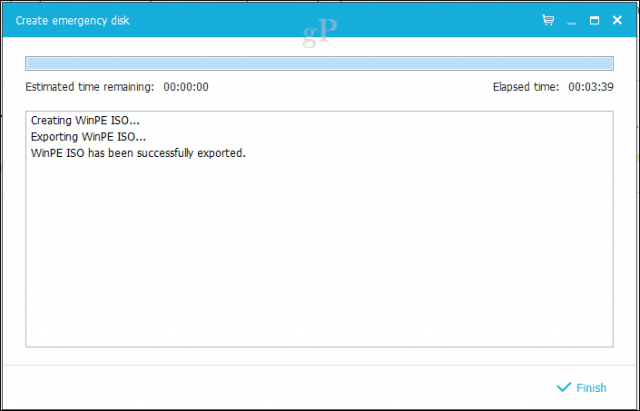
पुनर्स्थापना छवि - सहजता टोडो
जब आप किसी छवि को पुनर्स्थापित करने के लिए तैयार हों, तो कॉन्फ़िगर करेंस्थापना मीडिया से बूट करने के लिए आपका कंप्यूटर। सुनिश्चित करें कि आपका बाहरी ड्राइव कनेक्ट और संचालित है। मैंने देखा कि यदि आप पुनर्प्राप्ति के वातावरण में बूट करने के बाद कनेक्ट करते हैं, तो EaseUS ड्राइव का पता नहीं लगाता है।
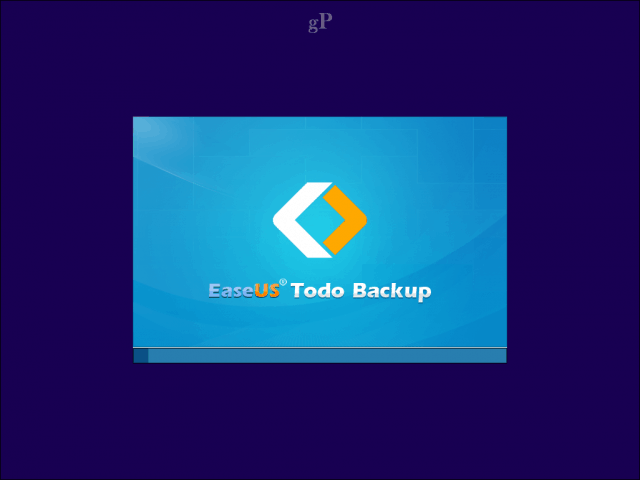
एक बार EaseUS Todo के लिए रिकवरी वातावरण में बूट होने के बाद, क्लिक करें के लिए ब्राउज़ करें वसूली बटन।
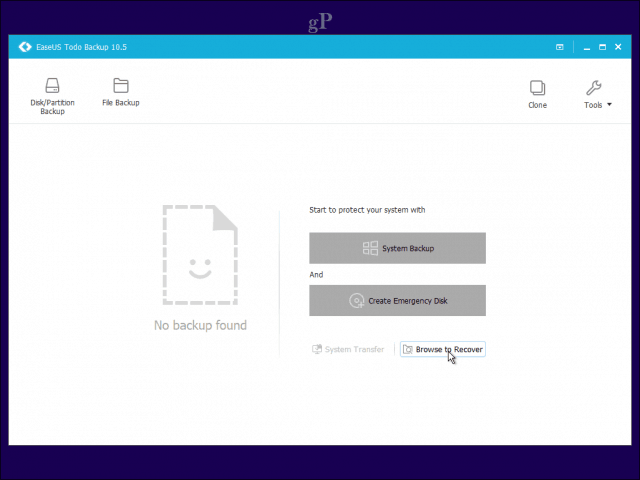
सिस्टम बैकअप छवि फ़ाइल वाले अपने बाहरी ड्राइव पर फ़ोल्डर ब्राउज़ करें, क्लिक करें ठीक.
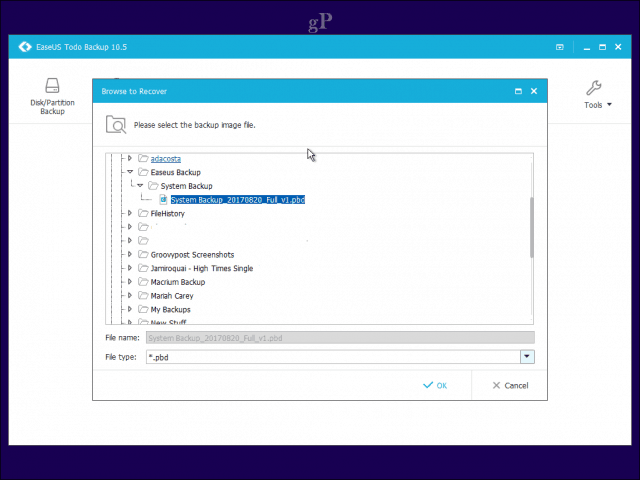
क्लिक करें आगे.
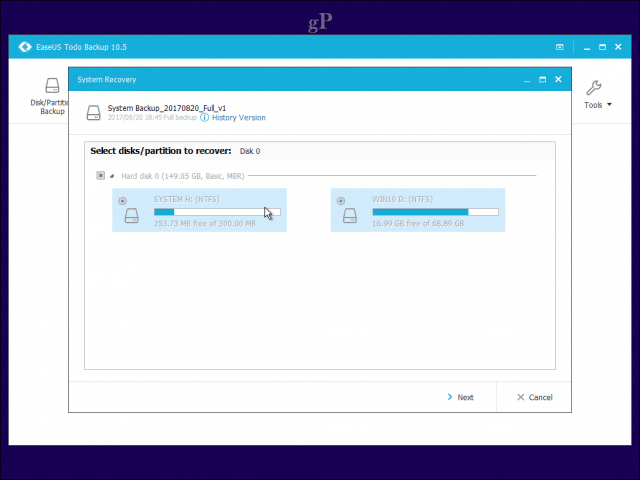
उस स्थानीय ड्राइव को चुनें जहां आप छवि को पुनर्स्थापित करना चाहते हैं, फिर क्लिक करें बढ़ना। जब बहाली पूरी हो जाती है, तो EaseUS पुनर्प्राप्ति एप्लिकेशन को बंद कर दें। आपका विंडोज 10 इंस्टॉलेशन अप और रनिंग होना चाहिए।
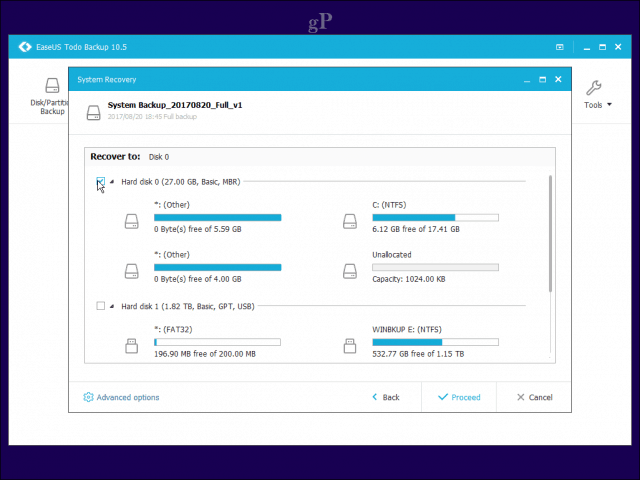
निष्कर्ष
जो उपयोगकर्ताओं के लिए दो ठोस विकल्पों पर एक नज़र हैविंडोज 10 के सिस्टम इमेज से माइग्रेट करना चाहते हैं। बेशक, वे अलग तरह से काम करते हैं, लेकिन आप दोनों में शामिल लाभों में से कुछ की सराहना करेंगे जैसे कि क्लोनिंग, एक सिस्टम से दूसरे में आसान प्रवास और बैकअप के लिए स्वचालित और दानेदार विकल्प।
मैक्रियम दो में से अधिक शक्तिशाली है,बहुत अधिक विकल्प प्रस्तुत करना, जिनमें से कुछ औसत उपयोगकर्ता के लिए बहुत उन्नत हैं। लेकिन अगर आप अपने बैकअप समाधान के साथ विकसित करना चाहते हैं, तो वहां अगर आपको इसकी आवश्यकता है। ईज़ीयूएस टोडो बैकअप नंगे हड्डियां हैं, लेकिन इसके बारे में कुछ ऐसा है जो हल्का और अधिक स्वीकार्य लगता है। उसी समय, यह थोड़ा अधिक बुद्धिमान हो सकता है, लेकिन आप क्या उम्मीद करते हैं? आप जो भी समाधान तय करेंगे, आपको उसका पछतावा नहीं होगा।
क्या आप पहले से ही Macrium या EaseUS Todo Backup या किसी अन्य समाधान का उपयोग कर रहे हैं? आईये जानते हैं कि आप टिप्पणियों के बारे में क्या सोचते हैं।









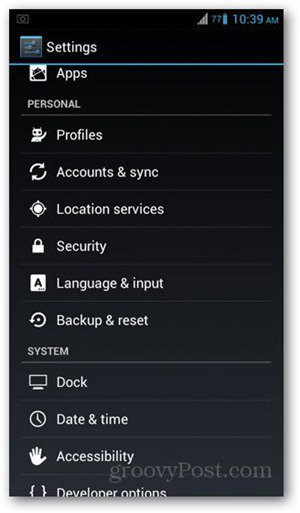
एक टिप्पणी छोड़ें