विंडोज 10 एक्शन सेंटर को कॉन्फ़िगर और उपयोग कैसे करें

विंडोज 10 में नई सुविधाओं में से एक एक सूचना केंद्र है जिसे माइक्रोसॉफ्ट एक्शन सेंटर कहता है। इसकी विशेषताओं का उपयोग और कॉन्फ़िगर करने का तरीका यहां दिया गया है।
विंडोज 10 में नई सुविधाओं में से एक हैसूचना केंद्र जिसे Microsoft क्रिया केंद्र कहता है। यह कष्टप्रद चार्म्स बार को प्रतिस्थापित करता है जो विंडोज 8.1 का हिस्सा था। यह ईमेल, ऐप जैसे ट्विटर के बारे में सूचनाएं प्रदान करता है और इसमें सिस्टम सेटिंग्स प्राप्त करने के लिए त्वरित एक्शन टाइल शामिल हैं।
आप द्वारा विंडोज 10 एक्शन सेंटर लॉन्च कर सकते हैंटच डिवाइस पर स्क्रीन के दाहिने किनारे से स्वाइप करना या एक्शन सेंटर आइकन टैप करें। स्पर्श-क्षमता के बिना एक पारंपरिक पीसी पर, घड़ी के बगल में टास्कबार पर एक्शन सेंटर आइकन पर क्लिक करें।
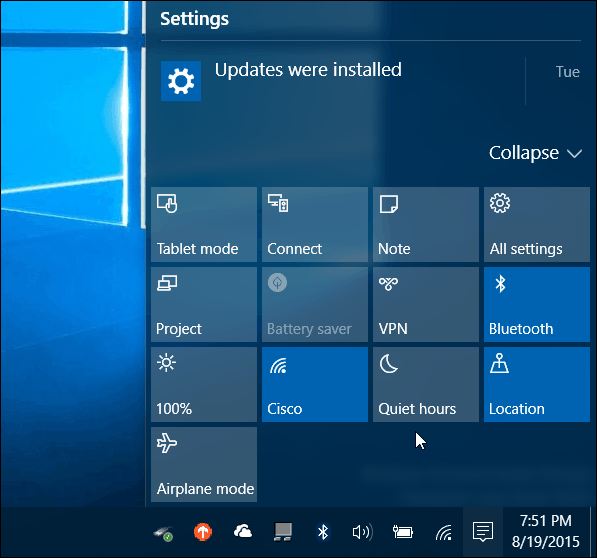
विंडोज 10 एक्शन सेंटर
डिफ़ॉल्ट क्विक एक्शन टाइल्स सबसे नीचे दिखाई देती है और आपको सिस्टम सेटिंग्स तक पहुंच प्रदान करती है (या क्लिक) जो आपको अक्सर ज़रूरत होती है। यहाँ एक त्वरित नज़र है कि हर एक क्या करता है:
- सभी सेटिंग्स सेटिंग्स ऐप लॉन्च करता है जहां आप सिस्टम समायोजन कर सकते हैं।
- विमान मोड आप इसे आसानी से चालू या बंद कर सकते हैं। इसे वाई-फाई, ब्लूटूथ, वायर्ड और सेल्युलर कनेक्शन को निष्क्रिय करने पर।
- टैबलेट मोड फ़ीचर को चालू या बंद करता है और आपको एक पूर्ण प्रारंभ स्क्रीन देता है। यह टच और नॉन-टच पीसी पर काम करता है लेकिन अगर आपके पास मल्टी-मॉनिटर सेटअप है तो यह अक्षम है।
- बैटरी बचतकर्ता आपको इसे चालू या बंद करने देता है। जाहिर है, आप इसका उपयोग करना चाहते हैं यदि आप लैपटॉप या टैबलेट पर बैटरी पावर पर चल रहे हैं।
- स्थान स्थान सेवा को चालू या बंद करता है।
- जुडिये मीराकास्ट द्वारा संचालित वायरलेस डिस्प्ले से कनेक्ट करने में मदद करने के लिए कनेक्ट पैनल लॉन्च करता है, जो पास में हैं
- ध्यान दें OneNote ऐप लॉन्च करता है ताकि आप एक नया बना सकें।
- वीपीएन विंडोज 10 में वीपीएन सेटिंग्स लॉन्च करता है।
- रोटेशन लॉक बंद हो जाता है या अपनी स्क्रीन को उसके अभिविन्यास के आसपास फ्लिप करने की अनुमति देता है।
- शांत समय जब toggled पर सूचना और सिस्टम ध्वनियों को निष्क्रिय कर देगा।
- स्क्रीन की तेजस्विता हर बार टैप या क्लिक करने पर आप स्क्रीन की ब्राइटनेस को 25% तक एडजस्ट कर सकते हैं।
ध्यान दें कि इनमें से कुछ टाइलें धूसर हो सकती हैंया कुछ प्रणालियों पर मौजूद नहीं है। उदाहरण के लिए, बैटरी सेवर अक्षम है जबकि आपका लैपटॉप प्लग इन है, लेकिन जब अनप्लग किया जाता है तो आप इसका उपयोग कर सकते हैं। या, मेरे गृह कार्यालय में मेरे टॉवर डेस्कटॉप पर, टैबलेट मोड एक विकल्प नहीं है (क्योंकि मेरे पास दोहरे मॉनिटर हैं) और बैटरी सेवर भी नहीं है क्योंकि यह बैटरी का उपयोग नहीं करता है।
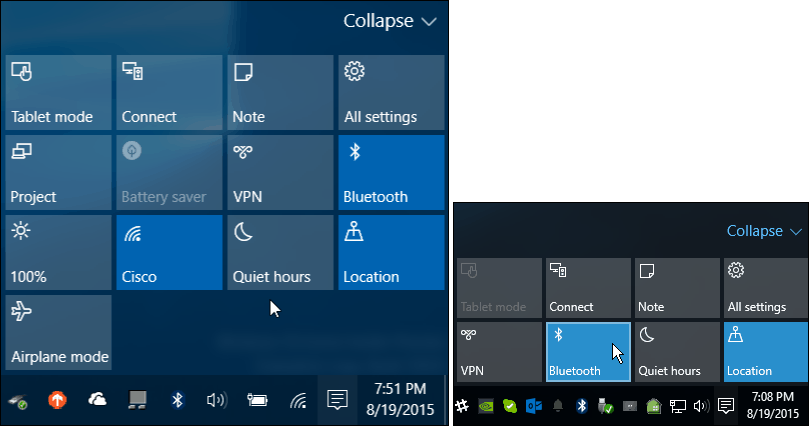
एक लैपटॉप या मोबाइल डिवाइस में पारंपरिक डेस्कटॉप पीसी की तुलना में अधिक त्वरित एक्शन टाइलें होंगी
एक्शन सेंटर बटन प्रबंधित करें
आप केवल चार प्रदर्शित करने के लिए त्वरित एक्शन टाइल्स का विस्तार या पतन कर सकते हैं, जो अंतरिक्ष बचाता है। यह विशेष रूप से आसान है यदि आपके पास कम-रिज़ॉल्यूशन स्क्रीन या एक मिनी-टैबलेट प्रकार डिवाइस है।
यह वह जगह है जहाँ आप यह चुनना चाहते हैं कि सूची के ढह जाने पर कौन सी त्वरित कार्य टाइल प्रदर्शित होती है।
ऐसा करने के लिए, पर जाएं सेटिंग्स> सिस्टम> सूचनाएं और क्रियाएँ और आप देखेंगे त्वरित कार्रवाई शीर्ष पर।
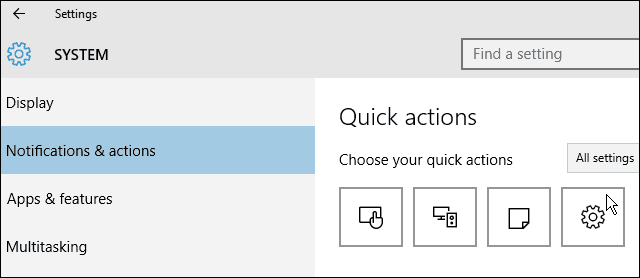
उस एक को चुनें जिसे आप बदलना चाहते हैं और फिर आप इसे पॉप-अप मेनू से बदलना चाहते हैं। आप अपनी स्थिति में सबसे अच्छा काम करने के आधार पर उन्हें बदलना चाह सकते हैं।
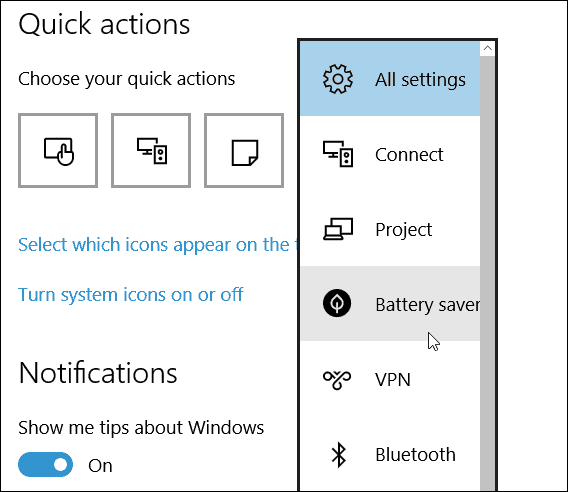
एक्शन सेंटर में ज्यादातर क्विक एक्शन टाइल्स टच डिवाइसेस, सैंस के लिए ज्यादा लगती हैं सभी सेटिंग्स, लेकिन पारंपरिक पीसी या टच डिवाइस पर सूचनाएं अच्छी हैं।
और सूचनाओं की बात करते हुए, आप उन ऐप्स को नियंत्रित कर सकते हैं, जिन्हें आप कार्रवाई केंद्र से सूचनाएँ नीचे स्क्रॉल करके देखते हैं अधिसूचना और क्रियाएँ और उन पर या बंद फ्लिप करना।
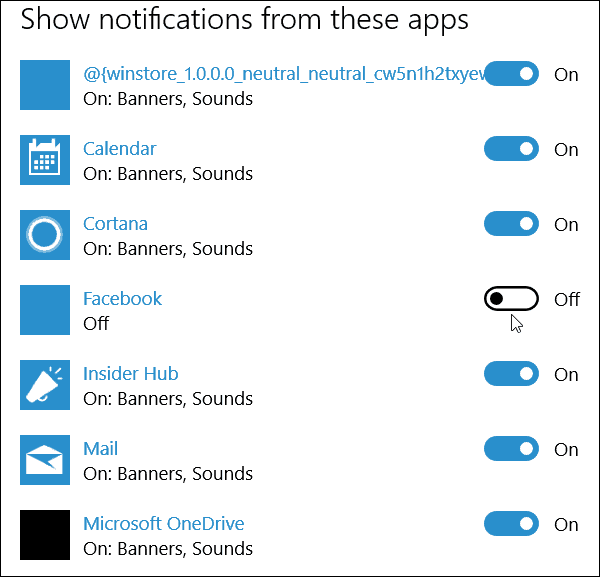
विंडोज 10 में एक्शन सेंटर पर आपका क्या ख्याल है? नीचे अपनी टिप्पणी छोड़िए एवं हमें बताइये। नए OS और आपके प्रश्नों के बारे में अधिक चर्चा के लिए, हमारे मुफ़्त विंडोज 10 फ़ोरम में शामिल होना सुनिश्चित करें।






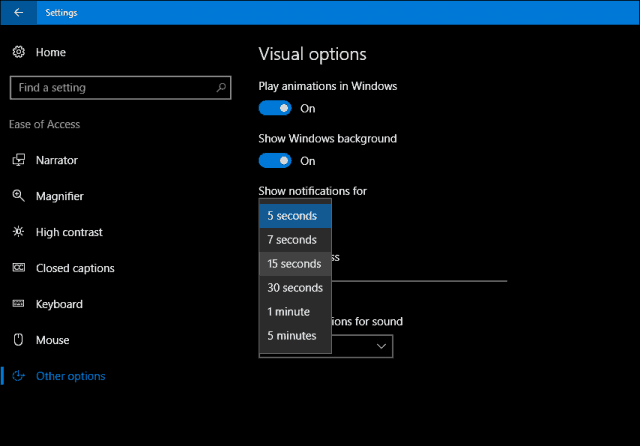
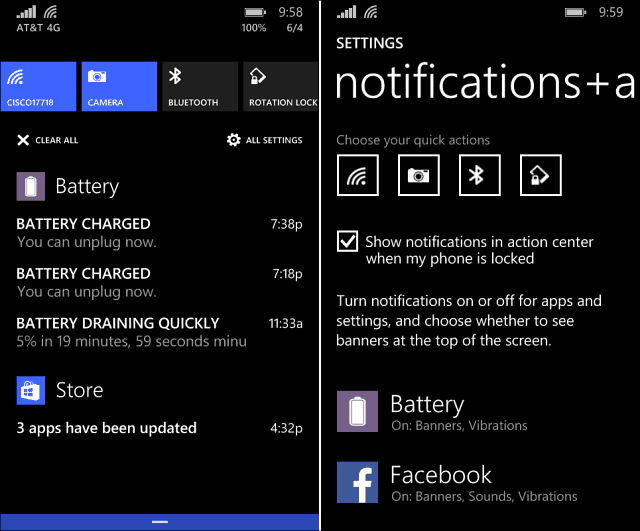

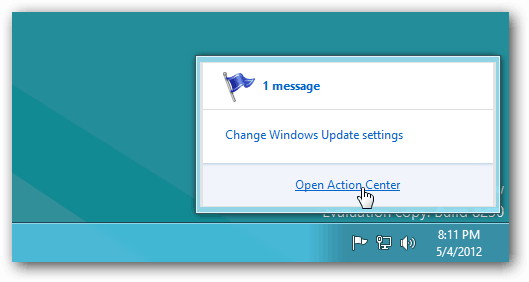
एक टिप्पणी छोड़ें