Chrome बुक के साथ बाहरी ड्राइव का उपयोग कैसे करें

Chrome बुक क्लाउड-आधारित मशीन हैं और संग्रहण स्थान पर कम हैं। हालाँकि, आप उनके साथ बाहरी ड्राइव का उपयोग कर सकते हैं और यह विंडोज या मैकओएस के रूप में सीधे-आगे है।
Chrome बुक क्लाउड-आधारित कंप्यूटर हैं जो हैंस्थानीय भंडारण पर कम। इससे कीमत नीचे रहती है, लेकिन आपके पास बहुत अधिक डेटा हो सकता है और अधिक स्टोरेज स्पेस की आवश्यकता होती है। Google ड्राइव क्लाउड में आपकी फ़ाइलों को संग्रहीत करने का एक प्रभावी तरीका है ताकि वे हमेशा उपलब्ध रहें - और आप हमेशा अधिक स्थान खरीद सकते हैं।
लेकिन कभी-कभी आपको फाइलों को ट्रांसफर करना पड़ सकता हैजब आप इंटरनेट कनेक्शन नहीं रखते हैं, तो फ्लैश ड्राइव को स्थानांतरित करना या बाहरी ड्राइव पर कई बार फिल्मों का एक समूह होना चाहिए। या, शायद आपके पास संवेदनशील फाइलें हैं जिन्हें आप ऑनलाइन स्टोर नहीं करना चाहते हैं। जो भी हो, चाहे वह फ्लैश ड्राइव हो या बड़ी बाहरी हार्ड ड्राइव, यहां बताया गया है कि अपने Chrome बुक के साथ इसका उपयोग कैसे करें।
Chrome बुक के साथ बाहरी ड्राइव का उपयोग करना
जब आप अपने बाहरी ड्राइव में प्लग इन करते हैं (मैं यहां हूं)एक फ्लैश ड्राइव का उपयोग करके) आपको स्क्रीन के निचले-दाएं कोने में एक सूचना देखनी चाहिए। ड्राइव पर सामग्री को देखने के लिए फ़ाइलें ऐप खोलने के लिए उस पर क्लिक करें।
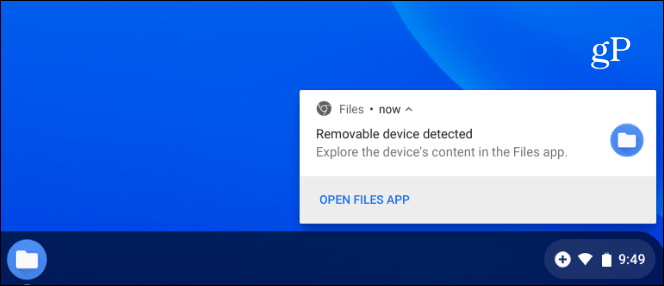
यदि आप सूचना को याद करते हैं या अपने बाहरी ड्राइव पर फ़ाइलों को देखना चाहते हैं, तो आप लॉन्चर बटन पर क्लिक कर सकते हैं और फ़ाइलें ऐप खोल सकते हैं।
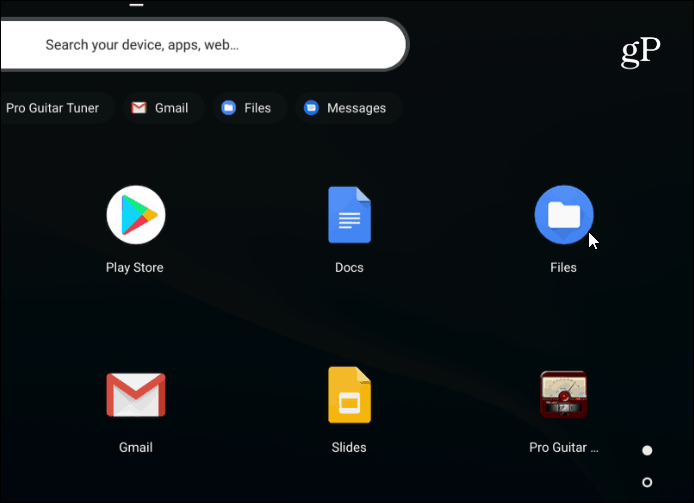
अपनी ड्राइव चुनें और जैसे आप अन्य के साथ कर सकते हैंफ़ाइल प्रबंधन प्रणाली जैसे कि विंडोज़ पर फ़ाइल एक्सप्लोरर या मैकओएस पर फाइंडर। आपके पास वे सभी विकल्प हैं जिनसे आप परिचित हैं, जैसे कि फ़ाइल दृश्य बदलना, फ़ाइलों का नाम बदलना या हटाना, प्रकार, नाम या तिथि के अनुसार क्रमबद्ध करना।
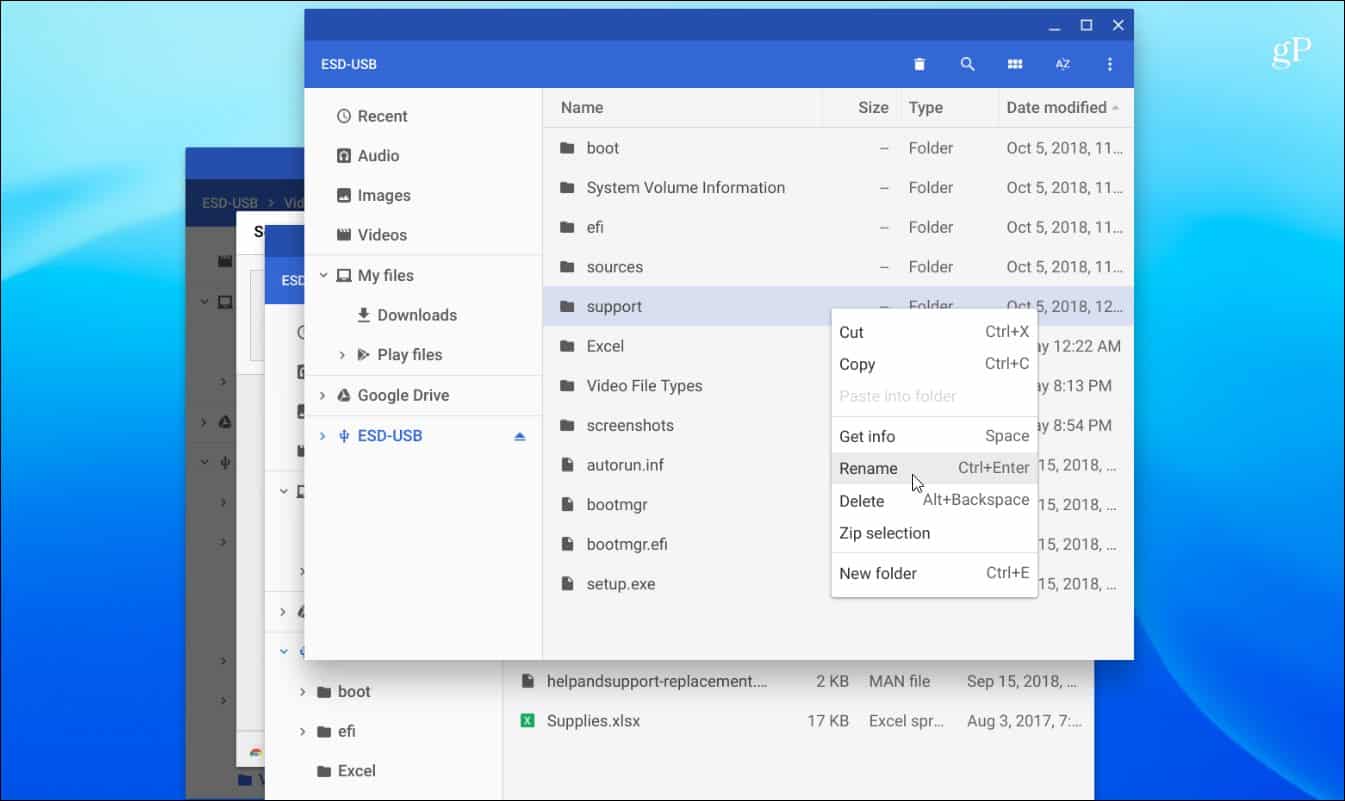
यदि आपको किसी फ़ाइल की खोज करने की आवश्यकता है, तो शीर्ष पर आवर्धक ग्लास आइकन पर क्लिक करें और अपनी क्वेरी में टाइप करें।
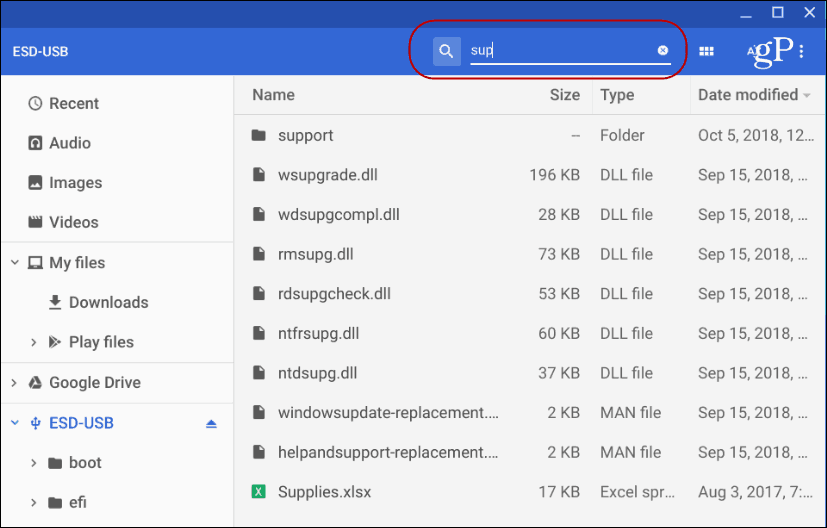
फ़ाइलों को अंदर और बाहर ले जाने की प्रक्रियाड्राइव या अन्य फ़ोल्डरों में भी अन्य कंप्यूटर सिस्टम की तरह ही है। आप आइटम को ड्रैग और ड्रॉप या कॉपी और पेस्ट कर सकते हैं। कीबोर्ड शॉर्टकट अनिवार्य रूप से विंडोज पर भी समान हैं। मारो Ctrl + A सभी का चयन करने के लिए, Ctrl + C कॉपी करने के लिए, और Ctrl + V उन्हें चिपकाने के लिए। बेशक, "कॉपी" के बजाय "कट" करने की क्षमता है यदि आप किसी फ़ाइल को स्थानांतरित कर रहे हैं और उसे कॉपी नहीं कर रहे हैं।
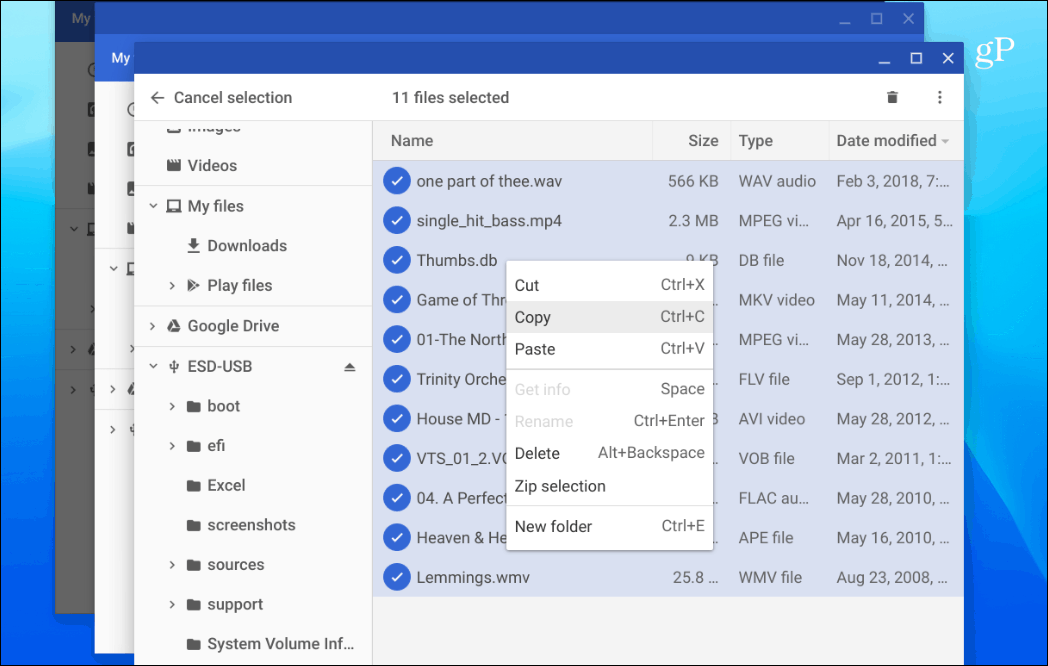
बाहरी उपयोग करते समय एक और महत्वपूर्ण बातआपके Chrome बुक पर ड्राइव आपको इसे अस्वीकार करने की आवश्यकता है। विंडोज पर, आप बस ड्राइव को हटा देते हैं, लेकिन क्रोम ओएस पिकर है। यदि आप किसी ड्राइव को हटाते हैं, तो आपको नीचे की तरह एक सूचना दिखाई देगी।
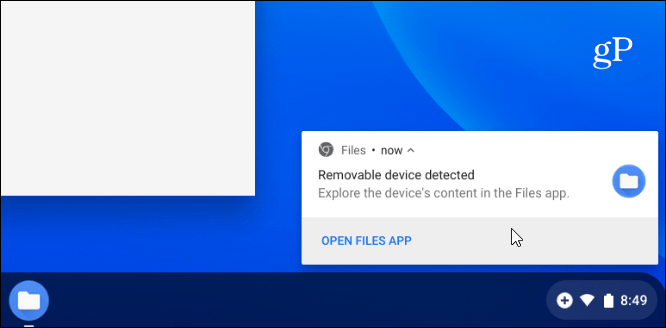
किसी ड्राइव को ठीक से निकालने के लिए, ड्राइव के दाईं ओर स्थित छोटे "इजेक्ट" बटन पर क्लिक करें (या टचस्क्रीन पर टैप करें)।
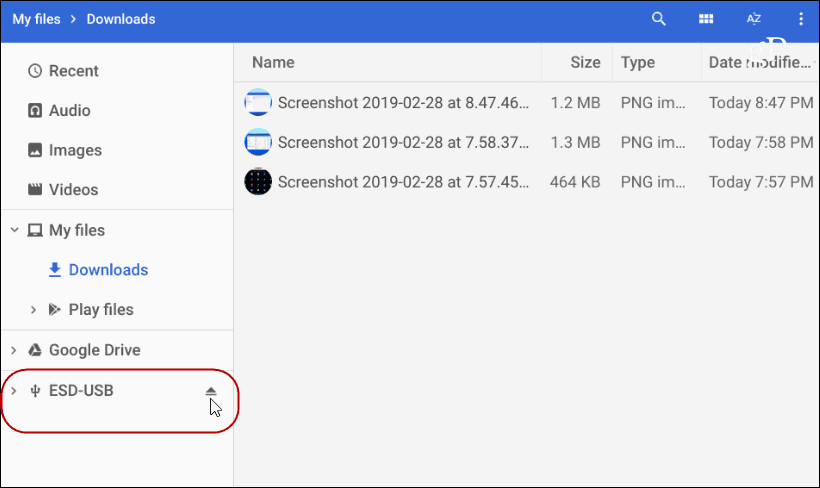
आपका Chrome बुक सबसे आम के साथ काम करेगाफ़ाइल प्रकारों जैसे कार्यालय की फाइलें, AVI और एमपी 3 जैसी वीडियो फाइलें, और इमेज फाइलें जैसे जेपीजी, जीआईएफ, और पीएनजी। सभी समर्थित फ़ाइलों को देखने के लिए इस Chrome बुक सहायता पृष्ठ को देखें।
हालाँकि, यदि आपके पास कोई फ़ाइल है जो आपका Chrome बुक हैवह नहीं खुल सकता, उसके लिए संभवतः एक ऐप है। जब ऐसा होता है, तो Chrome OS पूछेगा कि आप किस ऐप का उपयोग करना चाहते हैं और यहां तक कि सुझाव भी दे सकते हैं। उदाहरण के लिए, नीचे दिए गए शॉट में मुझे एक VOB वीडियो फ़ाइल खोलने की आवश्यकता है और यह VLC का सुझाव दे रहा है। और क्योंकि VLC अभी तक स्थापित नहीं है, यह मुझे वेब स्टोर से इसे स्थापित करने के लिए एक लिंक देता है। यदि आप एप्लिकेशन सुझाव पसंद नहीं करते हैं, तो विंडो के नीचे "और देखें" लिंक को हिट करें।
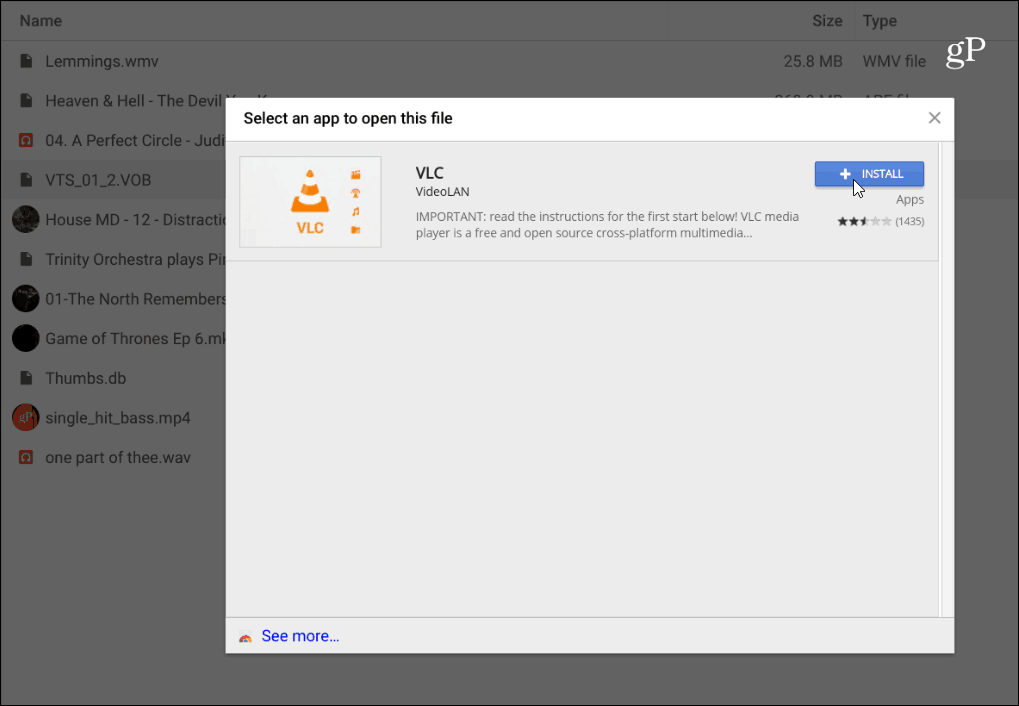
Chrome बुक पर बाहरी ड्राइव का उपयोग करना सीधे-सीधे आगे है। यदि आपने एक पीसी या मैक के साथ एक का उपयोग किया है, तो आपको इसका उपयोग करने और काम करने में कोई समस्या नहीं है।










एक टिप्पणी छोड़ें