विंडोज 10 में अपने मॉनिटर कलर को कैसे कैलिब्रेट करें

विंडोज 10 की बिल्ट-इन कलर कैलिब्रेशन सेटिंग्स आपको अपने मॉनिटर की रंग सटीकता में सुधार करने में मदद करती हैं। यह लेख आपको दिखाता है कि इसे कैसे खोजना है और इसे कैसे सेट करना है।
ग्राफिक डिजाइनरों और दृश्य कलाकारों के लिए, रंगआपके विंडोज 10 कंप्यूटर पर सटीकता बिल्कुल महत्वपूर्ण है। यदि आप भौतिक उत्पाद के रूप में इसका प्रिंट आउट लेते हैं, तो स्क्रीन पर जो दिखता है, उसे पूरा करने से बहुत कम उपयोग होता है। दुर्भाग्य से, यह एक अत्यंत सामान्य समस्या है जब यह ऑन-स्क्रीन जीवन के सच्चे रंगों का प्रतिनिधित्व करने की बात आती है।
रंग अंशांकन उपकरण और सेटिंग्स किया गया हैइस समस्या को हल करने के लिए अंतर्निहित मॉनिटर नियंत्रण और ऑपरेटिंग सिस्टम में प्रमुखता से चित्रित किया गया है। विंडोज में लंबे समय से एक रंग अंशांकन उपयोगिता शामिल है, लेकिन अजीब तरह से, इसे विंडोज़ 10 में दफन किया गया है। जबकि एक सुविधा की कमी को कम करना आमतौर पर आसन्न पदावनति का संकेत है, विंडोज 10 रंग अंशांकन उपयोगिता उन लोगों के लिए बेहद उपयोगी है जो सबसे सटीक खोज संभव हैं । इस लेख में, हम आपको बताएंगे कि विंडोज 10 में कलर कैलिब्रेशन यूटिलिटी कहां मिलेगी और इसका उपयोग कैसे करें।
विंडोज 10 में कलर कैलिब्रेशन विजार्ड को कैसे खोजें और उपयोग करें
विंडोज 10 के अंतर्निहित रंग अंशांकन उपयोगिता के साथ आरंभ करने के लिए, पर जाएं प्रारंभ> पीसी सेटिंग्स> सिस्टम> प्रदर्शन। नीचे स्क्रॉल करें एकाधिक प्रदर्शित अनुभाग और क्लिक करें उन्नत प्रदर्शन सेटिंग्स.
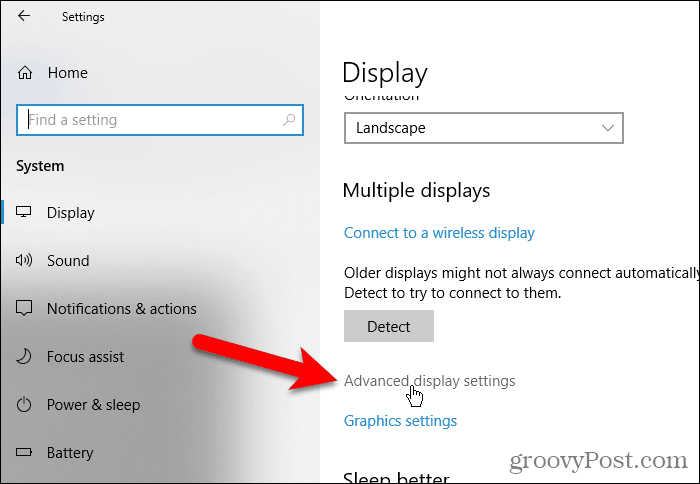
पर उन्नत प्रदर्शन सेटिंग्स स्क्रीन पर क्लिक करें डिस्प्ले 1 के लिए एडॉप्टर गुण प्रदर्शित करें संपर्क। यदि आपके पास कई मॉनीटर हैं और इस समय आप एक मॉनीटर पर हैं जो मुख्य नहीं है, तो इस लिंक की संख्या अलग-अलग हो सकती है।
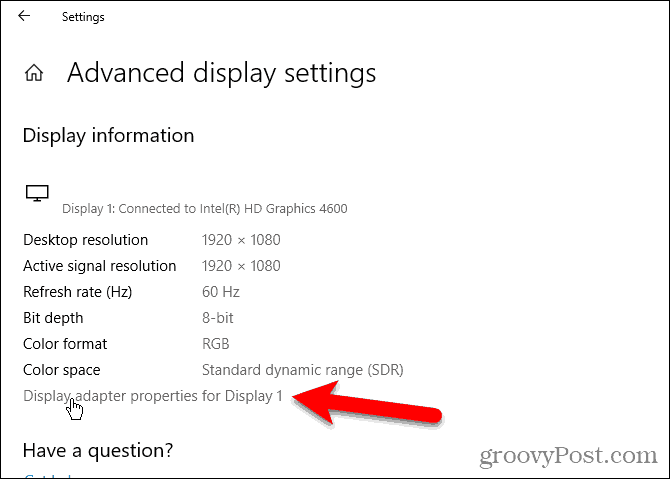
को चुनिए रंग प्रबंधन टैब, फिर क्लिक करें रंग प्रबंधन…
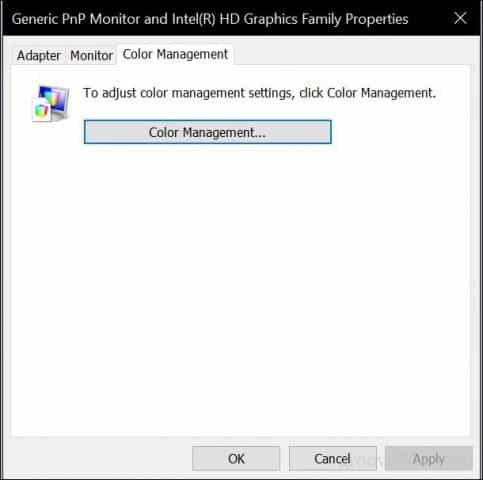
को चुनिए उन्नत टैब पर क्लिक करें कैलिब्रेट डिस्प्ले.
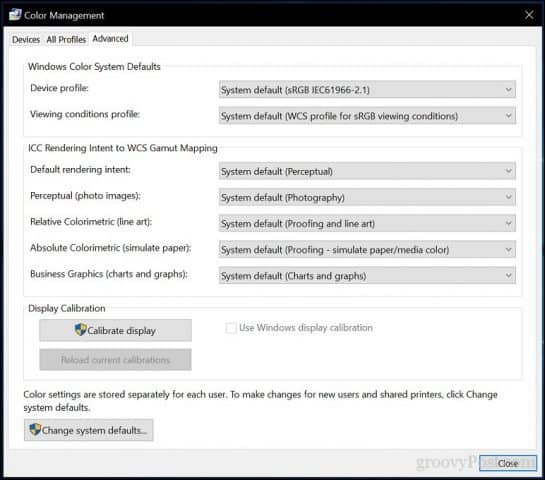
यह शुरू हो जाएगा रंग अंशांकन प्रदर्शित करें जादूगर। यदि आप अपने मॉनिटर के रंग को कैलिब्रेट करने के लिए नए हैं, तो लिंक पर क्लिक करें मैं अपने प्रदर्शन को कैसे जांच सकता हूं? अधिक जानकारी के लिए।
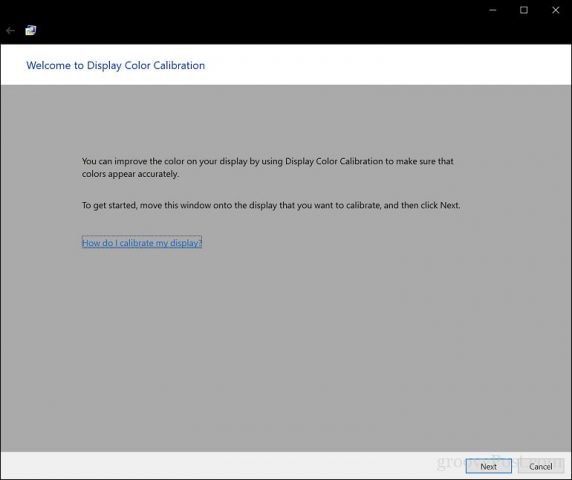
आपके मॉनिटर में कितने रंग हैंडिस्प्ले कई कारकों पर निर्भर करता है, जिसमें ग्राफिक्स एडॉप्टर, आपके द्वारा उपयोग किए जा रहे डिस्प्ले मॉनिटर के प्रकार और इंटरफ़ेस शामिल हैं। मॉड्यूलर मॉनिटर के लिए, यह अनुशंसा की जाती है कि आप डीवीआई (डिजिटल वीडियो इंटरफ़ेस) का उपयोग गारंटीकृत सटीकता के लिए करें। विंडोज 10 के अंशांकन उपकरण कुछ क्षेत्रों पर ध्यान केंद्रित करते हैं:
- गामा - एक छवि के रंग को बनाने के लिए स्क्रीन पर लाल, हरा और नीला रंग कैसे प्रक्षेपित किया जाता है।
- चमक और कंट्रास्ट - बिना धुले या गहरे रंग के बिना तस्वीर में कितने अच्छे तत्व दिखाई देते हैं।
- रंग संतुलन - आपका मॉनिटर कितना सटीक रूप से ग्रे रंग दिखाता है।
सटीकता अंततः आपकी अपनी धारणा पर निर्भर होगी। क्लिक करें आगे समायोजन शुरू करने के लिए।
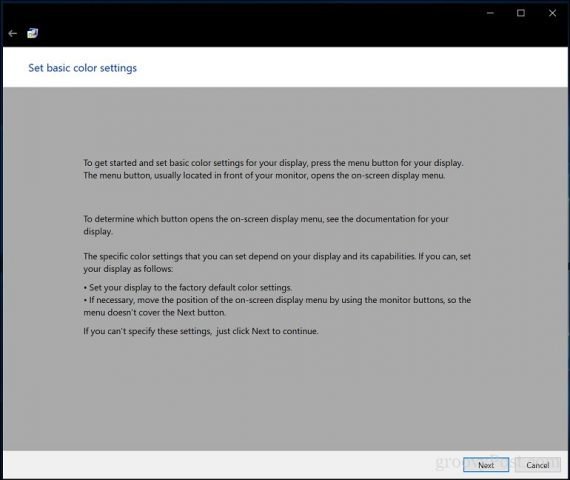
परिवर्तन करने से पहले अपने मॉनिटर की डिस्प्ले कलर सेटिंग्स को रीसेट करने के लिए निर्देशों का पालन करें। यह सामान्य रूप से आपके मॉनिटर की तरफ पाया जा सकता है। क्लिक करें आगे.
गामा - रेड्स, ग्रीन्स, और ब्लूज़
आपके द्वारा किया जाने वाला पहला संशोधन हैगामा, जैसा कि हमने पहले उल्लेख किया है, यह निर्धारित करता है कि लाल, हरे और नीले रंग के आधार पर रंग स्क्रीन पर कैसे प्रदर्शित किए जाते हैं। स्क्रीनशॉट में उदाहरण दिखाता है कि आपको किस उद्देश्य के लिए प्रयास करना चाहिए। क्लिक करें आगे.
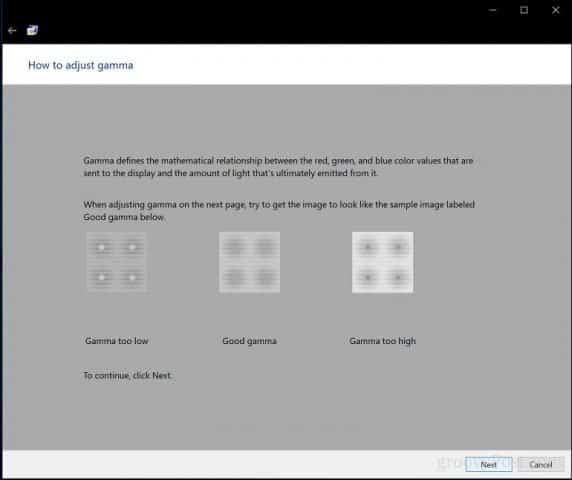
बेहोश डॉट्स की दृश्यता को कम करने के लिए स्लाइडर को स्थानांतरित करें। यदि आप पहले पृष्ठ पर अनुशंसा के बीच अंतर नहीं कर पा रहे हैं, तो आप क्लिक कर सकते हैं आगे या रीसेट यह फिर कोशिश करें।
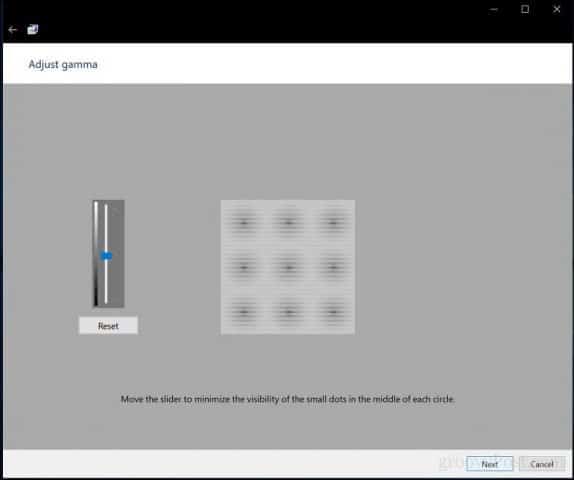
चमक और कंट्रास्ट
अगले दो प्रदर्शन नियंत्रण चमक पर ध्यान केंद्रित करते हैंऔर इसके विपरीत। रंग अंशांकन विज़ार्ड के इस खंड के लिए, यह अनुशंसा की जाती है कि आप सर्वोत्तम परिणाम प्राप्त करने के लिए प्राकृतिक प्रकाश वाले वातावरण में अंशांकन प्रदर्शन करें। यदि आपके पास चमक को समायोजित करने का विकल्प नहीं है, तो ऐसा हो सकता है यदि आप लैपटॉप का उपयोग कर रहे हैं, तो आप क्लिक कर सकते हैं चमक और कंट्रास्ट समायोजन को छोड़ दें। अन्यथा, क्लिक करें आगे.
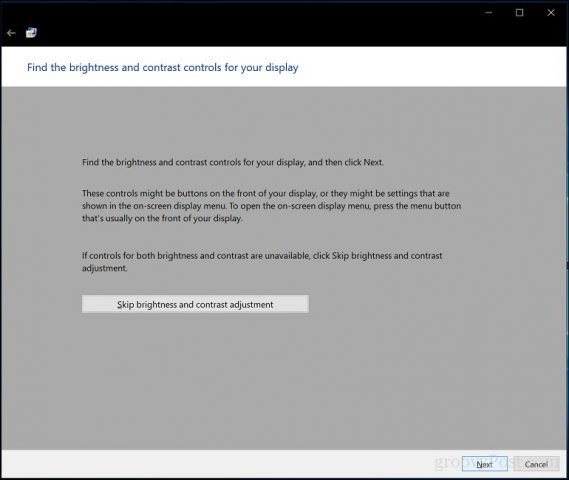
विज़ार्ड आपको जो हासिल करने की कोशिश करनी चाहिए उसका एक नमूना प्रदान करता है। क्लिक करें आगे।
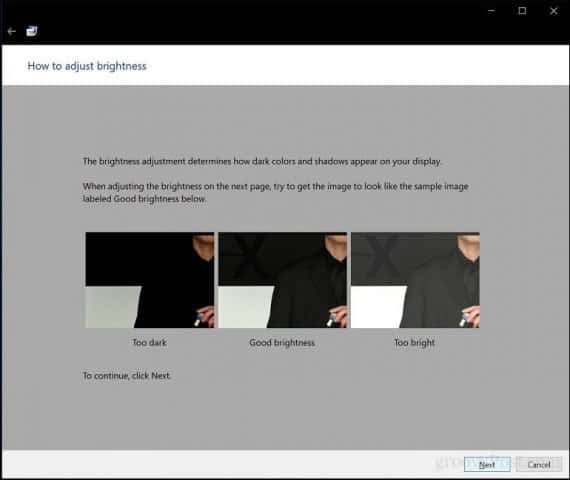
क्लिक करें आगे जब पूरा हो गया।
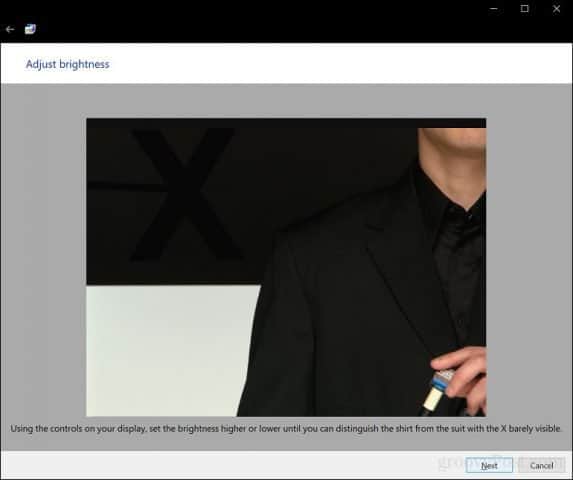
संदर्भ के रूप में नमूना छवि का उपयोग करके कंट्रास्ट के लिए उसी प्रक्रिया को दोहराएं।
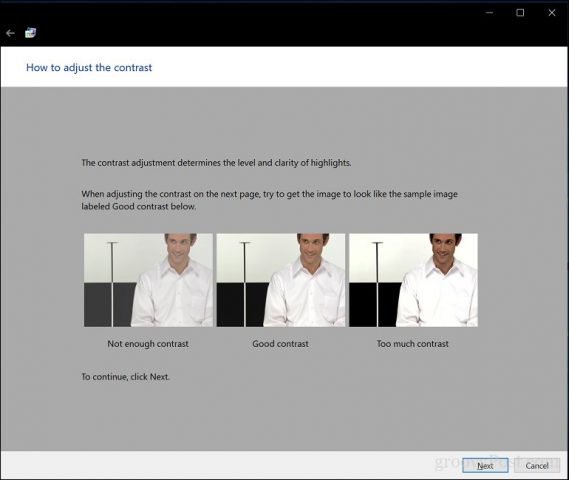
क्लिक करें आगे जब पूरा हो गया।
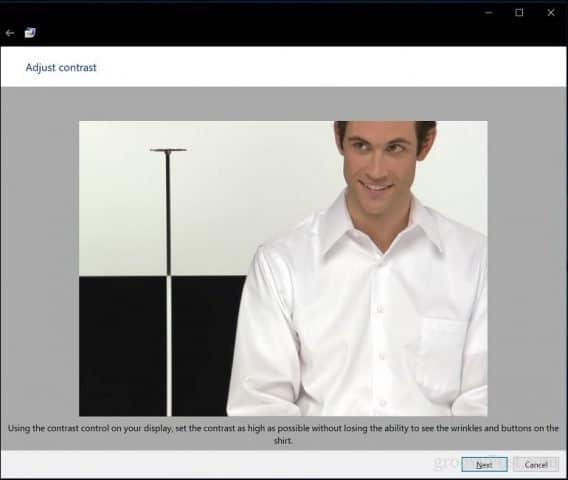
रंग संतुलन
रंग अंशांकन विज़ार्ड आपको ग्रे की विशेष छाया प्रदर्शित करते समय आपके प्रदर्शन की सटीकता को समायोजित करने में भी मदद करता है। क्लिक करें आगे शुरू करने के लिए।
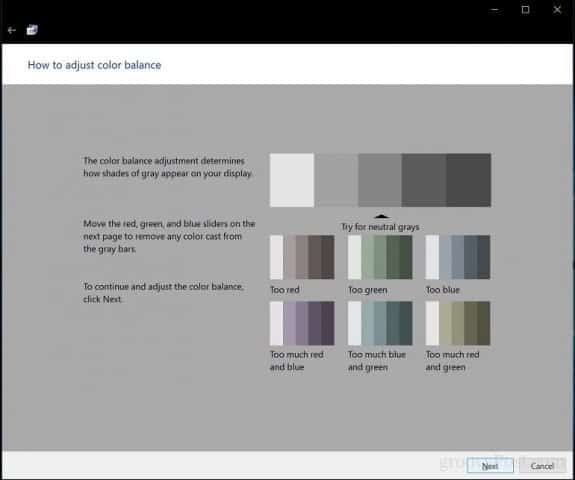
उचित समायोजन करने के लिए स्लाइडर्स का उपयोग करें। क्लिक करें आगे जब पूरा हो गया।
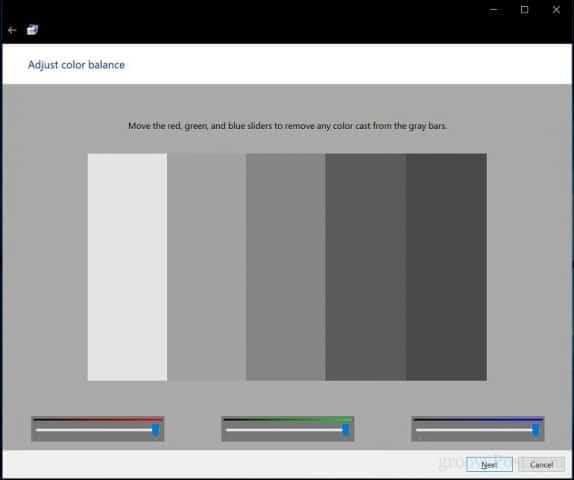
अंशांकन पूरा करने के बाद, आप वर्तमान संशोधनों के साथ अपनी पिछली सेटिंग्स की तुलना कर सकते हैं। आप हमेशा वापस जा सकते हैं और परिवर्तन कर सकते हैं, लेकिन यदि आप खुश हैं, तो क्लिक करें समाप्त पिछली सेटिंग्स को संरक्षित करने के लिए परिवर्तनों को बचाने या रद्द करने के लिए।
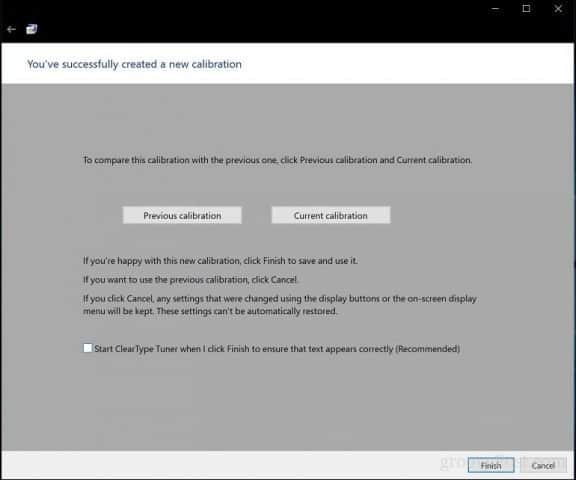
वहां आपके पास है, अब आपका प्रदर्शन सेट हैजब आप सामग्री प्रिंट करते हैं तो अधिक सटीक आउटपुट और गारंटीकृत सच्चे जीवन परिणाम देते हैं। अंतर्निहित अंशांकन उपकरण पेशेवर ग्रेड नहीं हो सकते हैं, लेकिन वे एक अच्छी शुरुआत हैं और अधिक पेशेवर अंशधारकों के पूरक हैं।

क्या आप ऐसे वातावरण में काम करते हैं जहाँ रंग अंशांकन महत्वपूर्ण है? यदि हां, तो कुछ टिप्स और ट्रिक्स के साथ अपना अनुभव हमारे साथ साझा करें।










एक टिप्पणी छोड़ें