विंडोज 10 संचयी अद्यतन को कैसे अनइंस्टॉल करें
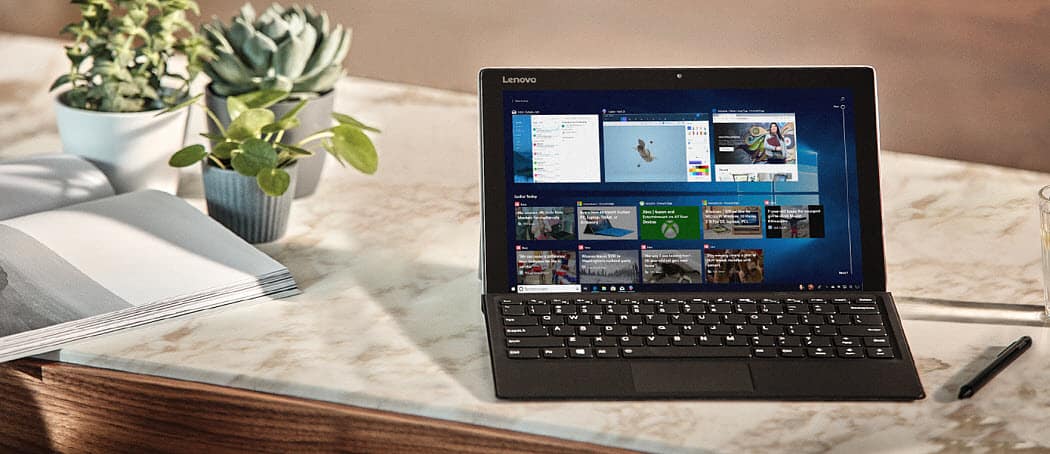
Microsoft स्वचालित रूप से पृष्ठभूमि में संचयी अद्यतन स्थापित करता है। हालांकि, कुछ आपके सिस्टम को तोड़ते हैं। यहां आपको अपडेट की स्थापना रद्द करने की आवश्यकता है।
विंडोज 10 स्वतः संचयी स्थापित करेगापृष्ठभूमि में अद्यतन। संचयी अद्यतन महत्वपूर्ण सुरक्षा और सिस्टम सुधार प्रदान करते हैं जो आपके अनुभव को बेहतर बनाने और आपको सुरक्षित रखने के लिए होते हैं। हालांकि, कभी-कभी एक अद्यतन आपके कंप्यूटर के साथ समस्याएं पैदा करेगा। हो सकता है कि आपका सिस्टम अस्थिर हो जाए या अपडेट विशिष्ट ऐप या सेवा को तोड़ दे। आप आमतौर पर अद्यतन स्थापित करने के बाद समस्या को नोटिस करेंगे। और जब आप एक निश्चित फिक्सिंग के लिए घंटों का समय बिताते हैं, तो कभी-कभी अपडेट को अनइंस्टॉल करना आसान होता है।
विंडोज 10 संचयी अपडेट की स्थापना रद्द करें
हिट करके सेटिंग्स खोलें Windows कुंजी + I अपने कीबोर्ड पर और क्लिक करें अद्यतन और सुरक्षा और "अपडेट की जाँच करें" बटन के नीचे क्लिक करें अद्यतन इतिहास देखें लिंक.
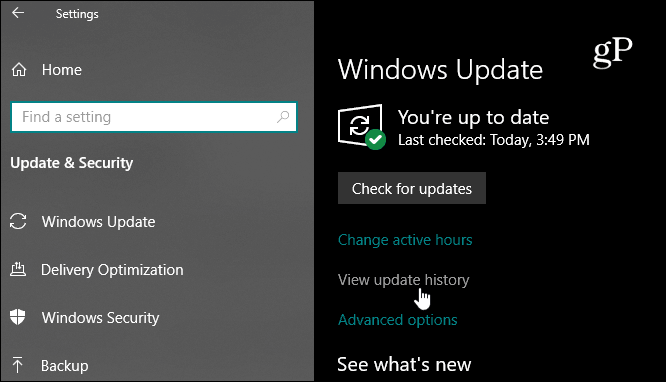
वहां आपको हाल के संचयी और अन्य अपडेट के अद्यतन इतिहास की एक सूची दिखाई देगी, लेकिन आप पर क्लिक करना चाहते हैं अपडेट अनइंस्टॉल करें पृष्ठ के शीर्ष पर लिंक।
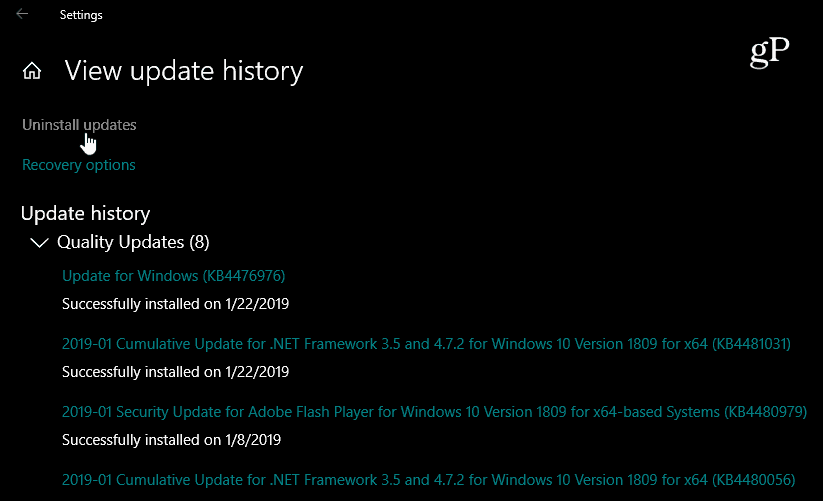
यह क्लासिक कंट्रोल पैनल पेज खोलेगाइसमें हाल ही में स्थापित अद्यतनों की सूची भी शामिल है। और यह वह जगह है जहाँ आप उन्हें अनइंस्टॉल कर सकते हैं। यह भी ध्यान देने योग्य है कि यह सूची आपको केवल संचयी अद्यतनों की स्थापना रद्द करने की अनुमति देती है जो कि फीचर अपडेट के बाद स्थापित किए गए थे।
नीचे स्क्रॉल करें और उस अपडेट को ढूंढें जिसे आप छुटकारा चाहते हैं, उस पर राइट-क्लिक करें और चुनें स्थापना रद्द करें। उदाहरण के लिए, मेरे मामले में, मेरी एक विशेषताKB4476976 को स्थापित करने के बाद पीसी ने काम करना बंद कर दिया। आपको यह सत्यापित करने के लिए प्रेरित किया जाएगा कि आप इसे अनइंस्टॉल करना चाहते हैं और अनइंस्टॉल प्रक्रिया के दौरान एक प्रगति बार देखें।
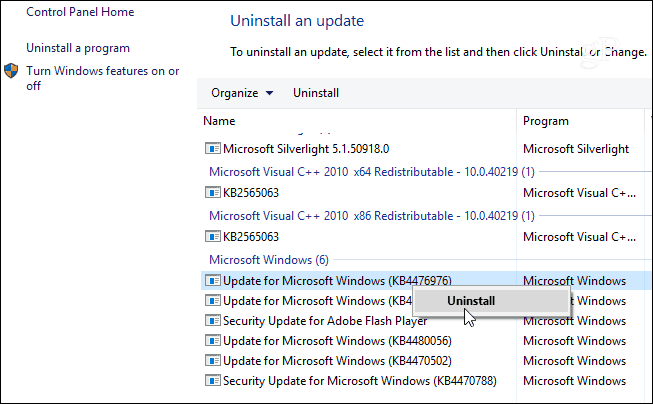
अपडेट की स्थापना रद्द करने के बाद, आपको परिवर्तनों को लागू करने के लिए अपने कंप्यूटर को पुनरारंभ करने के लिए संकेत दिया जाएगा।
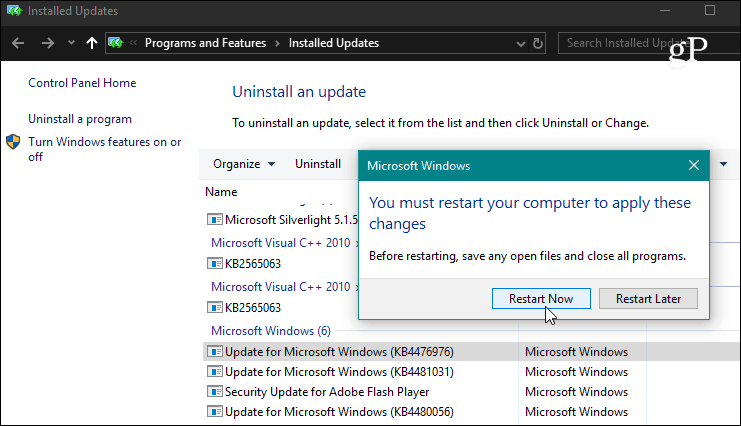
यदि अपडेट की स्थापना रद्द करने से आपकी समस्या ठीक हो जाती है, तो आप भविष्य के अद्यतनों पर विचार करना चाह सकते हैं। विंडोज 10 प्रो पर आप 35 दिनों तक संचयी अपडेट को स्थगित कर सकते हैं। ऐसा करने के लिए, सिर करने के लिए सेटिंग्स> अपडेट और सुरक्षा> विंडोज अपडेट> उन्नत विकल्प और नीचे स्क्रॉल करें और अपडेट को रोकने के लिए स्विच को चालू करें।
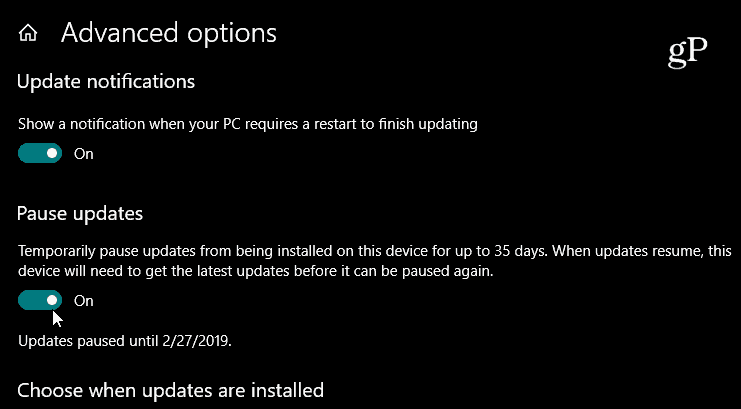
लेकिन अगर आप विंडोज 10 होम पर हैं, के समय परयह लेखन, आपको एक मेटार्ड कनेक्शन का उपयोग करके अपडेट को ब्लॉक करने की आवश्यकता होगी। हालाँकि, Microsoft उपयोगकर्ताओं को अपडेट पर कुछ अधिक नियंत्रण दे रहा है। अगले प्रमुख फीचर अपडेट (वर्तमान में 19H1 के रूप में परीक्षण) के साथ शुरू करके, आपके पास सीधे विंडोज अपडेट स्क्रीन से अपडेट को रोकने का विकल्प होगा।
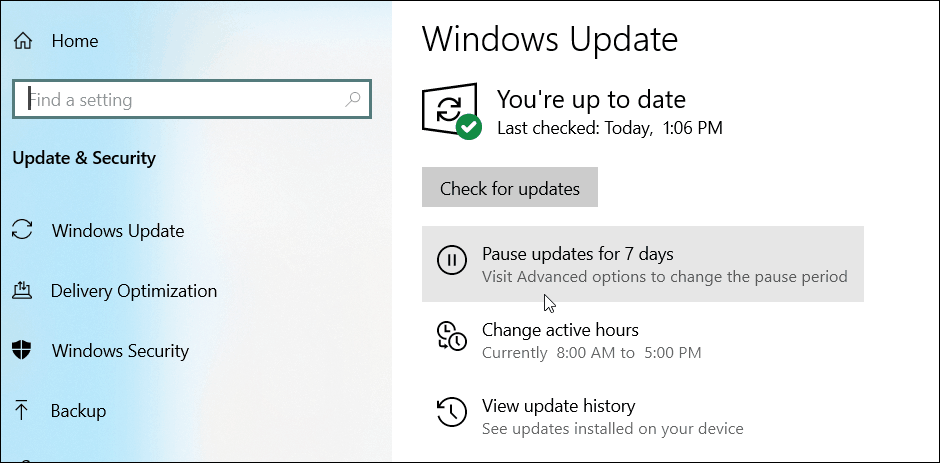
विंडोज अपडेट का ट्रैक रखना
हम विंडोज 10 अपडेट को बारीकी से कवर करने की कोशिश करते हैं औरजब एक नया अपडेट जारी किया जाता है, तो हम आपको यह बताएंगे कि आमतौर पर वह दिन उपलब्ध हो जाता है। लेकिन यह भी ध्यान रखना महत्वपूर्ण है कि आप पिछले अद्यतन के बारे में सभी विवरण कभी भी पा सकते हैं। जब आप किसी समस्या का निवारण करने का प्रयास कर रहे हों तो अपडेट रिलीज़ नोट्स पढ़ना महत्वपूर्ण है। यह तय करने में आपकी मदद करता है कि "फ़िक्सेस" में से एक को दोष देना है, और प्रत्येक पृष्ठ ज्ञात मुद्दों के साथ-साथ उनके वर्कअराउंड को भी सूचीबद्ध करता है। और यह वह जगह है जहां अद्यतन संस्करणों या "पर ध्यान देना जरूरी हैकेबी नंबर"।
की ओर जाना सेटिंग्स> अद्यतन और सुरक्षा और "इतिहास देखें अपडेट करें" लिंक पर क्लिक करें। वहां आपको हाल ही में स्थापित अद्यतनों की एक सूची दिखाई देगी और उनमें से किसी एक पर क्लिक करने से आप आधिकारिक Microsoft ज्ञानकोष लेख पर पहुंच जाएंगे जो फ़िक्सेस, ज्ञात समस्याओं और वर्कअराउंड की पूरी सूची प्रदान करता है।
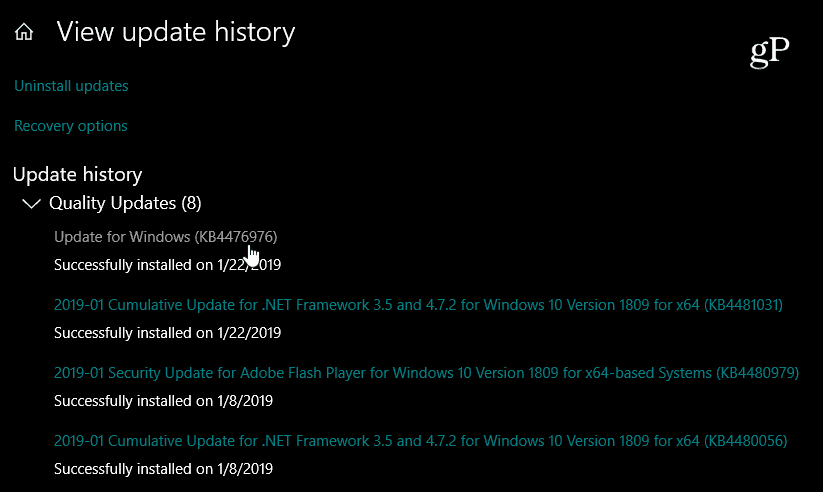
याद रखें, यह संचयी की स्थापना रद्द करने के लिए हैआमतौर पर हर महीने पैच मंगलवार को लॉन्च होने वाले अपडेट। इनमें व्यक्तिगत अपडेट्स का एक गुच्छा शामिल है, जो एक डाउनलोड में लिपटे हुए हैं। यदि आप अपने विंडोज 10 अपडेट का बेहतर नियंत्रण चाहते हैं, तो एक मुफ्त ऐप की मदद से विशिष्ट विंडोज 1o अपडेट कैसे स्थापित करें, इस बारे में हमारे लेख देखें।
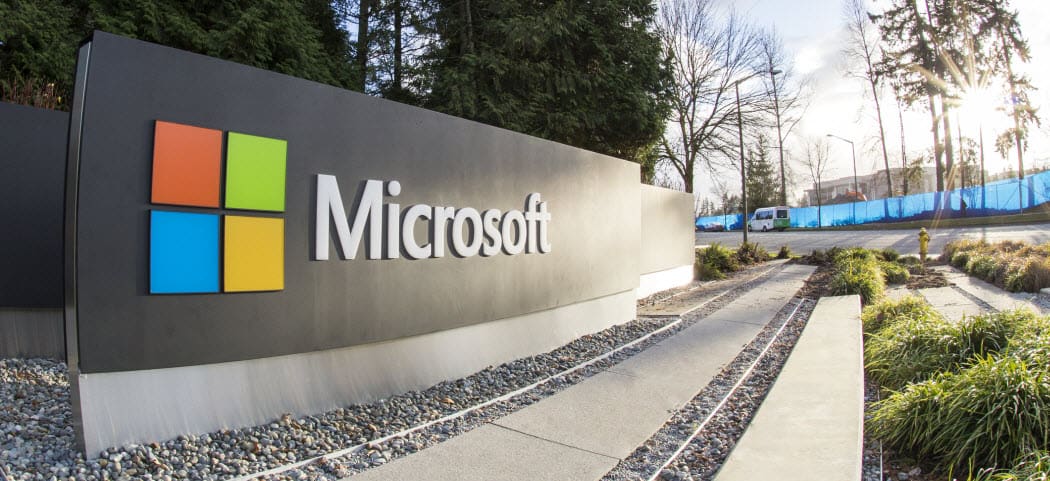
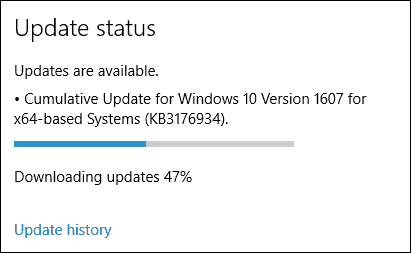
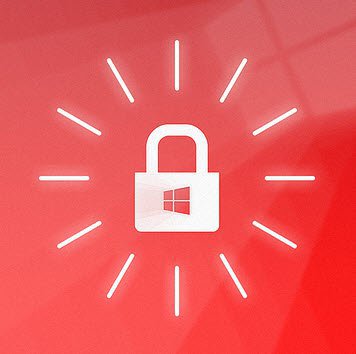





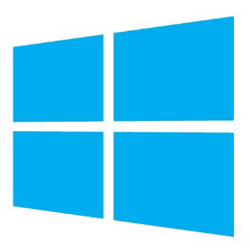

एक टिप्पणी छोड़ें