विंडोज 10 में आईएसओ इमेज कैसे माउंट और बर्न करें

यदि आपने विंडोज 8 को छोड़ दिया है और विंडोज 7 को विंडोज 10 में अपग्रेड किया है, तो यहां देखें कि नए ओएस में देशी अंतर्निहित टूल के साथ आईएसओ कैसे माउंट और जलाएं।
जब विंडोज 7 जारी किया गया था, तो एक महत्वपूर्ण नयाअंतर्निहित सुविधा आईएसओ छवियों को डिस्क में जलाने की क्षमता थी। जब विंडोज 8 के आसपास आया था, तो इसमें आईएसओ जलाना शामिल था और आईएसओ छवियों को मूल रूप से तीसरे पक्ष के सॉफ़्टवेयर के बिना बढ़ते की अनुमति थी।
यदि आपने विंडोज 8 को छोड़ दिया है और विंडोज 7 को विंडोज 10 में अपग्रेड किया है, तो यहां उन दोनों सुविधाओं का उपयोग करने पर एक नजर डालते हैं जो अभी भी माइक्रोसॉफ्ट के नए ओएस में मौजूद हैं।
विंडोज 10 में आई.एस.ओ.
सबसे पहले, हम एक बढ़ते ISO पर एक नज़र डालेंगेफ़ाइल। विंडोज के पिछले संस्करणों में, आपको आईएसओ को माउंट करने के लिए वर्चुअल क्लोन ड्राइव जैसे तृतीय-पक्ष टूल का उपयोग करने की आवश्यकता थी या डिस्क को जलाने के लिए इमगबर्न जैसी उपयोगिता।
हालाँकि, विंडोज 8 के बाद से, आईएसओ को बढ़ाना एक डबल क्लिक के रूप में सरल है। वह डिस्क छवि को वर्चुअल ड्राइव के रूप में माउंट करेगा, और आप सामग्री देख सकते हैं।
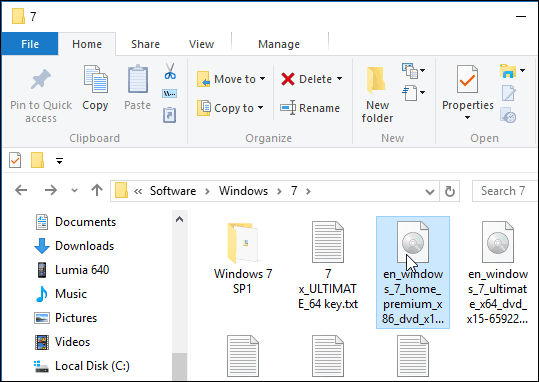
नीचे दिए गए उदाहरण की तरह मैंने उस पर फ़ाइलों को प्रकट करने के लिए विंडोज 7 छवि पर डबल क्लिक किया।
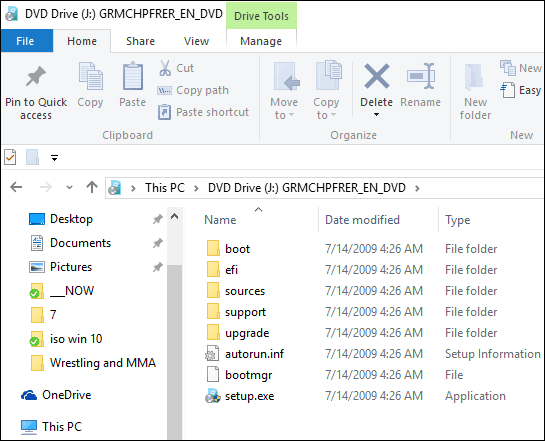
वैकल्पिक रूप से, आप आईएसओ फ़ाइल पर राइट-क्लिक कर सकते हैं और चयन कर सकते हैं पर्वत संदर्भ मेनू से; ध्यान दें कि इसके ठीक नीचे विकल्प है डिस्क छवि को जलाएं.
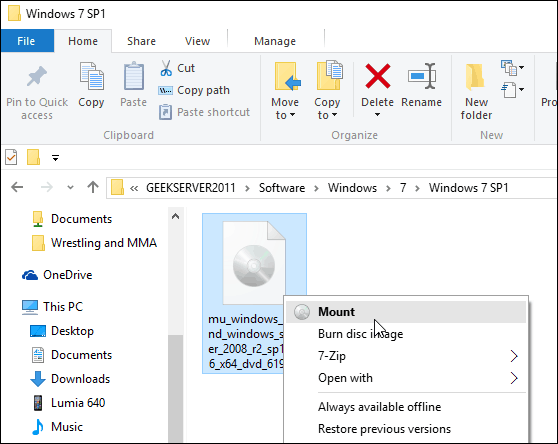
आप ISO फ़ाइल भी चुन सकते हैं, और रिबन से इसमें जा सकते हैं प्रबंधित करें> माउंट...; ध्यान दें कि इस नेविगेशन विधि का उपयोग करके आप बर्न आइकन भी प्राप्त कर सकते हैं।
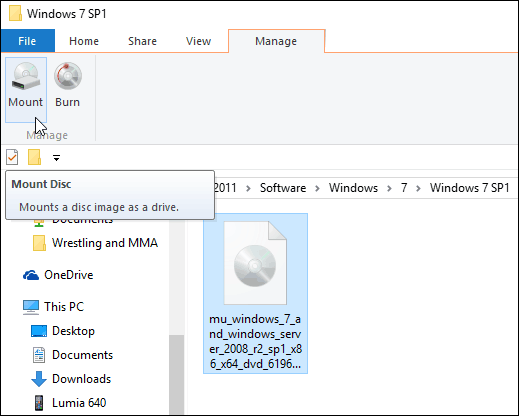
कोई फर्क नहीं पड़ता कि आप अपने आईएसओ को कैसे माउंट करते हैं, यह एक आभासी डिस्क के रूप में माउंट करता है, और यह इस पीसी में एक ड्राइव के रूप में दिखाई देगा। उदाहरण के लिए, नीचे दिए गए शॉट में मेरे पास तीन अलग-अलग आईएसओ फाइलें हैं।
फिर आप उन्हें वैसे ही एक्सेस कर सकते हैं जैसे कि आपकी ड्राइव में कोई फिजिकल डिस्क थी।
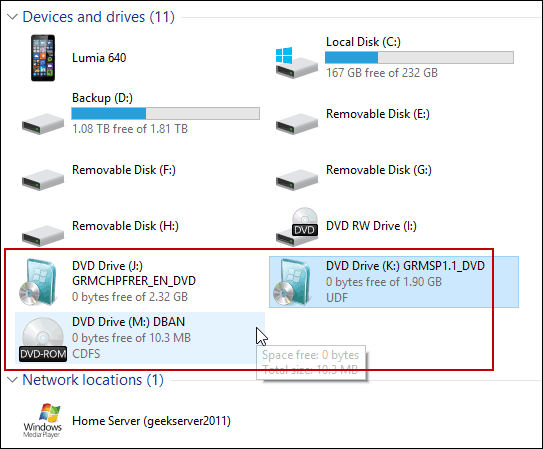
इसके अलावा, ध्यान दें कि यदि आप आईएसओ को अनमाउंट करना चाहते हैं, तो राइट-क्लिक करें और इजेक्ट का चयन करें।
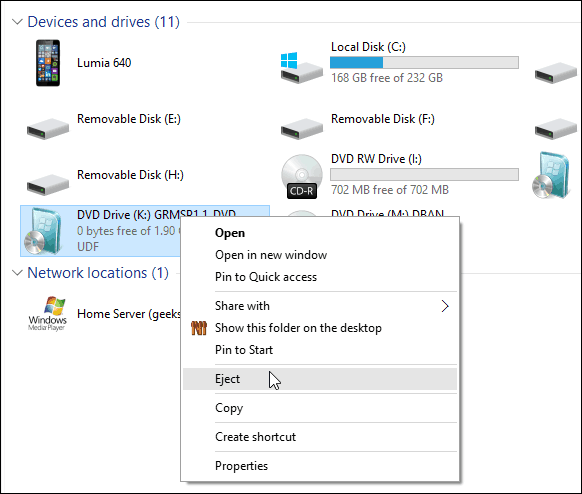
एक आईएसओ जल रहा है
जैसा कि मैंने ऊपर बताया, एक छवि को जलाने का विकल्पया तो रिबन या संदर्भ मेनू पर है। आईएसओ को डिस्क में जलाना अनिवार्य रूप से वैसा ही है जैसा कि विंडोज 7 में था। एक खाली डिस्क में पॉप और राइट-क्लिक और सेलेक्ट करें डिस्क छवि को जलाएं.
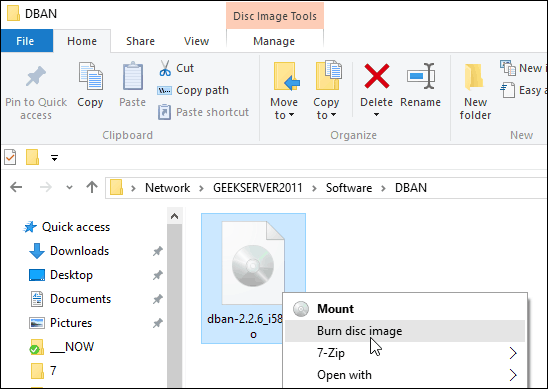
फिर विंडोज डिस्क इमेज बर्नर टूल बंद हो जाता है। अपने खाली सीडी या डीवीडी के साथ ड्राइव का चयन करें। मैं भी जाँच का सुझाव देता हूं भरने के बाद डिस्क को सत्यापित करें। यह सुनिश्चित करेगा कि जलने की प्रक्रिया के दौरान डिस्क पर कोई त्रुटि न हो।
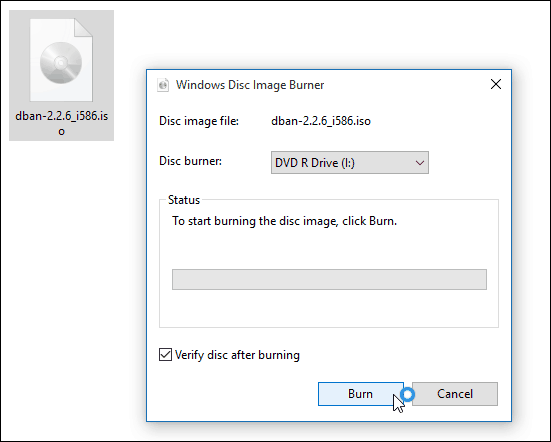
ऐसा करने के बाद, ड्राइव आपके पूर्ण डिस्क के साथ खुल जाएगा। यही सब है इसके लिए!
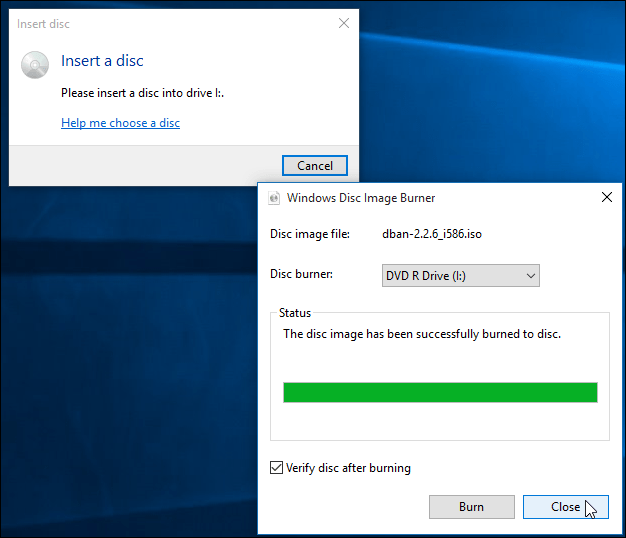
जबकि आमतौर पर USB बनाने के लिए यह तेज़ हैसॉफ़्टवेयर के लिए इंस्टॉलेशन ड्राइव, कुछ लोग केवल एक भौतिक डीवीडी, सीडी या ब्लू-रे डिस्क का उपयोग करके अधिक आरामदायक होते हैं। फ्लैश ड्राइव में आसानी से खो जाने की प्रवृत्ति होती है। यदि आपको किसी भी कारण से डिस्कवरी के लिए विंडोज 7 या उससे अधिक की एक रिटेल कॉपी जलानी पड़ती है, तो Microsoft सॉफ़्टवेयर डाउनलोड साइट पर जाएं।
वहां आपको विंडोज 7, 8.1 और विंडोज 10 के 32 और 64-बिट संस्करणों के लिए एक आईएसओ मिलेगा।
एक और चीज़। यदि आपके पास 7-ज़िप की तरह एक फ़ाइल संपीड़न उपयोगिता स्थापित है, तो हो सकता है कि यह ISO के लिए फ़ाइल एसोसिएशन पर ले जाए। यदि हां, तो आपको इसे विंडोज़ एक्सप्लोरर में बदलना होगा। ऐसा करने के लिए, सिर करने के लिए सेटिंग्स> सिस्टम> डिफॉल्ट एप्स> फाइल टाइप करके डिफॉल्ट एप्स चुनें। नीचे स्क्रॉल करें और विंडोज एक्सप्लोरर को डिफ़ॉल्ट बनाएं।
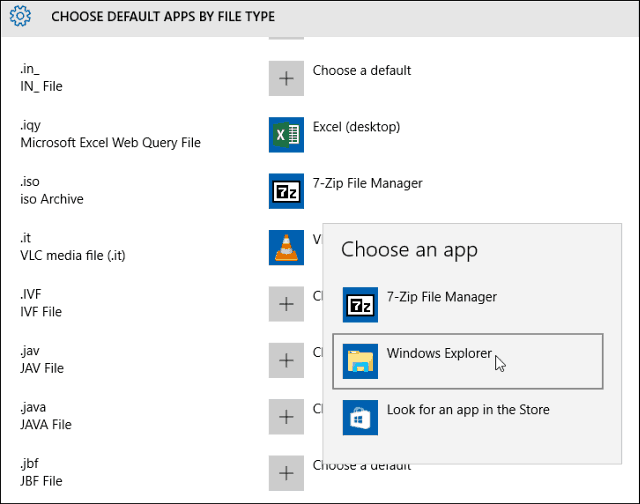
उस पर अधिक जानकारी के लिए, हमारा लेख पढ़ें: विंडोज 10 में डिफ़ॉल्ट प्रोग्राम कैसे बदलें।
और यदि आपके पास Microsoft के नए OS के बारे में प्रश्न, चिंताएं या सुझाव हैं, तो हमारे निशुल्क विंडोज 10 फ़ोरम के लिए साइन अप करना सुनिश्चित करें।





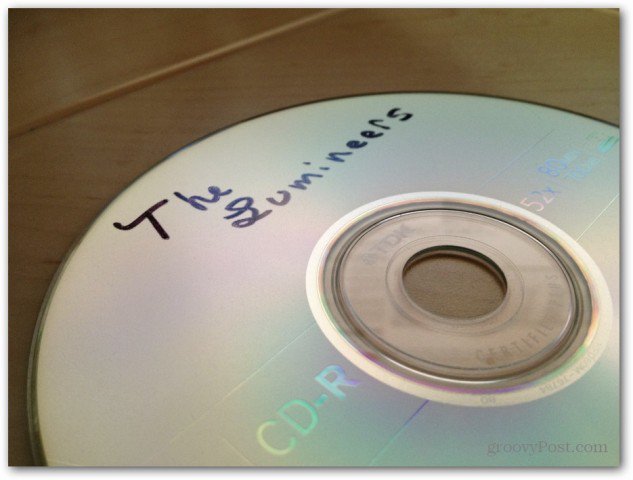


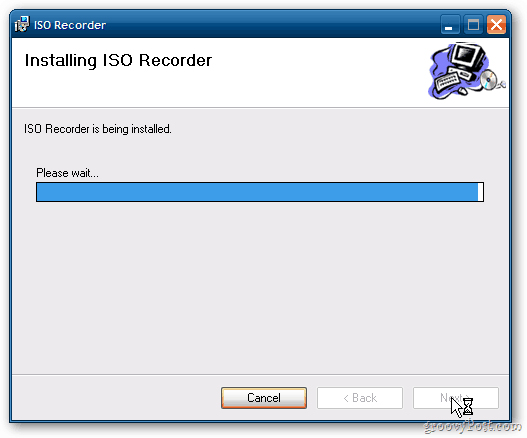
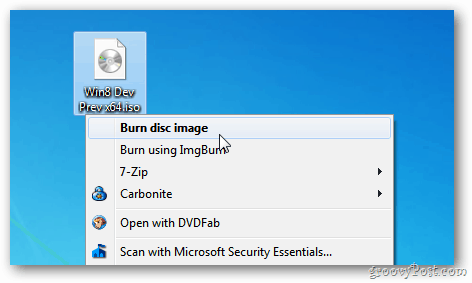
एक टिप्पणी छोड़ें