विंडोज 10 1803 में पास शेयरिंग के साथ अन्य पीसी में फाइल ट्रांसफर करें

Apple के एयरड्रॉप फीचर के समान, विंडोज 10 1803 में नियरबाय शेयरिंग है जो आपको उपकरणों के बीच फ़ाइलों को वायरलेस रूप से भेजने की अनुमति देता है।
विंडोज 10 के लिए माइक्रोसॉफ्ट का नया फीचर अपडेट1803 में मददगार नई सुविधाओं की एक अच्छी मात्रा शामिल है। जिनमें से एक को नियर शेयरिंग कहा जाता है जो आपको अपने पीसी के पास मौजूद अन्य डिवाइसों के लिए फाइल और लिंक को वायरलेस तरीके से ट्रांसफर करने की अनुमति देता है। यह Apple के "AirDrop" फीचर के समान है। हमने नई क्षमता का उपयोग करते हुए Microsoft Edge से लिंक साझा करने के तरीके को कवर किया जब विंडोज 10 अप्रैल 2018 अपडेट अभी भी पूर्वावलोकन में था। अब जब कि विंडोज 10 1803 आखिरकार हो गया है, तो हम ब्लूटूथ या वाई-फाई पर आस-पास के उपकरणों में फ़ाइलों को स्थानांतरित करने के लिए इसका उपयोग करने में अधिक गहराई से देखेंगे।
आस-पास साझाकरण सक्षम करें
सबसे पहले, आपको दोनों उपकरणों पर ब्लूटूथ सक्षम होना चाहिए। आपको निकटवर्ती साझाकरण सुविधा भी चालू करनी होगी। आप इसे शीर्षक से प्रबंधित करते हैं सेटिंग्स> सिस्टम> अनुभव साझा करें। वहां आप यह चुन सकते हैं कि किससे सामग्री साझा की जाए और प्राप्त की जाए और प्राप्त फ़ाइलों को फ़ोल्डर में संग्रहीत किया जाए।
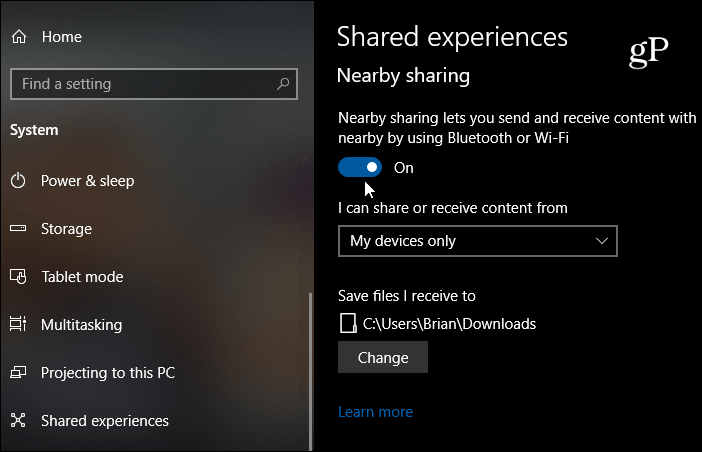
ध्यान दें: आप एक्शन सेंटर के माध्यम से निकटवर्ती शेयरिंग, ब्लूटूथ, और वाई-फाई को चालू या बंद कर सकते हैं। मारो विंडोज की + ए एक्शन सेंटर शुरू करने और सुविधाओं को चालू या बंद करने के लिए उपयुक्त बटन पर क्लिक करें। यदि आप एक बटन नहीं देखते हैं, तो पर जाएं सेटिंग्स> सूचनाएं और क्रियाएँ> त्वरित क्रियाओं को जोड़ें या निकालें और उस बटन को सक्षम करें जो आपको चाहिए।
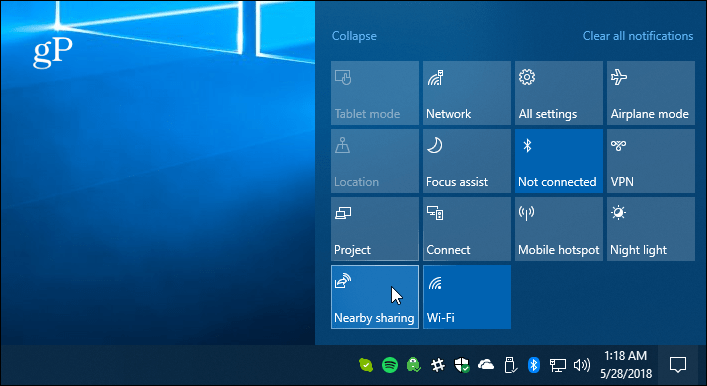
एक फ़ाइल साझा करें
फ़ाइल एक्सप्लोरर खोलें और वह फ़ाइल ढूंढें जिसे आप चाहते हैंदूसरे उपकरण के साथ साझा करें। फिर रिबन से शेयर टैब पर क्लिक करें और फिर शेयर बटन पर क्लिक करें। या, एक त्वरित कार्रवाई आपके इच्छित फ़ाइल को केवल राइट-क्लिक करना है और मेनू से शेयर चुनें।
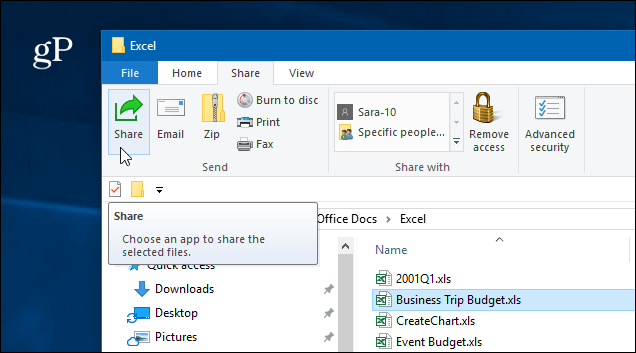
किसी भी तरह से, एक दूसरी विंडो खुलेगी जो आस-पास के उपकरणों, संपर्कों, और अन्य ऐप्स को सूचीबद्ध करती है जिन्हें आप फ़ाइल साझा करने के लिए चुन सकते हैं।
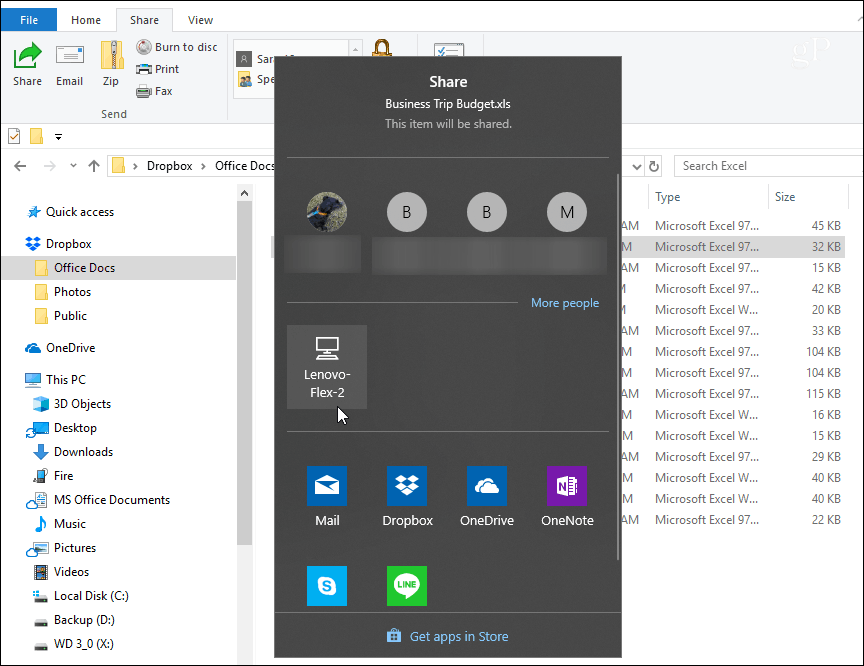
यदि आप फ़ाइल साझा कर रहे हैं, तो आपको एक सूचना दिखाई देगी कि फ़ाइल भेजने के लिए डिवाइस से संपर्क किया जा रहा है।
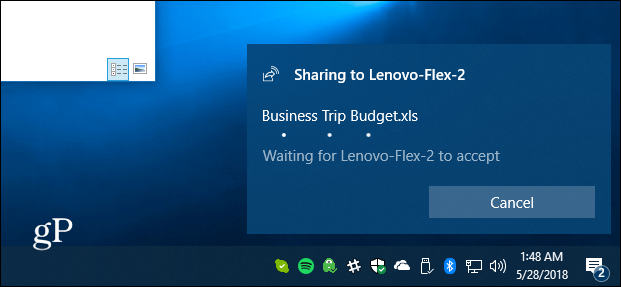
अन्य डिवाइस पर, एक अधिसूचना पॉप अप होगी,इसलिए उपयोगकर्ता हस्तांतरण को स्वीकार या अस्वीकार कर सकता है। यदि कोई प्रतिक्रिया नहीं है या कुछ ठीक से कॉन्फ़िगर नहीं किया गया है, तो हस्तांतरण समयबाह्य होगा। और आपको डाउनलोड फ़ोल्डर में सहेजी गई फ़ाइल मिल जाएगी या जो भी आप इसे सेटिंग्स में साझा किए गए अनुभवों में सेट करेंगे।
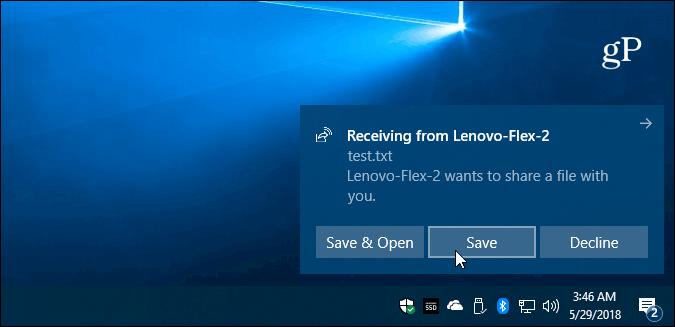
एक तस्वीर या लिंक साझा करें
आप तस्वीरें एप्लिकेशन के माध्यम से तस्वीरें साझा कर सकते हैं औरमाइक्रोसॉफ्ट एज के माध्यम से लिंक। उन्हें साझा करना दोनों ऐप्स में समान है। किसी वेबपेज का लिंक साझा करने के लिए, उस पृष्ठ पर जाएं और टूलबार में "शेयर" आइकन पर क्लिक करें और लिंक को भेजने के लिए पीसी चुनें। फ़ोटो ऐप के साथ भी। वह चित्र ढूंढें जिसे आप साझा करना चाहते हैं, शेयर आइकन पर क्लिक करें और फिर इसे भेजने के लिए पीसी।
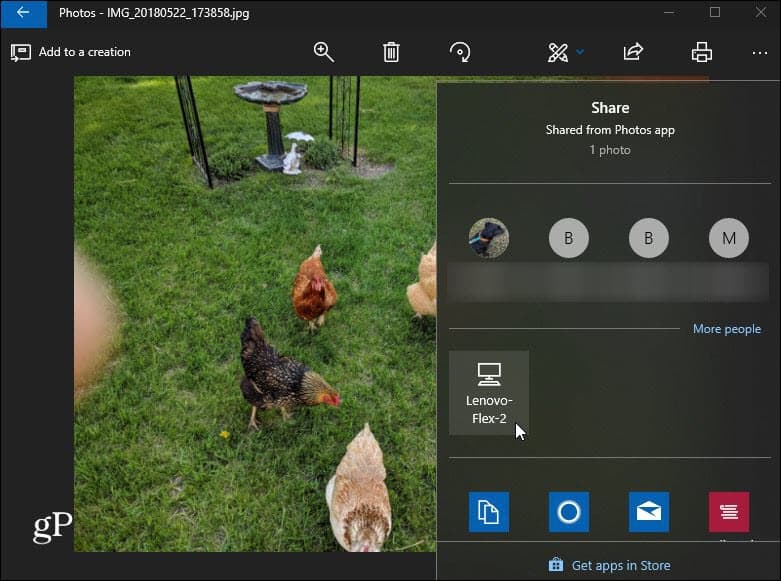
यहाँ ध्यान रखने योग्य कुछ बातें। वह डिवाइस जिसे आप किसी फाइल को ब्लूटूथ रेंज में और विंडोज 10 1803 या उससे ऊपर चलाने की जरूरत के साथ साझा कर रहे हैं। दोनों मशीनों के लिए ब्लूटूथ 4.0 या इसके बाद के संस्करण की आवश्यकता होगी। इसके अलावा, OneDrive में फ़ाइलों के लिए निकटवर्ती शेयरिंग उपलब्ध नहीं है क्योंकि इसमें पहले से ही फ़ाइल साझा करने का अनुभव है।
यदि यह काम नहीं कर रहा है, तो सत्यापित करें कि सब कुछ सेट हैजैसा कि ऊपर बताया गया है, ठीक से ... दोनों डिवाइसों पर सक्षम शेयर के पास। इसके अलावा, सुनिश्चित करें कि आपका ब्लूटूथ ड्राइवर अपडेट हो गया है। वास्तव में, मेरे लिए, मुझे अपने ब्लूटूथ डिवाइस को अपने पीसी पर अनइंस्टॉल करने और पुनः स्थापित करने की आवश्यकता थी ताकि इसे सही ढंग से काम कर सकें। आप डिवाइस मैनेजर में इसका प्रबंधन करते हैं।
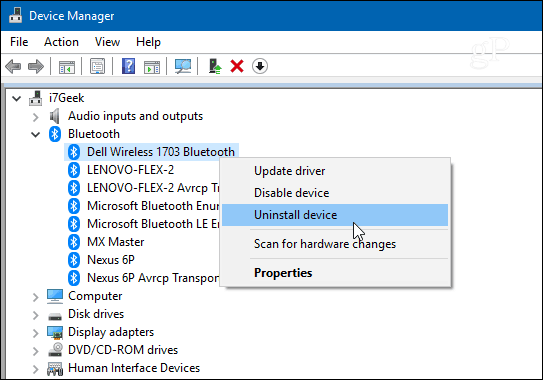
और यह दस्तावेजों और अन्य छोटी फ़ाइलों को स्थानांतरित करने के लिए सबसे अच्छा काम करता है। यदि आप एक बड़ी फ़ाइल को स्थानांतरित करने का प्रयास करते हैं, तो यह हास्यास्पद रूप से धीमा होगा, और उस स्थिति में, फ्लैश ड्राइव का उपयोग करना बहुत आसान होगा।
फ़ाइल साझा करने का अनुभव सही नहीं हैअभी तक और Microsoft अभी भी पास के शेयरिंग में कुछ kinks बाहर काम करने की जरूरत है। फिर भी, समय के साथ इसमें सुधार होना चाहिए, और आपके द्वारा सब कुछ सेट करने के बाद यह काफी आसान है। इसे आज़माएं और हमें बताएं कि आप क्या सोचते हैं। यदि यह काम नहीं कर रहा है और आपको समस्या निवारण सलाह की आवश्यकता है, तो अधिक चर्चा के लिए हमारे विंडोज 10 मंचों में आशा करें।








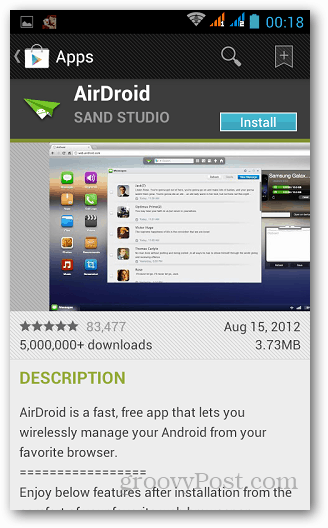
![आसानी से साझा करें या मुफ्त सेवा के साथ फाइल भेजें - S4ve.as [कैसे-करें]](/images/geek-stuff/easily-share-or-send-files-with-free-service-8211-s4veas-how-to.png)
एक टिप्पणी छोड़ें