संरक्षित रजिस्ट्री कुंजी को संपादित करने के लिए पूर्ण अनुमतियाँ नियंत्रण कैसे लें

विंडोज में संरक्षित रजिस्ट्री कुंजी का स्वामित्व लेना सीखें ताकि आप उन्हें संपादित कर सकें।
विंडोज रजिस्ट्री के तहत संपादित करने के लिए एक परेशानी हैसामान्य परिस्थितियां, लेकिन कभी-कभी आपके पास कुंजी का सामना करना पड़ेगा जो सिस्टम द्वारा संरक्षित हैं। जब आप एक संरक्षित रजिस्ट्री कुंजी से एक संरक्षित रजिस्ट्री कुंजी या आयात सेटिंग्स को जोड़ने या संपादित करने का प्रयास करते हैं, तो आप कुछ अलग त्रुटियों में भाग लेंगे। वे कहते हैं कि आपको बदलाव करने के लिए अनुमति की कमी है। हालाँकि, चूंकि यह केवल एक अनुमतियाँ समस्या है, हम Windows में अपने उपयोगकर्ता खाते को सही अनुमतियाँ प्रदान करके इसे प्राप्त कर सकते हैं। जानने के लिए आगे पढ़ें।
मैं कैसे जानता हूं कि रजिस्ट्री कुंजी संरक्षित है?
संरक्षित कुंजी के भीतर एक नई प्रविष्टि बनाने का प्रयास करते समय आप इस तरह एक त्रुटि करेंगे:
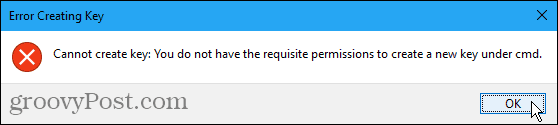
जब आप किसी संरक्षित कुंजी को संपादित करने का प्रयास करते हैं, तो आपको इस तरह एक त्रुटि दिखाई देगी:
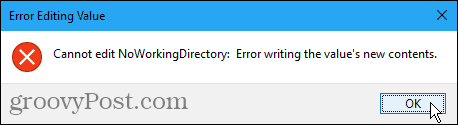
जब आप किसी संरक्षित कुंजी को जोड़ने, बदलने या हटाने के लिए तैयार-निर्मित .reg फ़ाइल चलाते हैं, तो आपको इस तरह एक त्रुटि दिखाई देगी:
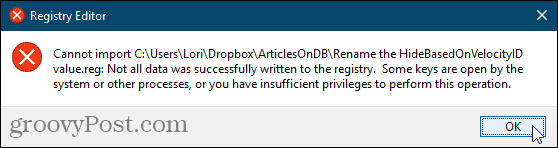
रजिस्ट्री में एक संरक्षित कुंजी का स्वामित्व लें
यदि आप उपरोक्त त्रुटियों का सामना करते हैं, तो बिनासंदेह है, आपने एक सुरक्षित रजिस्ट्री कुंजी का सामना किया है। आम तौर पर ये कुंजियाँ केवल विंडोज सिस्टम द्वारा संशोधन के लिए खुली होती हैं। लेकिन यदि आप नीचे दिए गए चरणों का पालन करते हैं, तो आप किसी भी रजिस्ट्री कुंजी को संपादित करने में सक्षम होंगे। हालांकि अपनी नई शक्ति से सावधान रहें।
रजिस्ट्री संपादक एक शक्तिशाली उपकरण है जो कर सकता हैदुरुपयोग होने पर अपने सिस्टम को अस्थिर या निष्क्रिय भी प्रस्तुत करें। यह एक काफी सरल परिवर्तन है और यदि आप हमारे निर्देशों का पालन करते हैं, तो आपको कोई समस्या नहीं होनी चाहिए। लेकिन सुनिश्चित करें कि आप बदलाव करने से पहले रजिस्ट्री का बैकअप लें और अपने कंप्यूटर का बैकअप लें।
जारी रखने से पहले आपको एक सिस्टम रिस्टोर पॉइन्ट भी बनाना चाहिए, अगर कुछ गलत होता है, तो आप हमेशा वापस रोल कर सकते हैं।
दबाना विंडोज कुंजी + आर रन डायलॉग बॉक्स खोलने के लिए। फिर, प्रकार: regedit में खुला बॉक्स और क्लिक करें ठीक.
अगर द उपयोगकर्ता का खाता नियंत्रण संवाद बॉक्स प्रदर्शित करता है, क्लिक करें हाँ जारी रखने के लिए। आपके उपयोगकर्ता खाता नियंत्रण सेटिंग्स के आधार पर आप इस संवाद बॉक्स को नहीं देख सकते हैं।
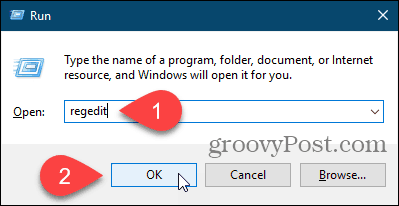
उस रजिस्ट्री कुंजी पर नेविगेट करें जिसका आप स्वामित्व लेना चाहते हैं। आप मेनू बार के नीचे स्थित बॉक्स में कुंजी को पथ दर्ज कर सकते हैं और दबा सकते हैं दर्ज जल्दी से चाबी पाने के लिए।
कुंजी पर राइट-क्लिक करें और चुनें अनुमतियां.
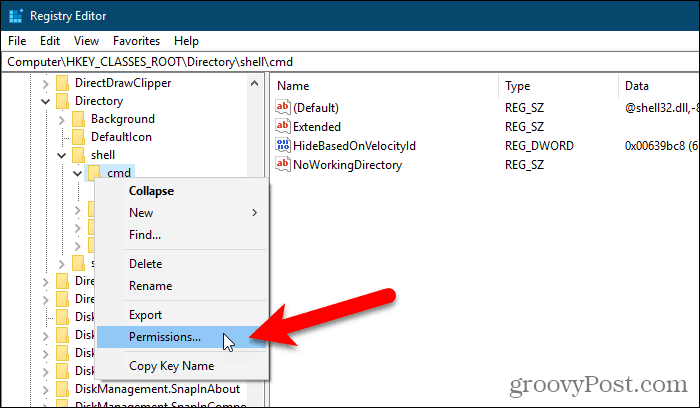
क्लिक करें उन्नत पर अनुमतियां संवाद बॉक्स।
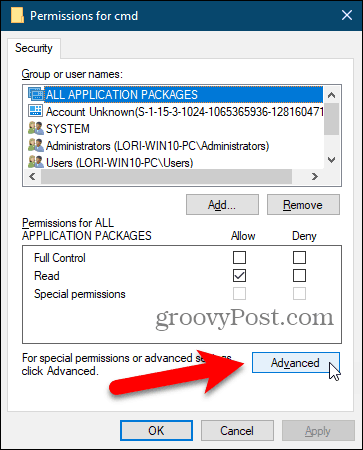
यदि आपका उपयोगकर्ता खाता चालू नहीं है मालिक, दबाएं परिवर्तन लिंक.
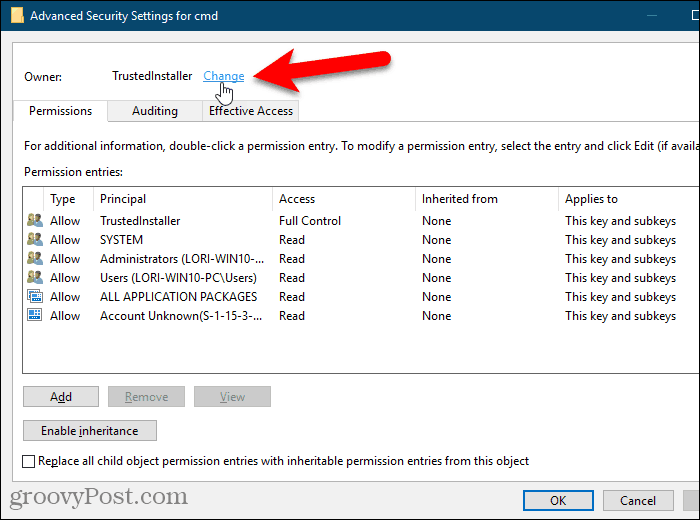
में अपना उपयोगकर्ता नाम टाइप करें चयन करने के लिए ऑब्जेक्ट नाम दर्ज करें बॉक्स और फिर क्लिक करें नामों की जाँच करें.
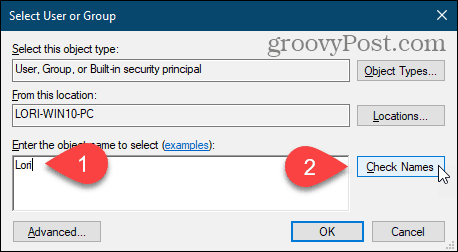
आपके आधिकारिक उपयोगकर्ता नाम में डाला गया है चयन करने के लिए ऑब्जेक्ट नाम दर्ज करें बॉक्स.
क्लिक करें ठीक परिवर्तन स्वीकार करने के लिए।
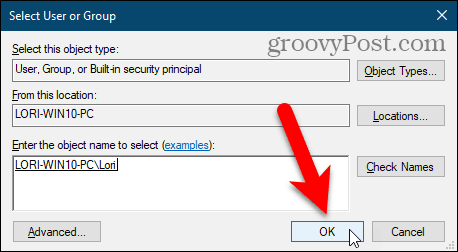
आपके नाम के बगल में प्रदर्शित होना चाहिए मालिक.
यदि वर्तमान कुंजी में उपकुंजियाँ हैं, तो आप स्वामित्व भी लेना चाहते हैं, तो जाँच लें उप-रखरखाव और वस्तुओं पर स्वामी को प्रतिस्थापित करें बॉक्स.
तब दबायें लागू। संवाद बॉक्स अभी तक बंद न करें।
रजिस्ट्री कुंजी के स्वामी को बदलने के बाद, आपको इसे संशोधित करने से पहले कुंजी की अनुमतियों को बदलना होगा। अगला भाग बताता है कि यह कैसे करना है।
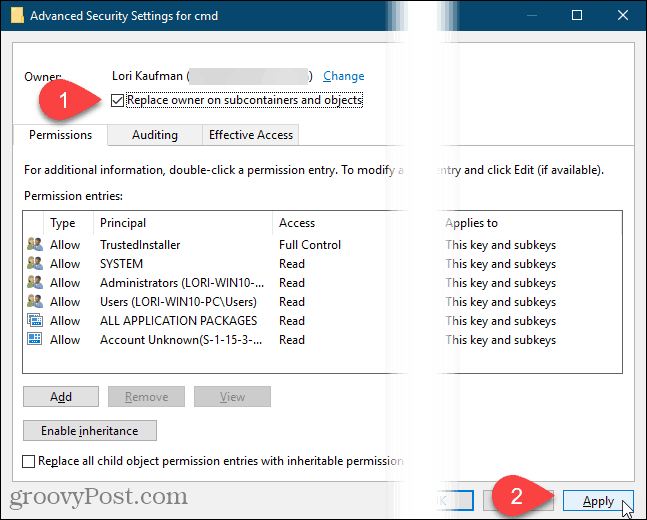
रजिस्ट्री कुंजी के लिए पूर्ण नियंत्रण अनुमतियाँ प्राप्त करें
यदि वर्तमान कुंजी को इसकी मूल कुंजी से अनुमति मिली है, तो आप देखेंगे a वंशानुक्रम अक्षम करें बटन।
किसी भी मौजूदा प्रतिबंध को हटाने के लिए आपको विरासत को अक्षम करना होगा, इसलिए क्लिक करें वंशानुक्रम अक्षम करें बटन है अगर यह वहाँ है।
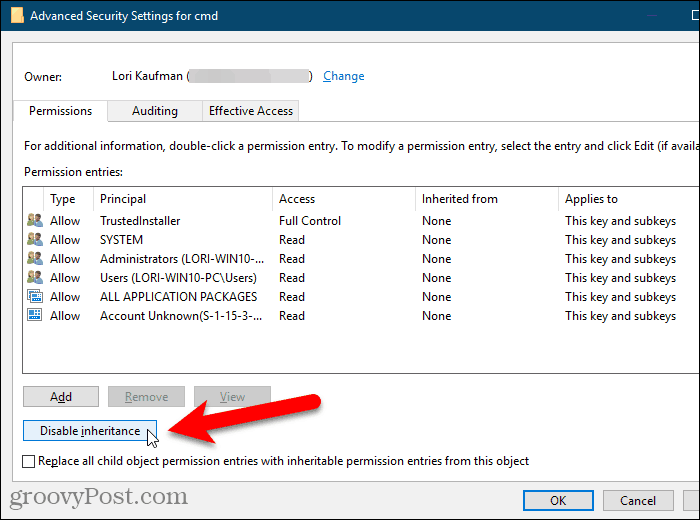
वर्तमान में चयनित रजिस्ट्री कुंजी को संपादित करने के लिए अपने आप को अनुमति देने के लिए, क्लिक करें जोड़ना.
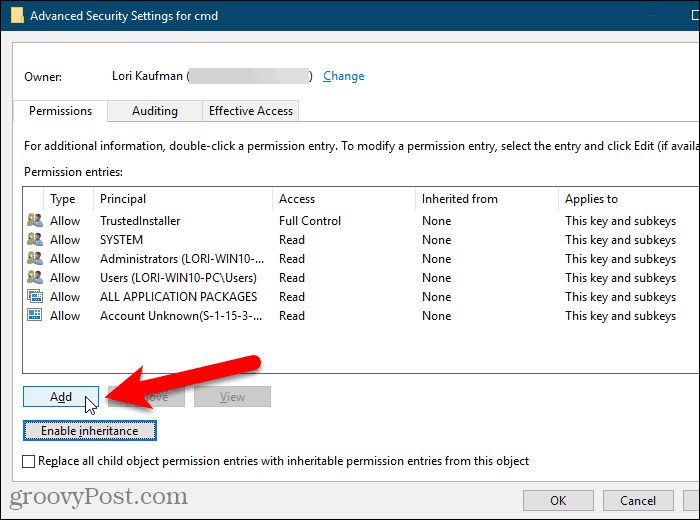
पर अनुमति प्रविष्टि संवाद बॉक्स, पर क्लिक करें एक प्रिंसिपल का चयन करें लिंक.
फिर, अपना उपयोगकर्ता नाम टाइप करें चयन करने के लिए ऑब्जेक्ट नाम दर्ज करें बॉक्स और क्लिक करें नामों की जाँच करें, जैसे आपने पहले किया था।
तब दबायें ठीक.
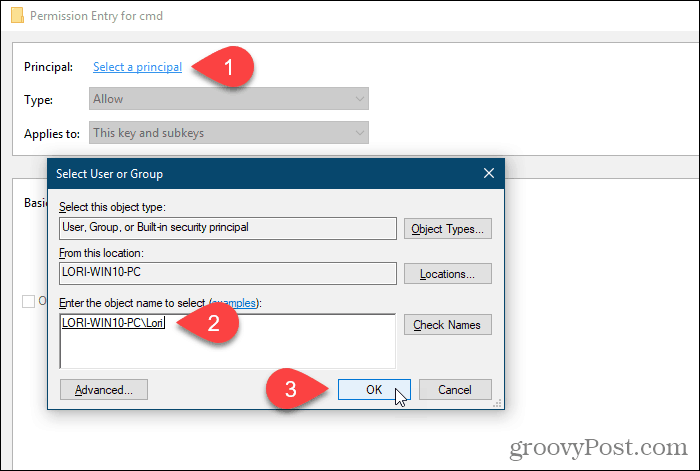
चेक पूर्ण नियंत्रण के तहत बॉक्स मूल अनुमति और क्लिक करें ठीक.
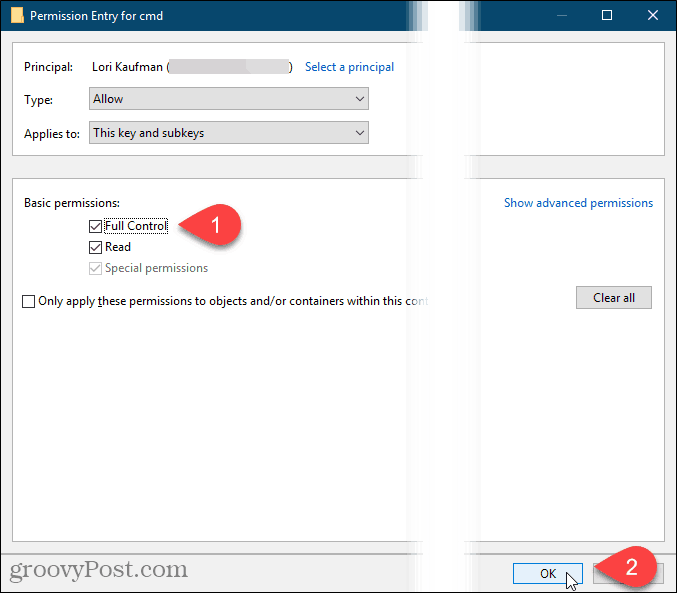
आप अपना उपयोगकर्ता नाम देखेंगे अनुमति प्रविष्टियाँ के साथ सूची पूर्ण नियंत्रण में सूचीबद्ध है पहुंच स्तंभ।
आप केवल चयनित के लिए अनुमतियाँ सेट कर सकते हैंरजिस्ट्री कुंजी, या आप उपकुंजियों पर भी अनुमति सेट कर सकते हैं। चयनित रजिस्ट्री कुंजी में समान अनुमतियों को लागू करने के लिए और सभी बच्चे उपकुंजियों को पदानुक्रम की कुंजियों को नीचे करने के लिए, जाँच करें इस ऑब्जेक्ट से सभी चाइल्ड ऑब्जेक्ट अनुमतियों को इनहेरिट करने योग्य अनुमतियों से बदलें बॉक्स.
तब दबायें ठीक.
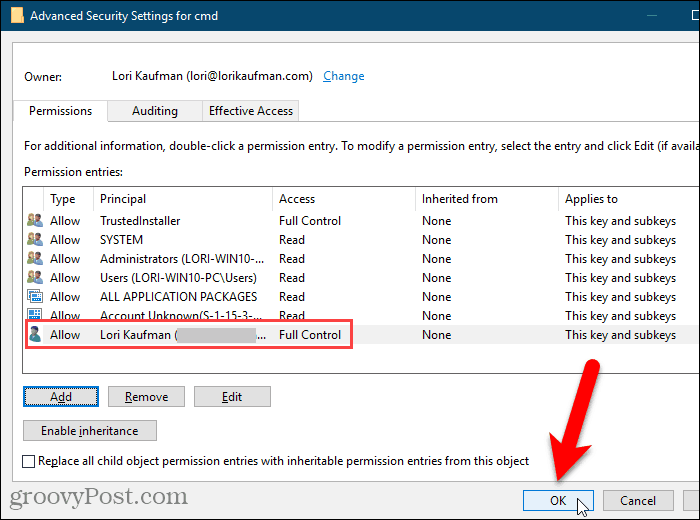
आपका उपयोगकर्ता नाम इसमें जोड़ा गया है समूह या उपयोगकर्ता नाम डिब्बा। क्लिक करें ठीक बंद करना अनुमतियां संवाद बॉक्स।
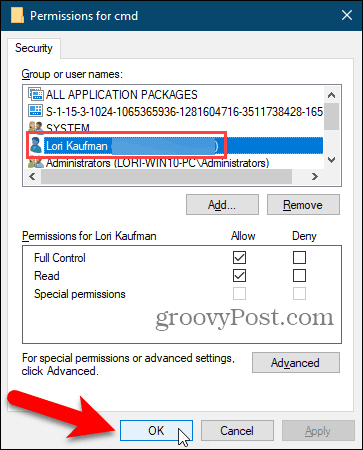
रजिस्ट्री कुंजी से अनुमतियाँ निकालें
एक बार जब आप रजिस्ट्री कुंजी में अपना परिवर्तन करते हैं, तो कुंजी के लिए अपनी अनुमतियाँ निकालना एक अच्छा विचार है।
कुंजी पर फिर से राइट-क्लिक करें, चुनें अनुमतियां, और में अपना उपयोगकर्ता नाम चुनें समूह या उपयोगकर्ता नाम पर सूची अनुमतियां संवाद बॉक्स।
तब दबायें निकाल। आपका उपयोगकर्ता नाम हटा दिया गया है समूह या उपयोगकर्ता नाम सूची।
अगर आपको लगता है कि आपको इस रजिस्ट्री कुंजी के लिए अपनी अनुमतियों को फिर से समायोजित करना पड़ सकता है, तो आप अनचेक कर सकते हैं पूर्ण नियंत्रण के तहत बॉक्स अनुमति में अनुमतियां अपने उपयोगकर्ता नाम को पूरी तरह से हटाने के बजाय बॉक्स। फिर, आप अभी वापस आ सकते हैं अनुमतियां रजिस्ट्री कुंजी के लिए संवाद बॉक्स और जाँच करें पूर्ण नियंत्रण के तहत बॉक्स अनुमति फिर से अपने उपयोगकर्ता नाम के लिए।
क्लिक करें ठीक.
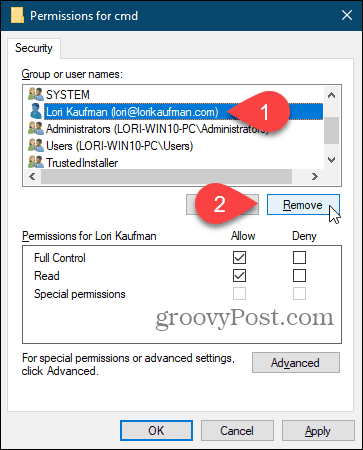
आप किसी भी रजिस्ट्री कुंजी को बदल सकते हैं, लेकिन सावधान रहें
अब आपको किसी भी प्रविष्टि को संपादित करने में सक्षम होना चाहिएरजिस्ट्री कुंजी के भीतर जिसे आपने अभी अनुमति के लिए संशोधित किया है। यह मत भूलो कि यदि आप उचित सुरक्षा प्रोटोकॉल बनाए रखना चाहते हैं, तो समाप्त करने के बाद आप वापस जा सकते हैं और अपने उपयोगकर्ता नाम को पूरी सूची के साथ नामों की सूची से हटा सकते हैं अनुमतियां संवाद बॉक्स। और जब आप रजिस्ट्री में कुछ भी बदलते हैं तो बहुत सावधान रहें।


![विंडो 7 में मेरे कंप्यूटर पर नियंत्रण कक्ष जोड़ें [कैसे-करें]](/images/microsoft/add-the-control-panel-back-to-my-computer-in-window-7-how-to.png)







एक टिप्पणी छोड़ें