इन 7 ट्रिक्स के साथ Google मानचित्र के साथ आरंभ करें
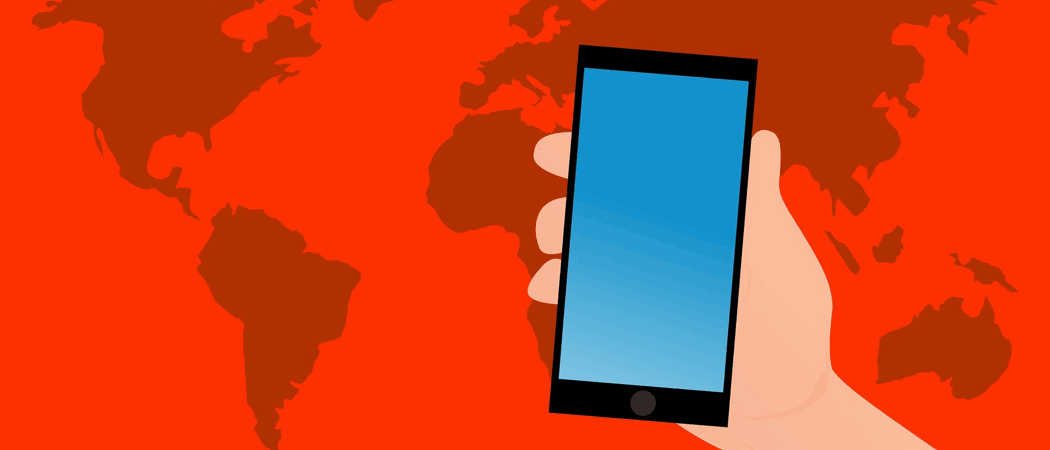
पिछले दिनों, जोड़े एक कागज पर बहस करेंगेनक्शा और खुद को पूरी तरह से खो दिया है। अब आज, यह एक स्मार्टफ़ोन पर GPS को फ़्लिप करने और Google मैप्स को फायर करने की बात है। लेकिन क्या आप जानते हैं कि गूगल मैप का इस्तेमाल कैसे शुरू करें? चलो पता करते हैं।
कागज के नक्शे के दिन वास्तव में हमारे पीछे हैं। इन दिनों, माँ के बजाय कार की यात्री सीट पर बैठकर मानचित्र को समझने की कोशिश कर रहे थे जबकि पिताजी सभी को खो चुके थे, माँ अब आराम कर सकती हैं और Google मानचित्र को सभी काम करने दे सकती हैं।
Google मानचित्र जाहिर तौर पर केवल मैपिंग ऐप नहीं हैबाजार में। आप Apple मैप्स और वेज़ जैसे प्रतियोगियों का भी उपयोग कर सकते हैं। लेकिन कुछ चीजें हैं जो Google अच्छी तरह से करता है, और मैप्स उनमें से एक है (Apple के विपरीत)। कम से कम Google मानचित्र ने आपको मारने की कोशिश नहीं की।

Google मानचित्र का उपयोग करना
यहाँ कुछ पहली चीजें हैं जो आपको चाहिएGoogle मानचित्र का उपयोग करते समय सीखें। कुछ केवल स्मार्टफोन और टैबलेट तक ही सीमित हैं, जबकि अन्य डेस्कटॉप पर उपयोग किए जाने से बेहतर हैं। जब तक अन्यथा निर्दिष्ट नहीं किया जाता है, मैं अपने फोन पर यहां सब कुछ करूंगा।
अपना घर और कार्य स्थान जोड़ें
सबसे पहले, आप मैप्स को अपने घर और कार्य स्थानों में प्रोग्राम कर सकते हैं। इस तरह, आप सिरी या Google सहायक से कह सकते हैं, "मुझे घर ले चलो" और यह वहाँ दिखेगा जहाँ आप रहते हैं। हालांकि सावधान रहें कि आपके मोबाइल फोन में आपके घर के स्थान को प्रोग्राम करने के लिए सुरक्षा विचार हैं। यदि आपके फोन पर किसी चोर की पकड़ है, तो मैप्स उन्हें आपके सामने वाले दरवाजे तक ले जाएगा। तो ऐसा होने से रोकने के लिए अपने फोन पर एक मजबूत पिन लॉक लगाना याद रखें।
घर या काम का पता जोड़ने के लिए, ऊपर-बाएँ तीन क्षैतिज रेखाएँ टैप करें।
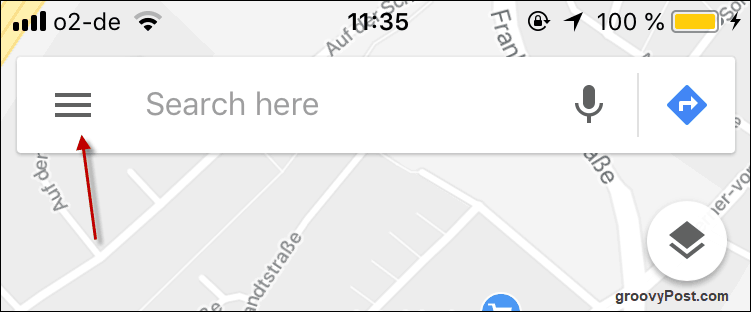
अब टैप करें आपके स्थान.
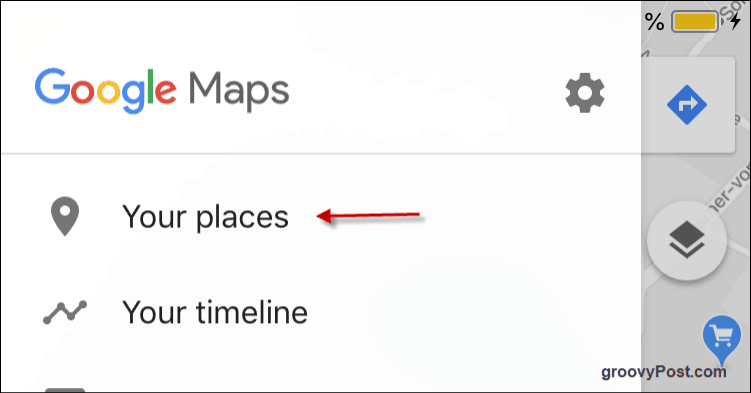
अब दाईं ओर तीन क्षैतिज बिंदुओं पर टैप करें और अपना पता विवरण दर्ज करें। आप चाहें तो अपने काम के पते के लिए भी ऐसा कर सकते हैं।
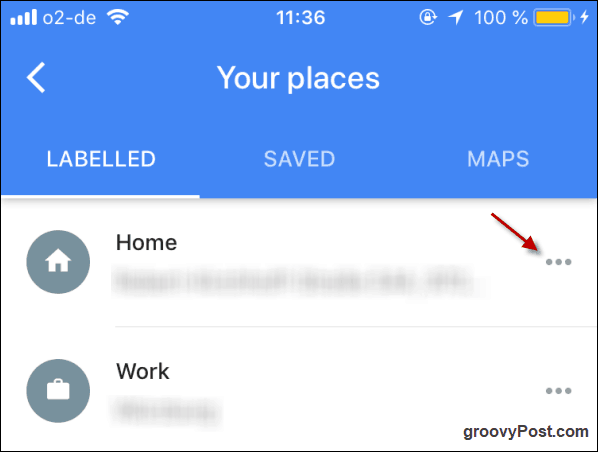
जब आप घर जाना चाहते हैं या काम करना चाहते हैं, तो बस उसी पर जाएंस्क्रीन जहां आपने अपना पता दर्ज किया है और आप जो चाहते हैं उस पर टैप करें। यह तुरंत दिशाओं के लिए एक बटन और दिशाओं के लिए कष्टप्रद आवाज शुरू करने के लिए एक बटन के साथ एक नक्शा लाएगा।
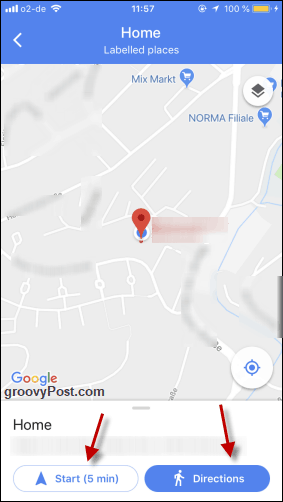
पर दोहन दिशा-निर्देश फिर आपको मानचित्र पर सटीक मार्ग दिखाएगा। यह आपको बताएगा कि कितना समय लगेगा और शीर्ष पर, आप पैदल, कार, साइकिल या सार्वजनिक परिवहन (यदि उपलब्ध हो) के बीच चयन कर सकते हैं।
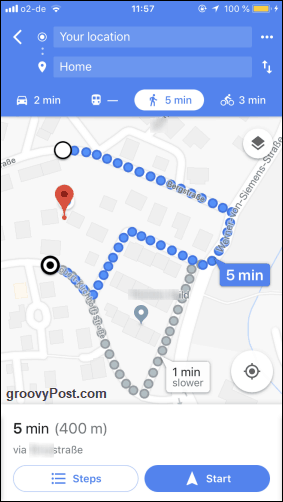
अपने माउस / ट्रैकपैड के साथ खींचकर डेस्कटॉप Google मानचित्र पर दिशा बदलें
अंतिम स्क्रीनशॉट में सूचना है कि कैसे एक ग्रे मार्ग है जो कहता है "1 मिनट धीमी।“ठीक है, मैप्स स्पष्ट रूप से आपके लिए सबसे तेज़ मार्ग चुनता है, लेकिन क्या होगा यदि आप एक वास्तविक विद्रोही बनना चाहते हैं और दूसरा मार्ग लेना चाहते हैं? कोई बात नहीं। बस दूसरे रूट पर टैप करें और मैप आपके लिए फिर से रूट करना शुरू कर देगा।
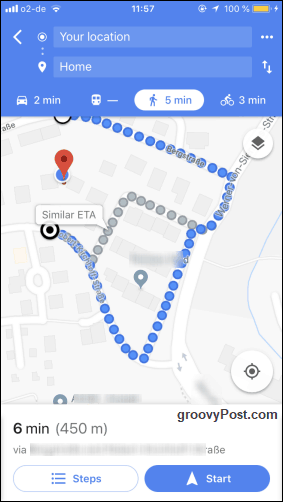
नीचे सड़क दृश्य में कूदें
कभी-कभी, यदि आप एक की जाँच करना चाहते हैंपड़ोस की यात्रा से पहले, आप सड़क पर चलने वाली Google कारों द्वारा ली गई तस्वीरों को देखने के लिए स्ट्रीट व्यू का उपयोग कर सकते हैं। हालांकि सभी देशों और क्षेत्रों को कवर नहीं किया गया है, इसे ध्यान में रखें। उदाहरण के लिए जर्मनी में, संवैधानिक न्यायालय के फैसले के बाद देश के अधिकांश लोगों के पास स्ट्रीट व्यू नहीं है, क्योंकि Google उनकी संपत्तियों की तस्वीरें लेकर लोगों की गोपनीयता का उल्लंघन कर रहा था। आप अभी भी मध्य बर्लिन और कुछ अन्य बड़े शहरों के कुछ हिस्सों को देख सकते हैं, लेकिन शहरों के बाहर जाना भूल जाते हैं।
स्ट्रीट व्यू पर जाने के लिए, ए का उपयोग करना आसान हैडेस्कटॉप कंप्यूटर या लैपटॉप। Google मानचित्र पर क्षेत्र में जाएं और फिर स्क्रीन के निचले दाएं कोने में अपनी आंखें डालें। अगर आप थोड़ा पीला आदमी देखते हैं तो स्ट्रीट व्यू उपलब्ध है। उस पर क्लिक करें।
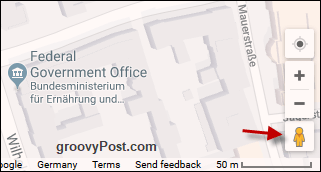
यह तब नक्शे पर नीली रेखाओं को फेंक देगा। जहां नीली लाइन है, वहां स्ट्रीट व्यू है। आप जिस गली को देखना चाहते हैं, उस पर क्लिक करें।
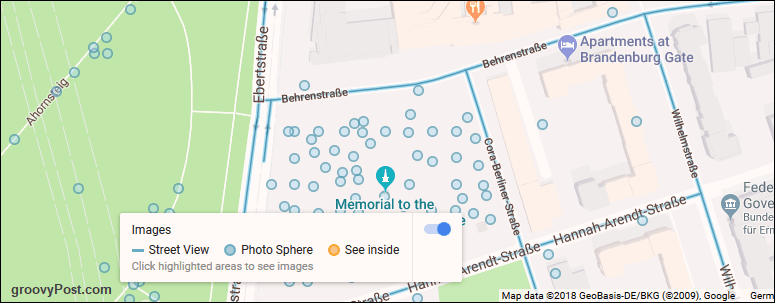
सड़क अब दिखाई देगी और आप अपने माउस या ट्रैकपैड का उपयोग विभिन्न दिशाओं में घूमने और ज़ूम करने के लिए कर सकते हैं।
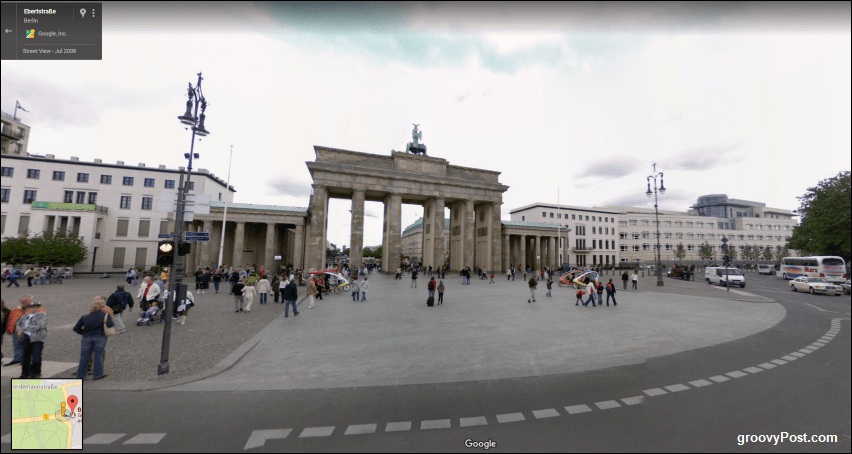
स्थानीय व्यवसायों के लिए खोजें
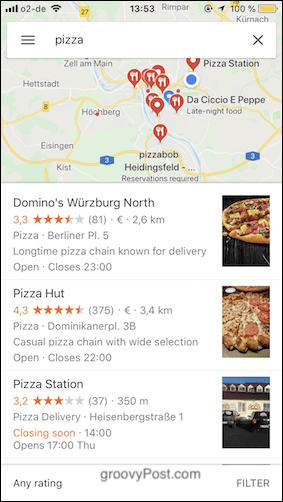
कभी-कभी मैं अचानक और आसपास बैठा हो सकता हूंजंक फूड पर द्वि घातुमान का आग्रह है। Google मानचित्र इस संबंध में आपका सबसे अच्छा दोस्त है क्योंकि आपको बस यह कहना है कि आप क्या चाहते हैं, और मैप्स में स्थानीय व्यवसाय मिलेंगे जो आपकी हर ज़रूरत को पूरा करेंगे।
कहने की जरूरत नहीं है, आपके पास जीपीएस सक्षम होना चाहिए ताकि मैप्स को पता हो कि आप वर्तमान में कहां हैं।
अपने खुद के नक्शे बनाओ
आप नहीं जानते होंगे कि आप भी अपना बना सकते हैंनक्शे। उदाहरण के लिए, यदि आप छुट्टी पर जा रहे हैं, तो आप उन सभी क्षेत्रों के मानचित्र पर निशान लगा सकते हैं, जहाँ आप जाना चाहते हैं। यह एक बेहद आसान प्रक्रिया है लेकिन इसे डेस्कटॉप पीसी या लैपटॉप पर करें।
सबसे पहले, Google मैप्स खोज इंजन पर तीन क्षैतिज रेखाओं पर क्लिक करें।
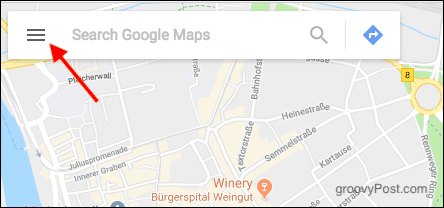
दिखाई देने वाले मेनू में, चुनें आपके स्थान.
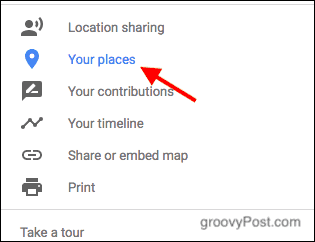
अब चुनें मैप्स। अगली स्क्रीन पर, मेनू के निचले भाग को देखें और क्लिक करें नया बनाओ.
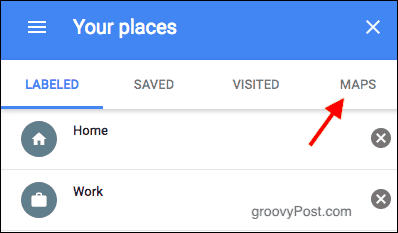
शीर्ष-बाएँ में, अपने मानचित्र को एक शीर्षक दें। फिर या तो खोज इंजन का उपयोग करें या अपना पहला स्थान खोजने के लिए मानचित्र पर क्लिक करें।
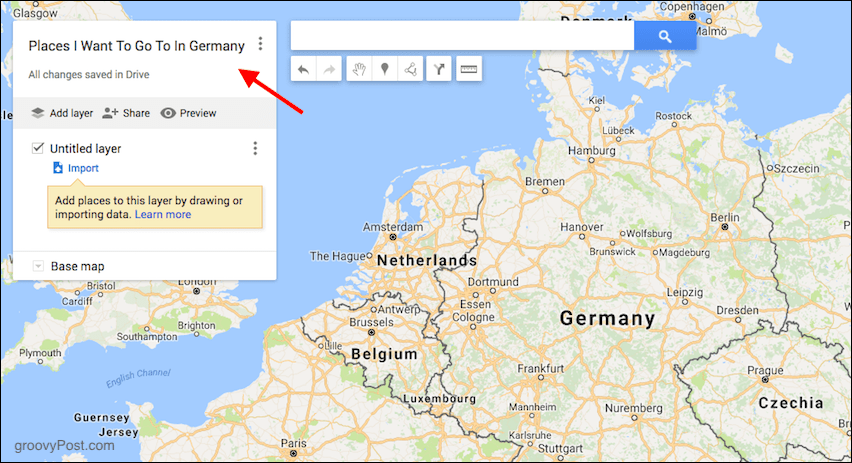
मैं फ्रैंकफर्ट जोड़ना चाहता हूं, इसलिए ज़ूम इन करने और फ्रैंकफर्ट देखने के बाद, मैं "मार्कर" आइकन पर क्लिक करता हूं।
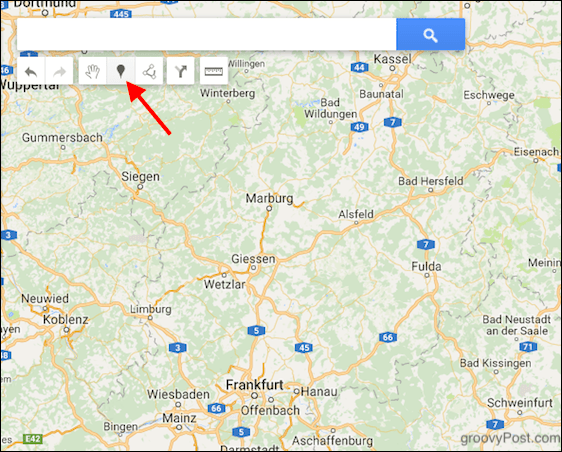
अब स्थान (मेरे मामले में फ्रैंकफर्ट) पर क्लिक करें, और मार्कर (पिन की तरह) मानचित्र पर छोड़ देगा। एक बॉक्स खुल जाएगा जहां आप एक शीर्षक और विवरण जगह पर रख सकते हैं। क्लिक करें सहेजें जब किया, और अधिक स्थानों को जोड़ने के लिए शुरुआत से जारी है।
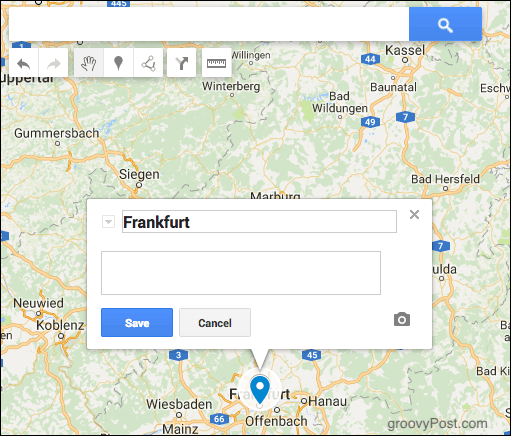
ऑफ़लाइन उपयोग के लिए अपने फ़ोन पर मैप डाउनलोड करें
यदि आप जानते हैं कि आप नहीं के साथ कहीं जा रहे हैंwifi या बहुत धब्बेदार wifi, आप घर से निकलने से पहले अपने फ़ोन में मैप डाउनलोड कर सकते हैं। फिर आप ऑफ़लाइन रहते हुए Google मानचित्र खोलते हैं और आपका डाउनलोड किया हुआ मानचित्र आपकी प्रतीक्षा कर रहा होगा।
सबसे पहले, उस पर नेविगेट करें जहां आप जाना चाहते हैं। मैंने न्यूयॉर्क में टाइम्स स्क्वायर को चुना।
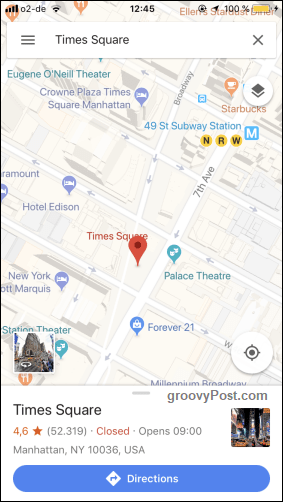
अब नीचे स्थित सफेद मेनू को ऊपर खींचें और यह अचानक से इसमें बदल जाएगा। अब क्लिक करें डाउनलोड बटन।
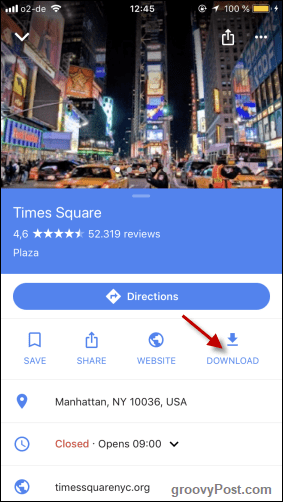
उस नक्शे को स्थानांतरित करें जिसे आप लंबे आयत के भीतर चाहते हैं। वहाँ क्या है क्या डाउनलोड किया जाएगा। जब आपके पास आवश्यक क्षेत्र हो, तो टैप करें डाउनलोड.
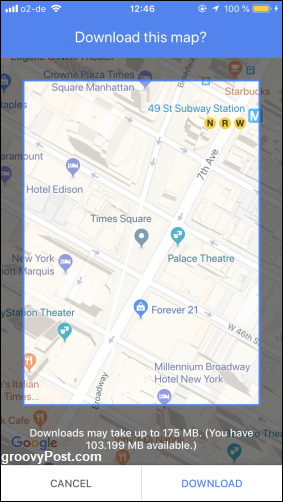
फिर नक्शा डाउनलोड होना शुरू हो जाएगा और जब यह हो जाएगा तो आपको एक सूचना प्राप्त होगी।
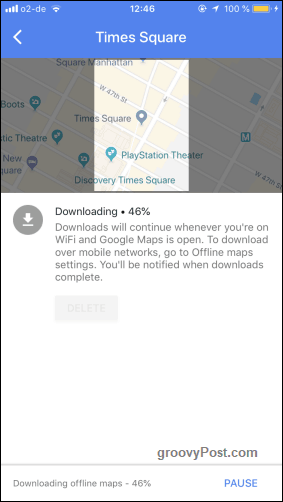
अपनी यात्रा में कई पड़ाव जोड़ें
कभी-कभी एक यात्रा इतनी सरल नहीं होती जितनी कि जाती हैए से बी तक कभी-कभी आपको डेट्रोइट्स बनाने पड़ते हैं और यदि आप स्टारबक्स में कॉफी लेने के लिए योजनाबद्ध मार्ग से बहुत अधिक विचलन करते हैं, तो आप पर चिल्लाते हुए मैप्स पर आवाज होगी।
अपनी यात्रा में कई पड़ाव जोड़ने के लिए, सबसे पहले अपने आरंभ स्थान और अंतिम स्थान पर रखें:
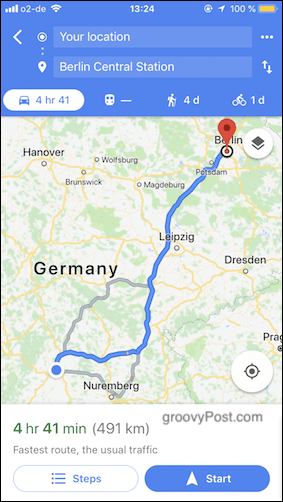
जब आप ऐसा कर लें, तो तीन बिंदुओं के आगे टैप करें आपकी स्थिति। पॉपअप वाले मेनू में, चुनें स्टॉप जोड़ें.
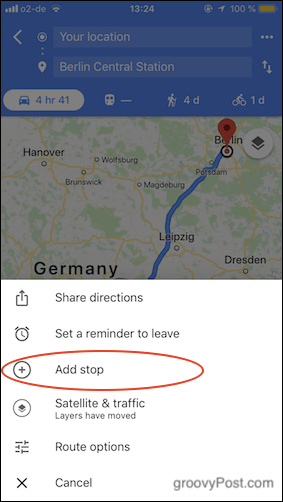
अब एक नए स्थान के लिए एक नया स्थान दिखाई देगा। तीन लाइन आइकन का उपयोग करके मार्ग में इसे सही जगह पर टैप करें और खींचें।
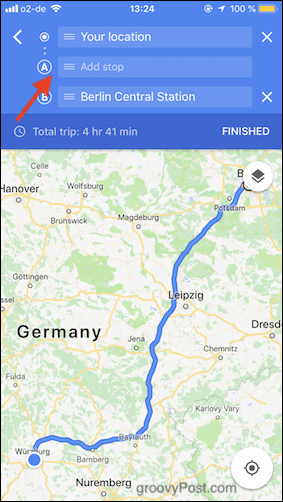
मैंने फ्रैंकफर्ट मेन ट्रेन स्टेशन को चुना। क्योंकि जब आप बर्लिन मेन ट्रेन स्टेशन पर जाते हैं, तो आप बस जाना चाहिए और पहले फ्रैंकफर्ट के मठ की प्रशंसा करें। यदि आपको कोई और स्टॉप जोड़ने की आवश्यकता है, तो पहले की तरह जारी रखें जब तक कि वे सभी दर्ज नहीं किए गए हैं। जब हो जाए, दबाएं ख़त्म होना.
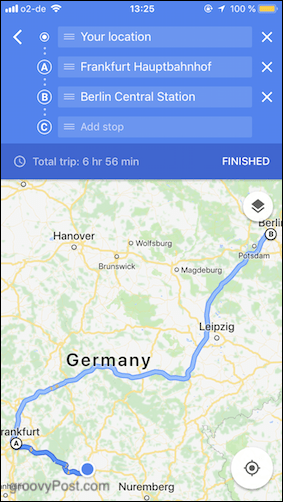
आपके मार्ग की तुरंत गणना की जाएगी और आपको बस प्रेस करने की आवश्यकता है शुरू शो जा रहा पाने के लिए।
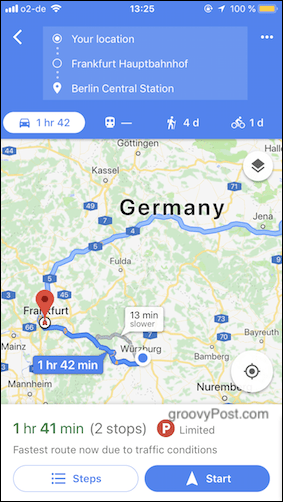
निष्कर्ष
जाहिर है कि Google पर बहुत अधिक विशेषताएं हैंमैप्स, लेकिन ये वे हैं जिन्हें आपको पहले सीखना चाहिए अगर आपको पहली बार मैप्स का उपयोग करने पर एक हैंडल प्राप्त करना है। क्या आप Google मैप्स का उपयोग करते हैं? यदि हां, तो आपकी पसंदीदा विशेषता क्या है?
![स्थानीय व्यवसायों को Google स्थानों के साथ सेवा क्षेत्र मानचित्र मिलते हैं [groovyNews]](/images/news/local-businesses-get-service-area-maps-with-google-places-groovynews.png)
![नया! Google मानचित्र में पृथ्वी दृश्य [groovyNews]](/images/news/new-earth-view-in-google-maps-groovynews.png)

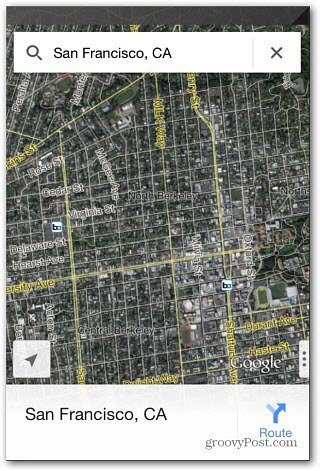

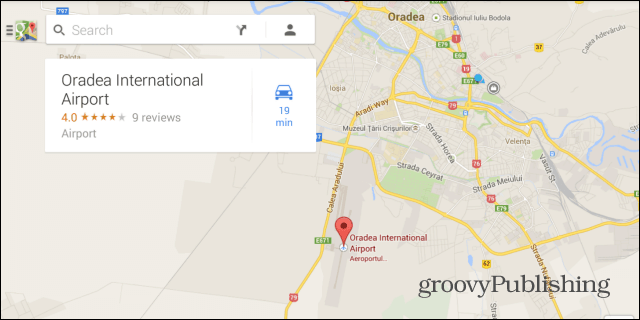
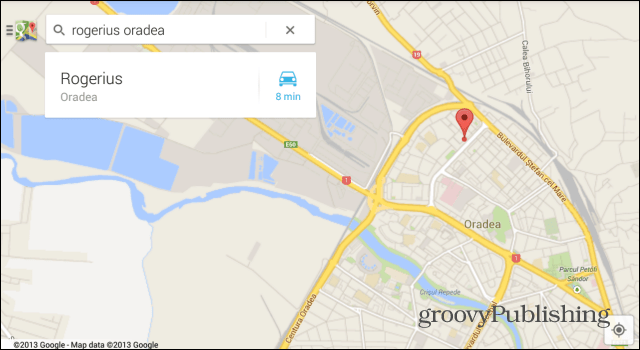



एक टिप्पणी छोड़ें