स्निपिंग टूल के साथ विंडोज 7 के साथ स्क्रीनशॉट लें
मेरे पसंदीदा मुफ्त टूल में से एक Microsoft ने बनायाविंडोज 7 और विंडोज विस्टा में स्निपिंग टूल है। स्निपिंग टूल अनिवार्य रूप से आपको अपनी स्क्रीन के स्क्रीनशॉट या "स्निप्स" लेने देता है, स्क्रीनशॉट में सीमित एनोटेशन जोड़ें फिर ईमेल करें या फाइल को सेव करें ताकि आप इसे शेयर कर सकें या बाद में स्टोर कर सकें। हालाँकि, Snagit या Office 2010 में निर्मित स्क्रीनशॉट टूल जैसे एक प्रो-पेड टूल के रूप में शक्तिशाली नहीं है, कुल मिलाकर स्निपिंग टूल तभी ठीक होता है जब आप केवल स्क्रीनशॉट कैप्चर करना चाहते हैं या एक स्क्रेंकास्ट (वीडियो) बना रहे हों।
यद्यपि उपकरण दिनों के आसपास रहा हैविंडोज विस्टा के बारे में, मुझे पता चला कि हमने इसके बारे में यहाँ groovyPost पर बात नहीं की है, इसलिए मैंने सोचा कि मुझे 10 मिनट का समय है और आपको एक त्वरित स्क्रीनशॉट टूर दिखा रहा हूँ जहाँ आप इसे देख सकते हैं और साथ ही साथ इसके कुछ फीचर्स भी देख सकते हैं।
विंडोज 7 स्निपिंग टूल कहां है?
आरंभ करने के लिए, आप विंडोज 7 सर्च बॉक्स में स्निपिंग टाइप करके स्निपिंग टूल पा सकते हैं।
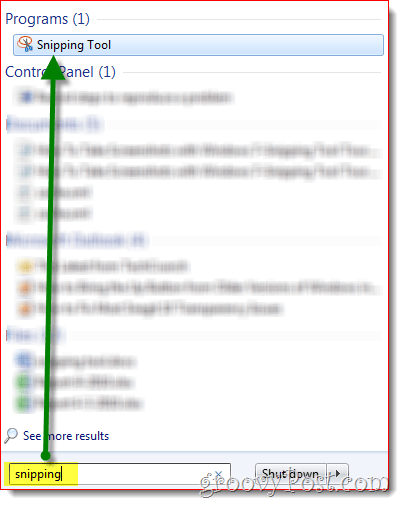
वैकल्पिक रूप से, आप इसे पुराने ढंग का भी पा सकते हैं शुरू > सभी कार्यक्रम मेनू।
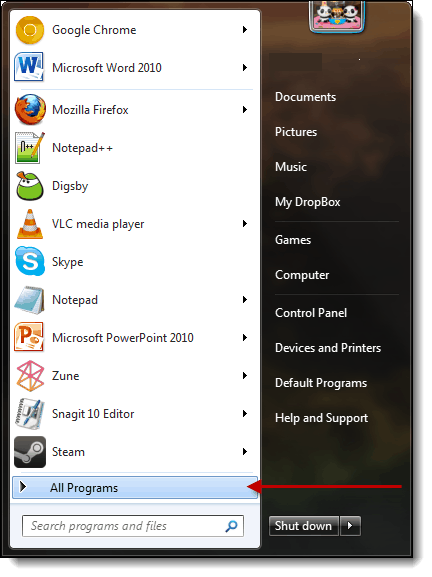
अगला, विस्तृत करें सहायक उपकरण फ़ोल्डर, और फिर क्लिक करें कतरन उपकरण.
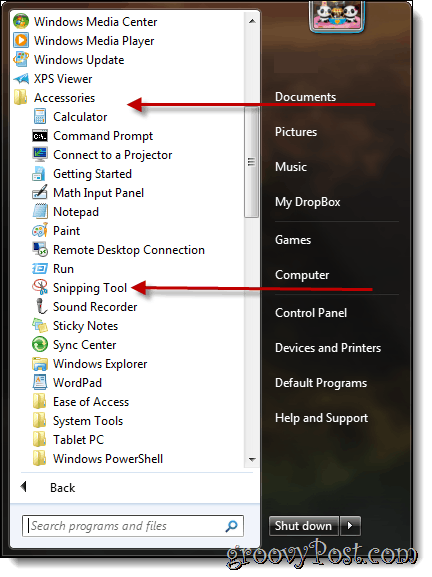
स्निपिंग टूल सुविधाएँ
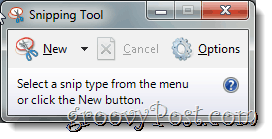
अगर आप क्लिक करे हेपीटीओ, आप उस तरीके को बदल सकते हैं जैसे कि स्निप लिया जाता है। उदाहरण के लिए, "स्क्रीन ओवरले दिखाने" का विकल्प एक अपारदर्शी परत के रूप में चुना जा सकता है जो आपके डिस्प्ले को तब तक कवर करता है जब तक आप एक स्निपेट नहीं लेते। साथ ही, क्षेत्र को अधिक दृश्यमान बनाने के लिए स्क्रीनशॉट के क्षेत्र को रेखांकित करने के लिए रूपरेखा का रंग बदला जा सकता है।
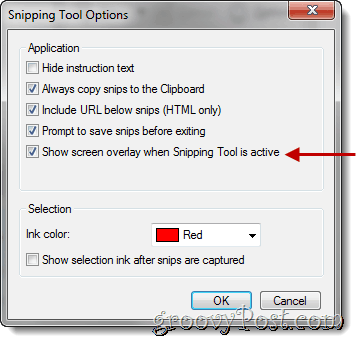
अपने कंप्यूटर पर किसी विशेष अनुभाग का एक स्निप बनाने के लिए, नीचे दिए गए तीर पर क्लिक करें एनew बटन। चार अलग-अलग विकल्प उपलब्ध हैं: फ्री-फॉर्म स्निप, आयताकार स्निप, विंडो स्निप, तथा फुल-स्क्रीन स्निप.
- फ़्री-फ़ार्म स्निप आपको यह बताने की अनुमति देता है कि आप अपने स्निप को किस आकार और आकार में चाहते हैं।
- आयताकार स्निप किसी भी आकार का एक सही आयत बनाता है।
- एक विंडो स्निप एक हाइलाइट की गई विंडो का एक स्निप लेता है जो खुला होता है (जैसे वेबपेज)।
- एक पूर्ण-स्क्रीन स्निप कंप्यूटर पर संपूर्ण छवि का एक स्निप बनाता है। इन निर्देशों के उद्देश्य के लिए, आयताकार स्निप को चुना गया है।
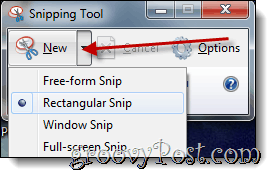
कलम उपकरण
स्निपिंग टूल में पेन विशेषताएं हैं जो आप कर सकते हैंएसएनआईपी / स्क्रीनशॉट पर आकर्षित करने के लिए उपयोग करें जिसे आपने अभी लिया है। पेन कई तरह के कलर्स में आते हैं जिन्हें आप कस्टमाइज्ड बटन पर क्लिक करके कस्टमाइज कर सकते हैं। वहां आप पेन टीआईपी प्रकार, लाइन मोटाई, और रंग को अनुकूलित कर सकते हैं।
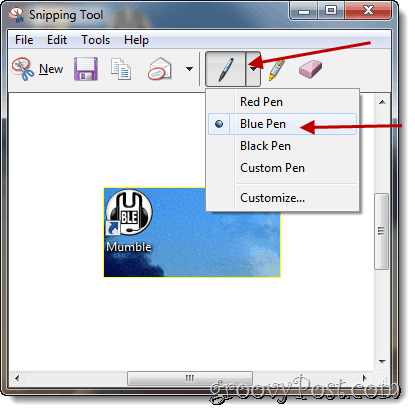
एक बार चुने जाने के बाद, ड्रा करें।
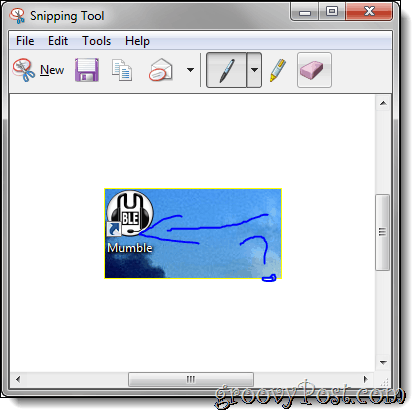
मिटाने का सामान
यदि आप ड्राइंग करते समय कोई गलती करते हैं तो इरेज़र टूल उपयोगी है।
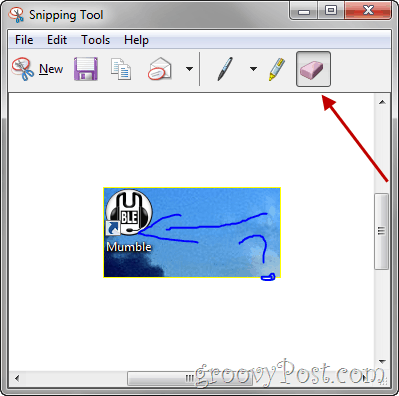
अपना स्क्रीनशॉट साझा करें - स्निप करें
यदि आप अपने मेल क्लाइंट के रूप में आउटलुक का उपयोग करते हैं, तो आपके स्निप को स्निपिंग टूल सॉफ़्टवेयर का उपयोग करके ईमेल के माध्यम से भेजा जा सकता है।
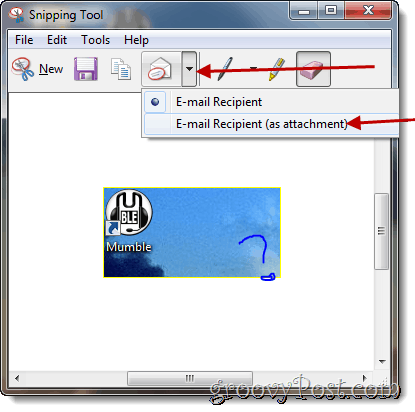
इस टूल के बारे में शानदार बात यह है कि एक बार पता चलने के बाद यह मुफ़्त और सरल है, यह मौजूद है।
अतिथि योगदानकर्ता: जोआना डैनक
जोआना एक groovyReader के साथ योगदानकर्ता हैसभी चीजों के लिए एक प्यार प्रौद्योगिकी। जोआना को विशेष रूप से विंडोज 7 और मोबाइल तकनीक के बारे में लिखना अच्छा लगता है, इसलिए समय-समय पर जोआना पॉप के एक लेख को देखकर आश्चर्यचकित न हों।

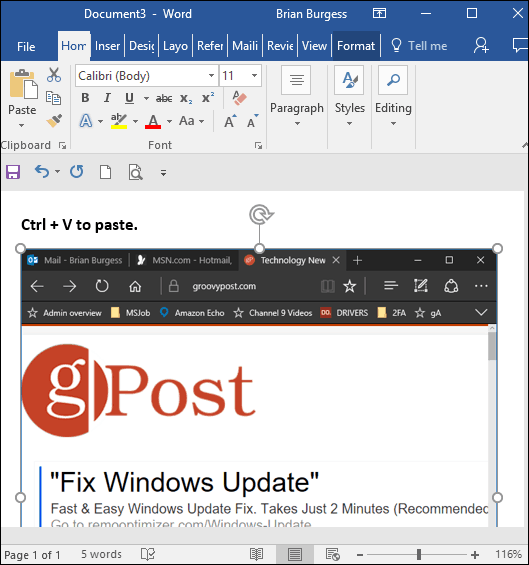
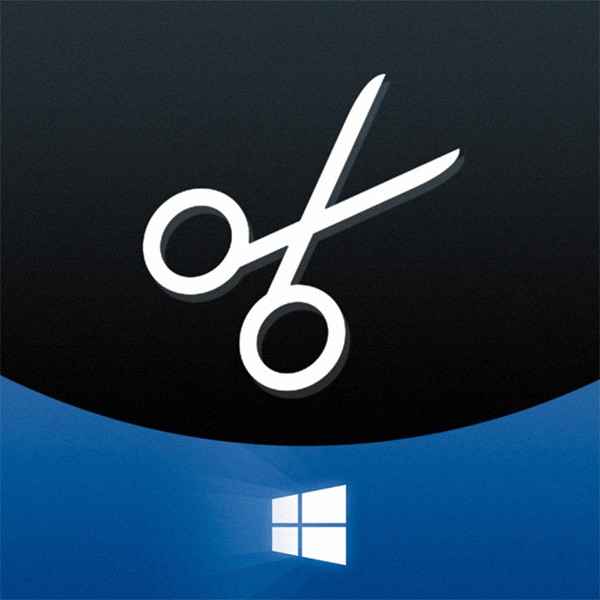


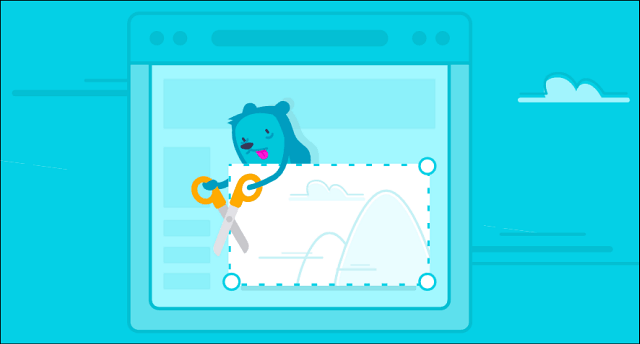




एक टिप्पणी छोड़ें