विंडोज 10 स्टार्ट मेनू से ऐप्स को अनइंस्टॉल करने वाले उपयोगकर्ताओं को ब्लॉक करें
दूसरे दिन हमने नई सेटिंग्स पर ध्यान दियाआपको उपयोगकर्ताओं को विंडोज 10 क्रिएटर्स अपडेट में Win32 डेस्कटॉप एप्लिकेशन इंस्टॉल करने से रोकने की अनुमति देता है। अब हम आपको बताएंगे कि स्टार्ट मेन्यू के जरिए ऐप्स को अनइंस्टॉल करने से कैसे रोका जाए।
विंडोज 10 स्टार्ट मेनू में सबसे अच्छा शामिल हैविंडोज 7 में क्लासिक मेनू के तत्व और साथ ही आधुनिक विशेषताएं जो विंडोज 8.1 में चित्रित की गई थीं। अन्य सुधारों में सेटिंग्स या क्लासिक कंट्रोल पैनल में खोदे बिना ऐप्स को आसानी से अनइंस्टॉल करने की क्षमता है।
आप विंडोज 10 में एप्लिकेशन को केवल विंडोज की मार, एप्लिकेशन पर राइट क्लिक करके अनइंस्टॉल कर अनइंस्टॉल कर सकते हैं।
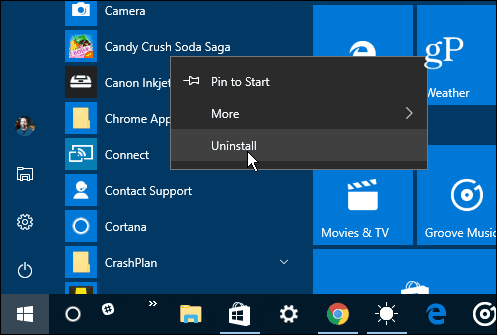
विंडोज 10 प्रो, एंटरप्राइज और एजुकेशन में अनइंस्टॉलिंग एप्स को रोकें
यदि आप विंडोज का प्रीमियम संस्करण चला रहे हैं10 (प्रो, एंटरप्राइज या एजुकेशन) आप ग्रुप पॉलिसी का उपयोग कर सकते हैं। यदि आप विंडोज 10 का होम संस्करण चला रहे हैं, तो अगले भाग पर स्क्रॉल करें जहां हम दिखाते हैं कि रजिस्ट्री हैक करके समान कार्य कैसे करें।
कीबोर्ड शॉर्टकट का उपयोग करें विंडोज की + आर भागो संवाद खोलने के लिए और प्रकार: gpedit.msc और हिट दर्ज करें या ठीक पर क्लिक करें।
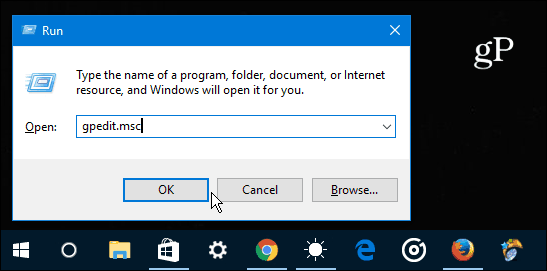
अगला, उपयोगकर्ता पर नेविगेट करें कॉन्फ़िगरेशन> प्रशासनिक टेम्पलेट> मेनू और टास्कबार प्रारंभ करें। फिर नीचे स्क्रॉल करें और डबल-क्लिक करें उपयोगकर्ताओं को प्रारंभ से एप्लिकेशन की स्थापना रद्द करने से रोकें दाईं ओर सेटिंग सूची से।
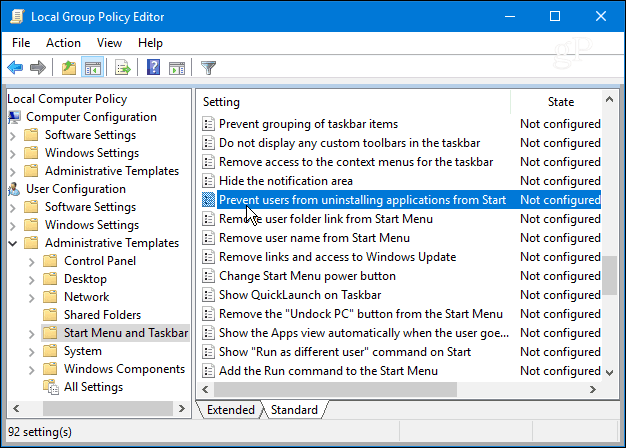
अब Enabled को सेलेक्ट करें और फिर OK पर क्लिक करें।
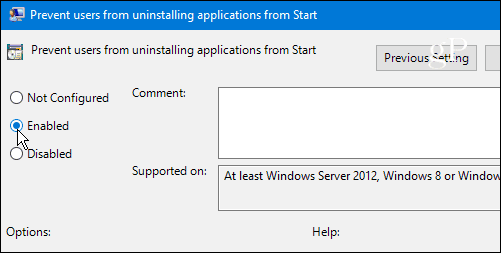
समूह नीति संपादक से बाहर निकलें और Windows कुंजी को हिट करें। जब आप प्रारंभ मेनू में किसी ऐप पर राइट-क्लिक करते हैं, तो आप देखेंगे कि अब किसी ऐप को अनइंस्टॉल करने के लिए सूचीबद्ध विकल्प नहीं है।
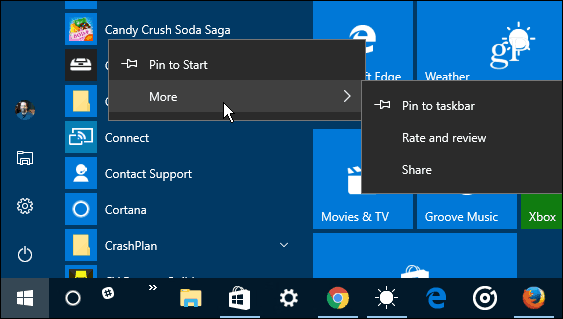
इसके अलावा, अगर कोई उपयोगकर्ता जाता है सेटिंग्स> एप्लिकेशन और सुविधाएँ अनइंस्टॉल करने का विकल्प धूसर हो जाएगा।
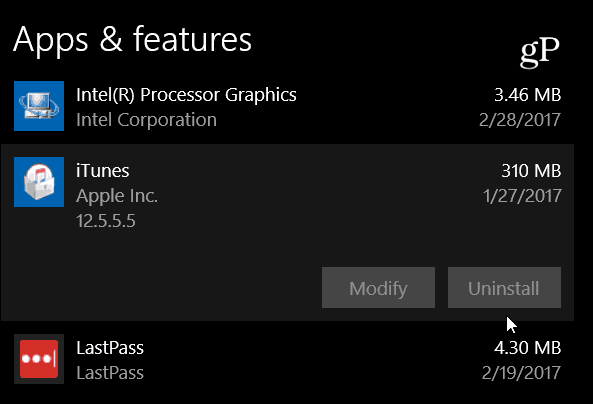
विंडोज 10 होम एडिशन में ऐप्स को अनइंस्टॉल करना ब्लॉक करें
चूंकि समूह नीति संपादक विंडोज 10 के होम संस्करण में उपलब्ध नहीं है, इसलिए आपको वही परिणाम प्राप्त करने के लिए रजिस्ट्री को संशोधित करना होगा।
कीबोर्ड शॉर्टकट मारो विंडोज की + आर भागो संवाद खोलने के लिए और प्रकार: regedit और ओके पर क्लिक करें या एंटर दबाएं।
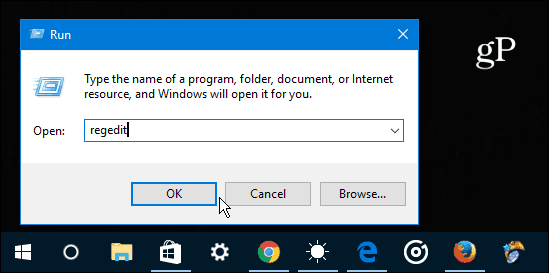
निम्न पथ पर नेविगेट करें: HKEY_CURRENT_USER SoftwarePoluritiesMicrosoftWindows
Windows कुंजी (फ़ोल्डर) पर राइट-क्लिक करें और चुनें नया> कुंजी और इसे नाम दें एक्सप्लोरर.
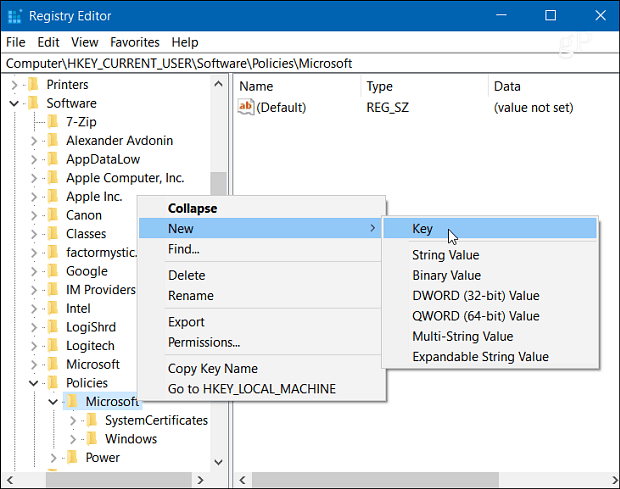
फिर उस नई एक्सप्लोरर कुंजी के भीतर, एक नया DWORD (32-बिट) मान बनाएं और उसे नाम दें NoUninstallFromStart और इसे 1 पर मान दें और OK पर क्लिक करें।
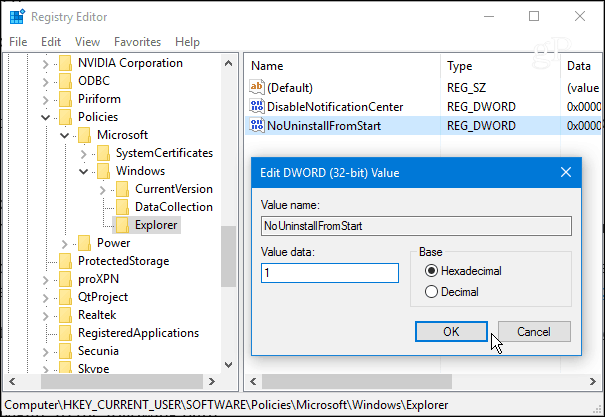
रजिस्ट्री से बाहर बंद करें और फिर लॉग ऑफ करें। जब आप वापस साइन इन करते हैं, तो Windows कुंजी को हिट करें, एक ऐप पर राइट-क्लिक करें और अब आपको इसे अनइंस्टॉल करने का विकल्प नहीं दिखेगा।
यदि आप एक साझा कंप्यूटर का उपयोग कर रहे हैं या एक अतिथि खाते के साथ एक, यह स्टार्ट मेनू से ऐप्स को अनइंस्टॉल करने की क्षमता को निष्क्रिय कर देता है, जो इसे करने का एक आसान और स्पष्ट तरीका है।
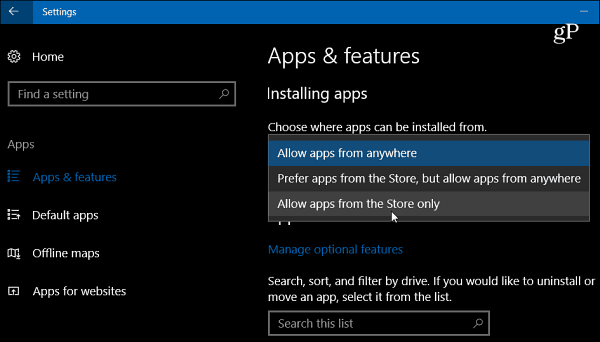









एक टिप्पणी छोड़ें