विंडोज 7 डेटा बैकअप और पुनर्स्थापना गाइड [कैसे करें]

अपने डेटा का बैकअप रखना एक मूलभूत हिस्सा हैकंप्यूटर का उपयोग दुर्भाग्य से, यह भी एक बात है कि अधिकांश कंप्यूटर उपयोगकर्ता या तो यह नहीं जानते हैं कि कैसे करना है या क्या करना है। खैर, सभी बहाने अब चले गए हैं कि विंडोज 7 ने जटिलता को प्रक्रिया से बाहर कर दिया है और आपको तब तक बग देगा जब तक आप अपने सिस्टम पर एक बैकअप प्रक्रिया सेटअप नहीं करते। चलो इसमें सही कूदते हैं
विंडोज 7 बैकअप कैसे बनाएं
1. विंडोज़ ब्राउज़र से, माय कंप्यूटर पर जाएं। आगे, राइट - क्लिक करें तुम्हारी स्थानीय हार्ड-ड्राइव (डिफ़ॉल्ट सी :) और क्लिक करें गुण।
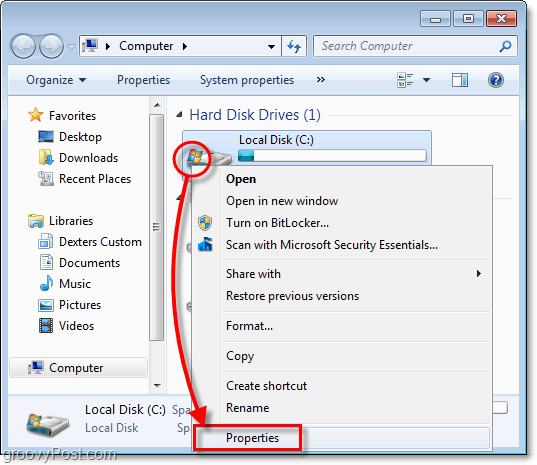
2. अपनी स्थानीय डिस्क के गुणों में, क्लिक करें the उपकरण टैब और फिर क्लिक करें अब समर्थन देना।
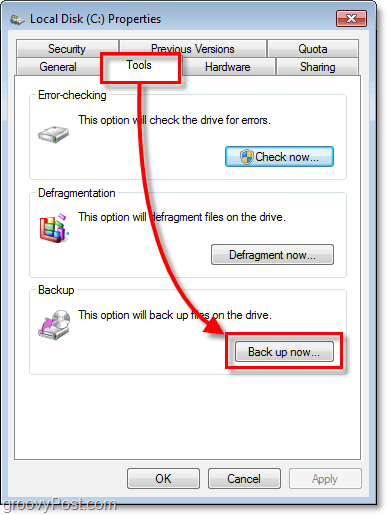
3. बैकअप उपयोगिता पर, क्लिक करें बैकअप की स्थापना.
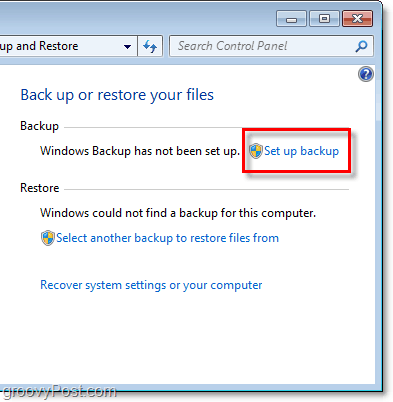
4. खिड़की पर जो दिखाई देने में एक पल लग सकता है, चुनें कौन सा का गंतव्य स्थान जहाँ आप अपने बैकअप को बचाना चाहते हैं। मैं एक बाहरी हार्ड-ड्राइव का सुझाव देता हूं, जैसा कि मेरे उदाहरण में दिखाया गया है।
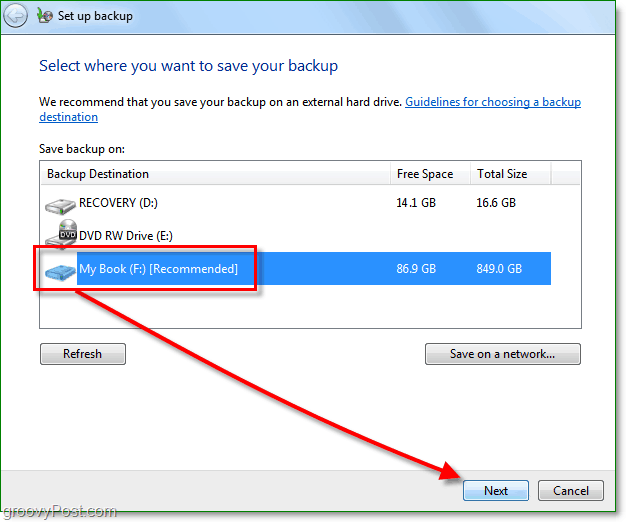
आजकल, आप एक बाहरी हार्ड ड्राइव उठा सकते हैंCostco से $ 100 के लिए जो आपके सभी डेटा और फ़ोटो आदि का बैकअप लेने में सक्षम होना चाहिए, एक अन्य विकल्प आपके बैकअप को नेटवर्क में सहेज रहा है। किसी भी तरह से, अपने स्रोत डेटा के रूप में उसी ड्राइव पर बैकअप स्टोर न करें! यह बस एक आपदा होने की प्रतीक्षा कर रहा है, और यह एक बैकअप के पूरे उद्देश्य को हरा देता है।
5. अब तय करें कि आप डिफ़ॉल्ट बैकअप फ़ोल्डर का उपयोग करना चाहते हैं, या अपने फ़ोल्डरों को स्वयं हैंडपैक करके बैकअप लें।
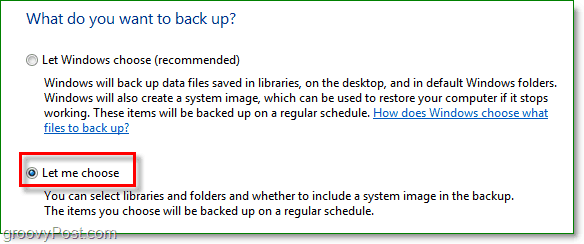
6. यदि आपने फ़ोल्डर और फ़ाइलों को स्वयं चुनने के लिए चुना है, तो यह अगला भाग वह है जहाँ आप इसे करने के लिए मिलते हैं। सिस्टम छवि चेकबॉक्स और देखें चेक बॉक्स के लिए अपने ड्राइव की एक सिस्टम छवि शामिल करें: सिस्टम आरक्षित, (C :)। मैं सुझाव देता हूं कि यह बॉक्स केवल खोए हुए डेटा से भी बदतर है।
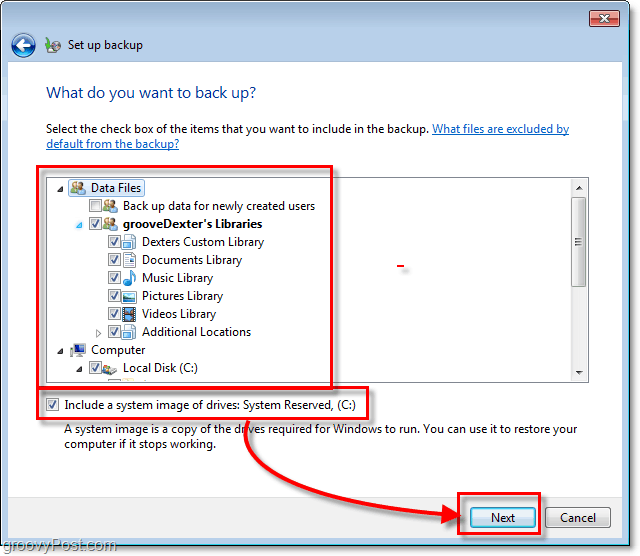
7. अगले चरण पर जाने के बाद, आपको बैकअप समाप्त होने की प्रतीक्षा करनी होगी। आप ऐसा कर सकते हैं क्लिक करें विवरण देखें यदि आप चाहते हैं कि वास्तव में क्या हो रहा है की बारीकियों।
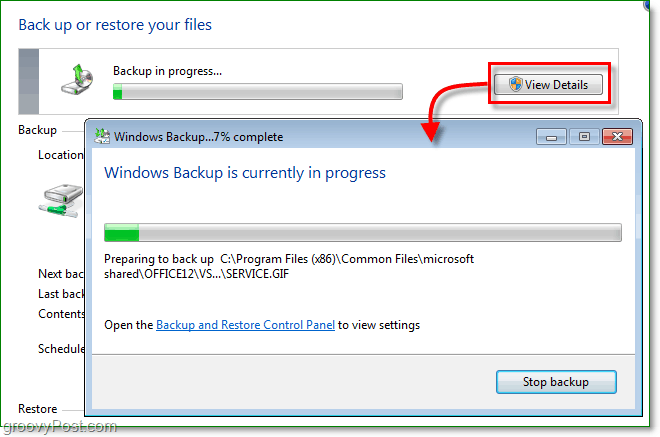
बैकअप पूर्ण
अब आपके पास एक बैकअप फ़ाइल बचनी चाहिए और तैयार होनी चाहिए जब आपको इसकी सबसे अधिक आवश्यकता हो।
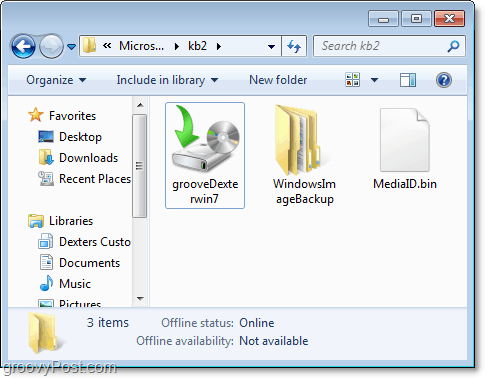
इसलिए मेरे पास मेरा डेटा बैकअप है, और अब मुझे कुछ पुनर्स्थापित करने की आवश्यकता है क्योंकि मैंने गलती से इसे हटा दिया है या कुछ डेटा दूषित हो गया है। मैं यह कैसे करुं?
बैकअप से फ़ाइलों को पुनर्स्थापित कैसे करें
8. बैकअप यूटिलिटी टूल पर लौटें, लेकिन, इस बार, क्लिक करें मेरी फ़ाइलों को पुनर्स्थापित करें.
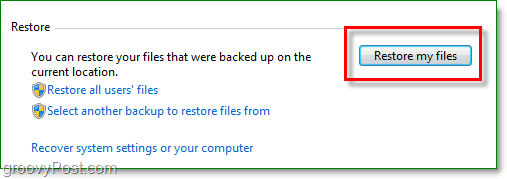
9. पुनर्स्थापना फ़ाइलों के दाईं ओर चुनें तुम्हारी फ़ाइलें या फ़ोल्डर आप अपनी बैकअप प्रतिलिपि से पुनर्स्थापित करना चाहते हैं।
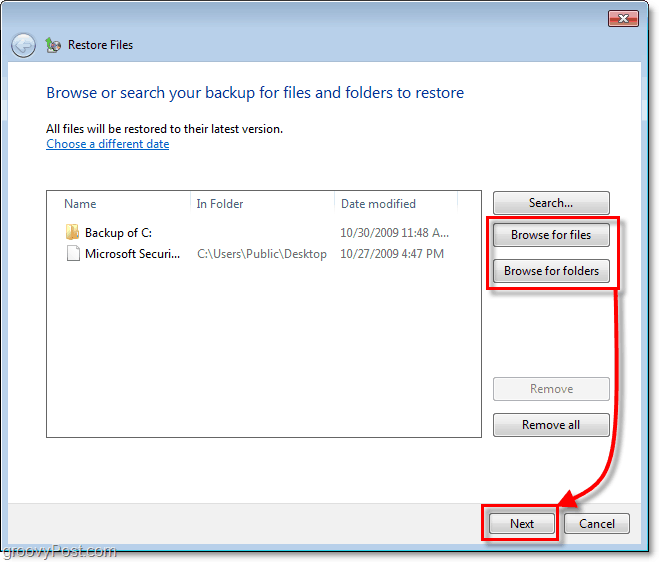
10. अगली विंडो पर, आपकी फ़ाइलों के आधार पर औरपरिस्थितियों को आपको यह तय करने की आवश्यकता होगी कि क्या आपकी फ़ाइलों को मूल स्थान (प्रतिस्थापित) में पुनर्स्थापित करना है या यदि आप अन्य फ़ोल्डर में प्रतिलिपि के रूप में पुनर्स्थापना को सहेजना चाहते हैं।
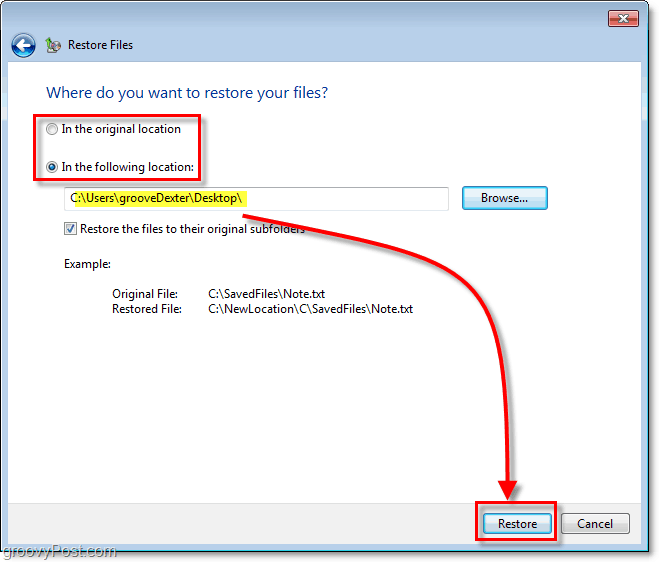
वह तो आसान था। लेकिन डिस्क स्थान के बारे में क्या है, बैकअप बहुत उपयोग नहीं करते हैं? इसका जवाब है हाँ; बैकअप आपकी हार्ड-ड्राइव पर बहुत सारे कमरे ले सकते हैं, लेकिन हम उस समस्या को भी ठीक कर सकते हैं।
बैकअप आकार सेटिंग्स समायोजित करें
11. बैकअप उपयोगिता स्क्रीन पर वापस, क्लिक करें अंतरिक्ष का प्रबंधन करें अपने बैकअप के तहत।
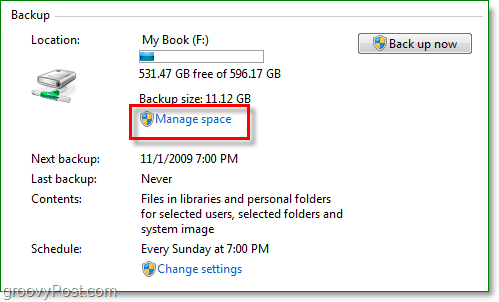
12. यहां से आप पुराने बैकअप को डिलीट कर सकते हैं क्लिक करना बैकअप देखें। आप भी कर सकते हैं क्लिक करें परिवर्तन स्थान यदि आप अपने स्वचालित बैकअप पर केवल नवीनतम छवि सेट रखना चाहते हैं। मैं दोनों को करने की सलाह देता हूं।
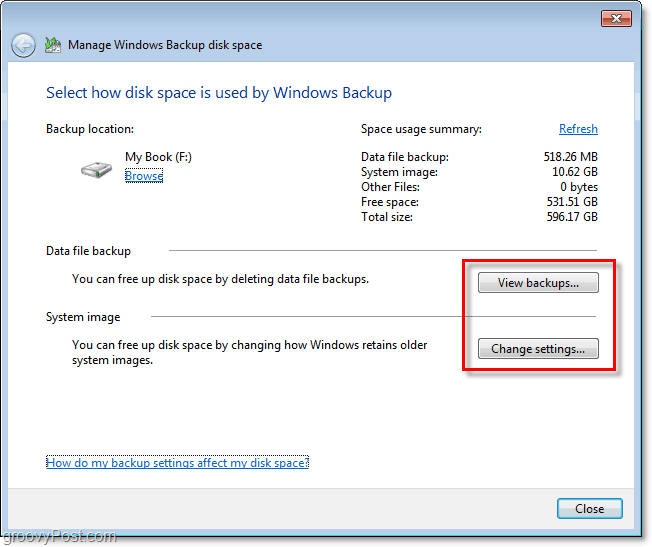
सब कर दिया
विंडोज 7 के साथ, माइक्रोसॉफ्ट ने अपने खेल को आगे बढ़ायाजैसे ही मैं इसे कॉल करता हूं कंप्यूटर बैकअप या डिजास्टर रिकवरी के क्षेत्र में। हमने पहले से ही अपने पीसी और डेटा को एक सिस्टम क्रैश से सिस्टम रिस्टोर पॉइंट के साथ-साथ सिस्टम इमेज से बचाने के कुछ अलग-अलग तरीकों से छुआ है, जैसा कि आप विंडोज बैकअप के साथ देख सकते हैं, आपके पास वे सभी उपकरण होने चाहिए जिनकी आपको सुरक्षा करने की आवश्यकता है एक पैसा खर्च किए बिना आपका डेटा।








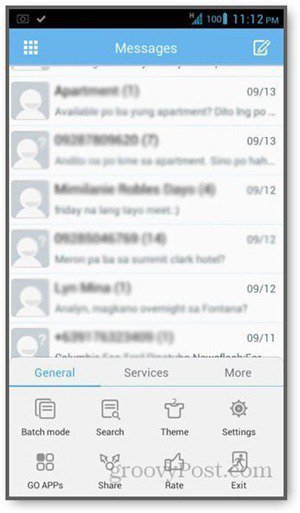

एक टिप्पणी छोड़ें