थंडरबर्ड 3 को छवियों को स्वचालित रूप से प्रदर्शित करने की अनुमति दें [कैसे-करें]
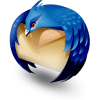
थंडरबर्ड 3 के बारे में महान बात इसकी गति है,लेकिन आप जल्दी से छवियों से युक्त ईमेल द्वारा (अच्छा ऑक्सीमोरोन एह?) धीमा हो सकता है। हर बार जब आप थंडरबर्ड का उपयोग करके एक ईमेल खोलते हैं, तो आपको एक दूरस्थ सामग्री संदेश दिखाई देगा जिसमें कहा जाएगा कि अज्ञात साइटों पर दूरस्थ सामग्री प्रदर्शित करने में सुरक्षा जोखिम है। सुरक्षा जोखिम वास्तविक है। हालाँकि, यदि आप मेरे जैसे हैं और जीमेल का उपयोग करते हैं या आपके पास एक अच्छा स्पैम फ़िल्टर सेट है, तो संभवतः आप अपने मुख्य इनबॉक्स में कोई दुर्भावनापूर्ण ईमेल प्राप्त नहीं कर रहे हैं।
यदि आप थंडरबर्ड से पॉप-अप देखकर यह कहते हुए बीमार हैं कि यह आपकी गोपनीयता की सुरक्षा करता है, तो इसके चारों ओर एक रास्ता है। सच आप क्लिक कर सकते हैं प्रेषक@email.com से हमेशा दूरस्थ सामग्री लोड करें। लेकिन अगर आप बहुत से अलग-अलग लोगों से ईमेल प्राप्त करते हैं, तो आपको गुस्सा आ सकता है - क्योंकि आपको हर एक के लिए प्रक्रिया को दोहराना होगा।

यहाँ दूरस्थ सामग्री के लिए उन pesky "गोपनीयता" पॉप-अप को हटाने के लिए एक त्वरित मार्गदर्शिका है, यह तेज़ है लेकिन इसके लिए रोमांच की एक छोटी भावना की आवश्यकता हो सकती है!
थंडरबर्ड 3 में स्वचालित रूप से सभी छवियां कैसे दिखाएं
1. थंडरबर्ड संस्करण 3 से, क्लिक करें उपकरण और फिर चुनें विकल्प
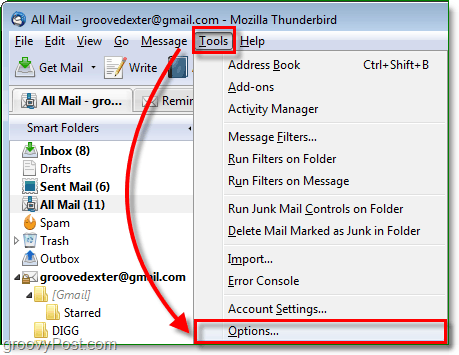
2. क्लिक करें the उन्नत टैब और फिर क्लिक करें विन्यास संपादक
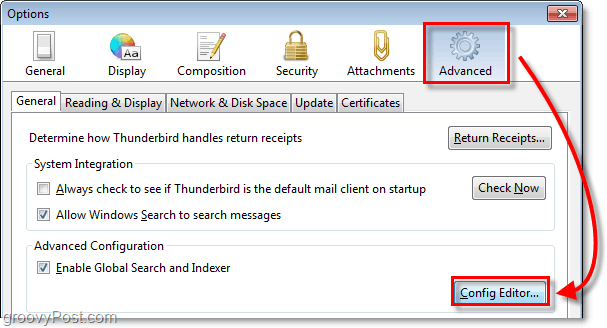
3. आपके चेतावनी को संशोधित करने के लिए यह कितना खतरनाक हो सकता है, इस बारे में आपको चेतावनी दी गई है। क्लिक करें the मैं सावधान रहूंगा, मैं वादा करता हूं! बटन।
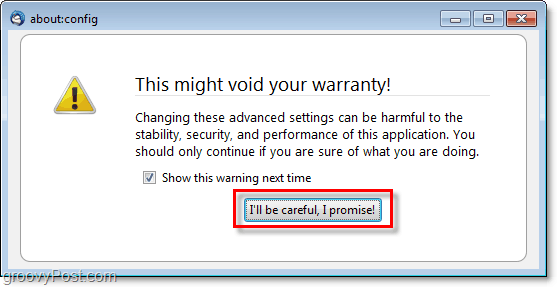
4. के बारे में से: config मेनू, खोज the mailnews.message_display.disable_remote_image प्रवेश। सबसे आसान तरीका है कि इसे ऊपर के फिल्टर में टाइप करें। एक बार मिल गया, डबल the प्रवेश जब तक यह न कहे स्थिति = उपयोगकर्ता सेट, तथा मान = असत्य. एक बार जब आप बाहर निकल सकते हैं, और परिवर्तन तुरंत होगा।
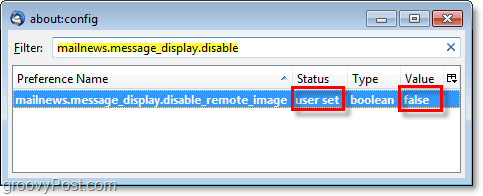
अब जब भी आप थंडरबर्ड का उपयोग करके ईमेल का उपयोग करते हैंअब आपको "अपनी गोपनीयता को सुरक्षित रखें" छवि को अवरुद्ध करने वाले संकेत से नहीं जोड़ा जाना चाहिए। यदि बाद में आप तय करते हैं कि आप चाहते हैं कि अतिरिक्त सुरक्षा आप हमेशा वापस जा सकते हैं और मान को "सही" में सेट करें: इसके बारे में कॉन्फ़िगर करें मेनू, और सब कुछ डिफ़ॉल्ट रूप से वापस आ जाएगा।


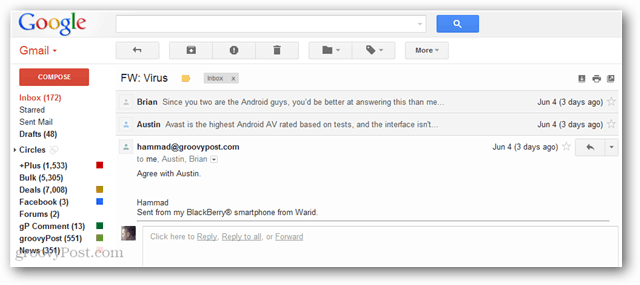


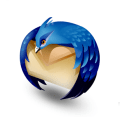
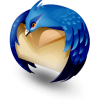
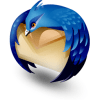
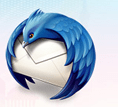
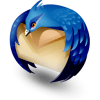
एक टिप्पणी छोड़ें