विंडोज 7 लाइब्रेरी के साथ कैसे व्यवस्थित रहें
विंडोज 7 लाइब्रेरी के साथ,

विंडोज 7 लाइब्रेरी वास्तव में क्या हैं?
डिफ़ॉल्ट रूप से विंडोज 7 चार अलग-अलग प्रदान करता हैपुस्तकालय: संगीत, वीडियो, दस्तावेज़ और चित्र। नई सुविधा के लिए ये एक उत्कृष्ट प्राइमर हैं; हालांकि, मेरे लिए, यह सिर्फ शुरुआत थी। प्रत्येक लाइब्रेरी में वास्तव में कोई डेटा नहीं होता है। बल्कि वे आपको अपने सभी डेटा को एक फ़ोल्डर से एक्सेस करने की अनुमति देते हैं जिसे आप श्रेणी के आधार पर पूर्व-कॉन्फ़िगर करते हैं, या फाइलों में स्वयं मेटाडेटा (दिनांक और लेखक की जानकारी) का उपयोग करते हैं। यह व्यवस्था एक निर्दिष्ट तिथि से एक छुट्टी से चित्रों को समूहीकृत करने या एक ही कलाकार से संगीत इकट्ठा करने के लिए एकदम सही है।
एक अन्य उदाहरण एक बजट फ़ोल्डर I होगाकाम पर बनाया गया। मेरी हार्ड ड्राइव और नेटवर्क शेयरों पर विभिन्न स्थानों के एक समूह पर वर्षों और टीमों के बीच विभिन्न बजट फैले हुए हैं। "बजट लाइब्रेरी" बनाकर, मेरे सभी बजट फ़ोल्डर और फ़ाइलें अब एक ही स्थान पर हैं। रसीदों की तरह घर की फाइलों के लिए भी यही सही होगा।
यहाँ, मुझे तुम्हें दिखाने दो!
विंडोज 7 में एक कस्टम लाइब्रेरी कैसे बनाएं
1. अपने खुले प्रारंभ मेनूऔर फिर प्रकार एलibraries खोज बार में। क्लिक करें the पुस्तकालय लिंक जो दिखाई देता है।
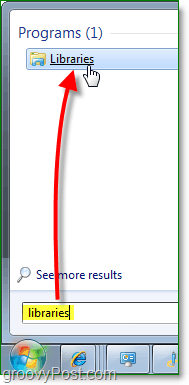
2. लाइब्रेरी विंडो में, क्लिक करें the नई लाइब्रेरी टूलबार के नीचे बटन। आगे डबल the नई लाइब्रेरी वह प्रदर्शित होता है।
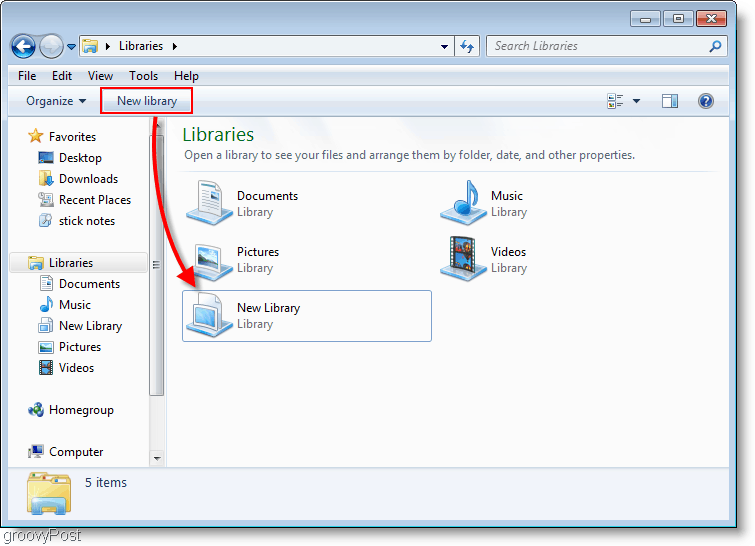
3. पुस्तकालय आपको सूचित करेगा कि यह खाली है क्योंकि इसके साथ कोई फ़ोल्डर संबद्ध नहीं हैं। क्लिक करें the एक फ़ोल्डर शामिल करें बटन और कुछ फ़ोल्डरों को जोड़ने दो!
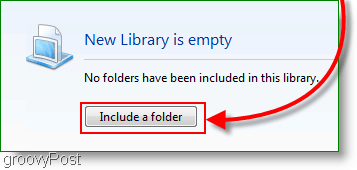
4. चुनें कौन सा का फ़ोल्डर आप शुरू में पुस्तकालय में शामिल करना चाहेंगे; आप इसे बाद में बदल सकते हैं।
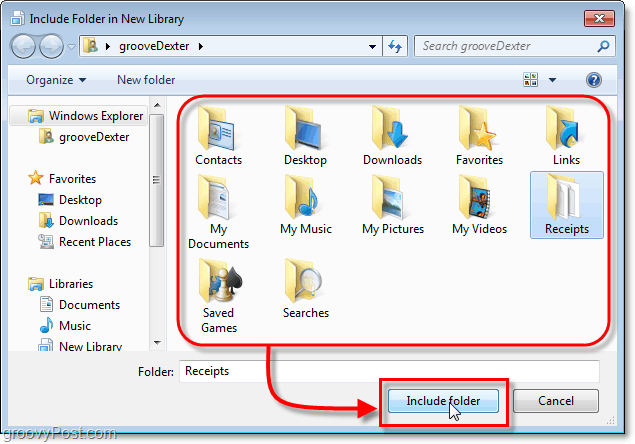
5. अब आपके पास अपनी नई लाइब्रेरी सेट अप करने के लिए, और अधिक फ़ोल्डर्स जोड़ने के लिए है क्लिक करें the 1 स्थान लिंक.
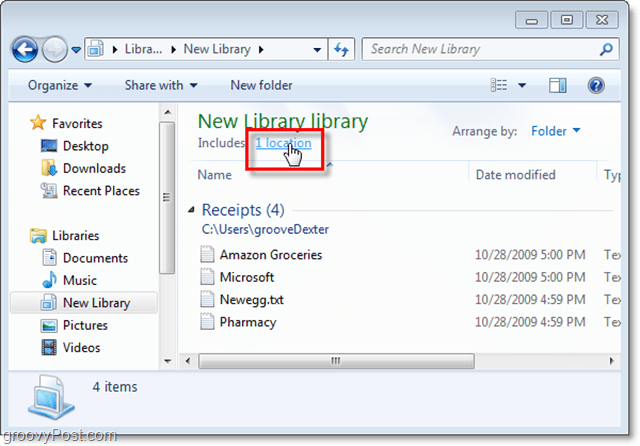
6. इस विंडो में, आप कर सकते हैं क्लिक करें जोड़ना अधिक फ़ोल्डरों को मैन्युअल रूप से सम्मिलित करने के लिए; आप भी कर सकते हैं राइट - क्लिक करें एक फ़ोल्डर और डिफ़ॉल्ट सहेजें स्थान के रूप में सेट करें। आपकी डिफ़ॉल्ट सेव लोकेशन का मतलब है कि उस फ़ोल्डर में लाइब्रेरी स्टोर्स में सेव की गई कोई भी चीज़। क्लिक करें ठीक जारी रखने के लिए।
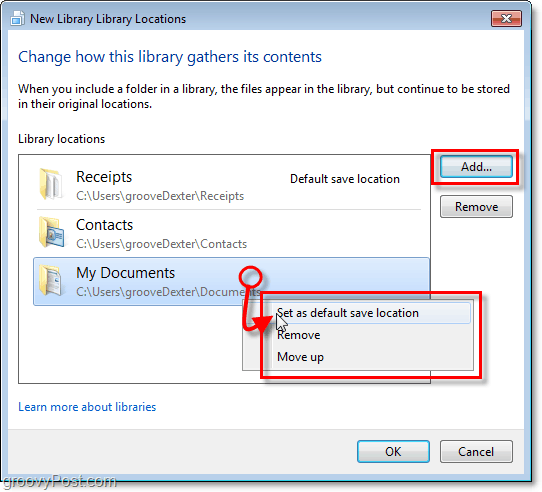
7. इस बिंदु पर, आप शायद अपनी लाइब्रेरी का नाम फिर से रखना चाहते हैं। यह करने के लिए राइट - क्लिक करें तुम्हारी पुस्तकालय लाइब्रेरी के विंडो के बाईं ओर सूची में।
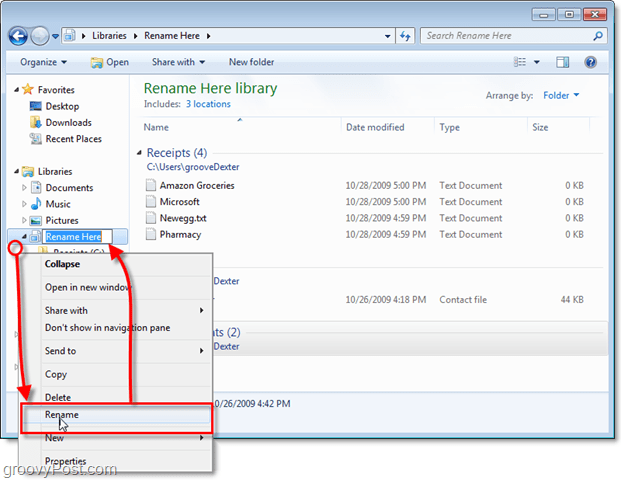
8. अब लाइब्रेरी को एक फ़ोल्डर का अहसास दें। क्लिक करें the द्वारा व्यवस्थित विकल्प और फिर सेट यह करने के लिए नाम। यह क्रिया लाइब्रेरी को एक द्रव फ़ोल्डर के रूप में प्रदर्शित करेगी।
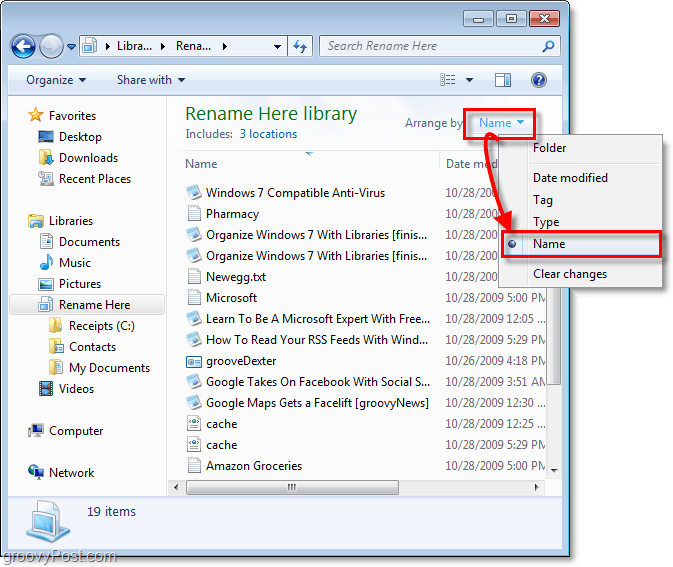
9. कुछ और विशेषताएं हैं जिन्हें इसके द्वारा समायोजित किया जा सकता है राइट - क्लिक करेंआईएनजी अपने पुस्तकालयऔर फिर चुनना गुण (जैसे हमने इसका नाम बदलकर पहले किया था।) जो आप आयोजित कर रहे हैं उसके आधार पर आप इसे उपयुक्त फ़ाइल प्रकार को अनुकूलित करने के लिए सेट कर सकते हैं।

सब कर दिया!
अब आपके पास अपनी खुद की कस्टम विंडोज लाइब्रेरी है। अब आप अपने सभी विशिष्ट डेटा को संग्रहीत कर सकते हैं, और मेटाडेटा, या फ़ोल्डर विकल्प शामिल करके इस लाइब्रेरी को इससे जोड़ सकते हैं। यह पहली बार में थोड़ा मुश्किल हो सकता है, लेकिन इस ग्रूवी हाउ-टू को पढ़ने के बाद, मुझे यकीन है कि आप कुछ समय में "विंडोज 7 लाइब्रेरियन" नहीं होंगे।
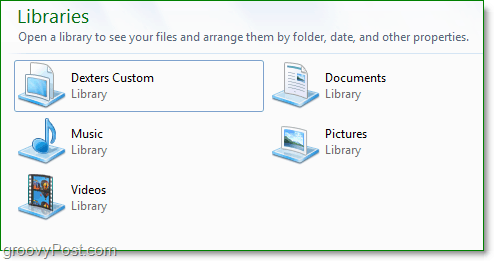

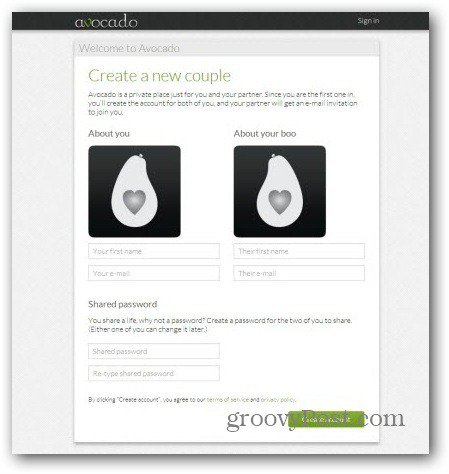







एक टिप्पणी छोड़ें