फ़ोटोशॉप फीचर फीचर के साथ एडिट फोटोज को कैसे बैचें
डिजिटल इमेजिंग ने फोटोग्राफी में क्रांति ला दी है। फ़ोटोशॉप और लाइटरूम आपको कुछ साल पहले ऐसे परिणाम हासिल करने की अनुमति देते हैं जो अकल्पनीय थे। लेकिन यह अब नहीं है कि आप अपनी फोटोग्राफी के लिए कंप्यूटर के साथ क्या कर सकते हैं; यह इस बारे में भी है कि आपका कंप्यूटर आपके बजाय क्या कर सकता है। आज मैं आपको दिखाऊंगा कि कैसे एक्ट की मदद से फ़ोटोशॉप के साथ तस्वीरों को संपादित करना है।
यह तकनीक क्यों उपयोगी है
जबकि लाइटरूम एक साधारण बैच के लिए एकदम सही हैएक्सपोज़र, कॉन्ट्रास्ट, वाइट बैलेंस इत्यादि जैसे संपादित करें, यह आपके द्वारा कवर किए जाने पर नहीं होता है जब आपको कुछ अधिक स्टाइल की आवश्यकता होती है। यह फ़ोटोशॉप में आता है। अगर आपको किसी कंपनी की समग्र दृष्टि को फिट करने के लिए स्टाइल की गई छवियों के एक बैच की आवश्यकता है, तो यह सही समाधान है।

आपको बस एक तस्वीर पर अपने संपादन को लागू करना है, फिर फ़ोटोशॉप को बाकी हिस्सों के लिए एक ही चरण दोहराने दें।
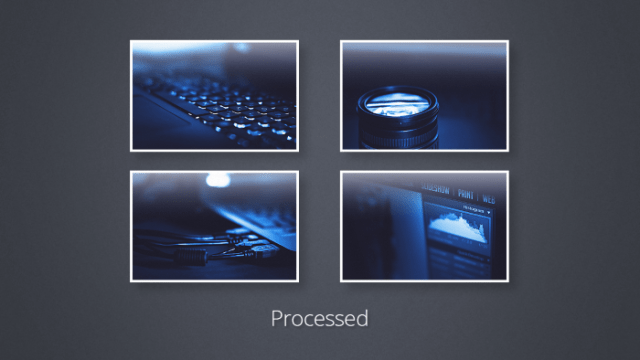
चरण 1: अपनी तस्वीरें तैयार करना
सुनिश्चित करें कि आपके सभी फ़ोटो तैयार हैं और उसी फ़ोल्डर में सहेजे गए हैं।
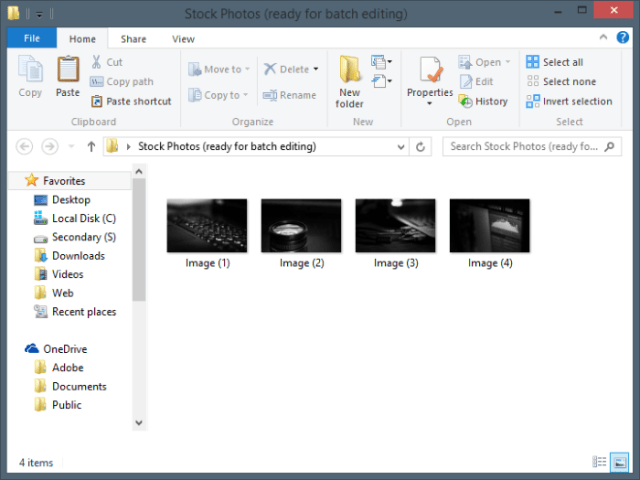
चरण 2: अपनी कार्रवाई की रिकॉर्डिंग
अपना फोटो खोलकर शुरू करें।
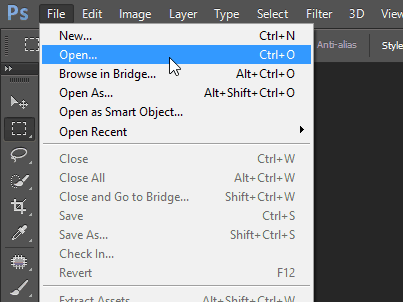
फिर कार्रवाई पैनल पर नेविगेट करें। यह एक बड़े प्ले बटन की तरह दिखना चाहिए। यदि आप इसे नहीं देख सकते हैं, तो आप इसे फ़ोटोशॉप में विंडोज मेनू से सक्षम कर सकते हैं।
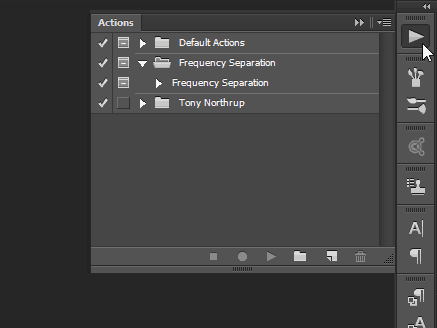
अपनी कार्रवाई के लिए एक नया सेट बनाएं (या अधिकतर लोग इसे कहते हैं) चीजों को अच्छा और सुव्यवस्थित रखने के लिए।
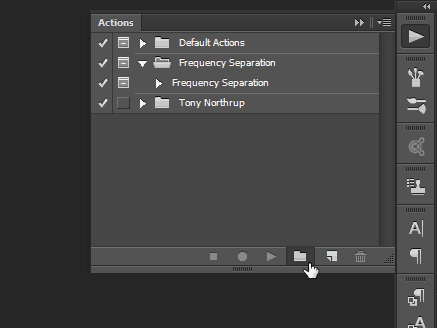
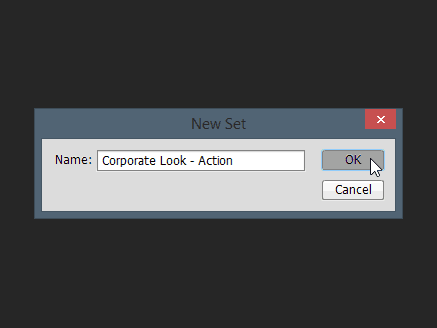
फिर छोटे बटन के साथ अपनी कार्रवाई बनाएंयह "न्यू लेयर" आइकन जैसा दिखता है। इसे एक उचित नाम दें, वैकल्पिक रूप से एक फ़ंक्शन कुंजी और रंग असाइन करें। एक बार हो जाने के बाद, कार्रवाई बनाने के लिए "रिकॉर्ड" दबाएं।
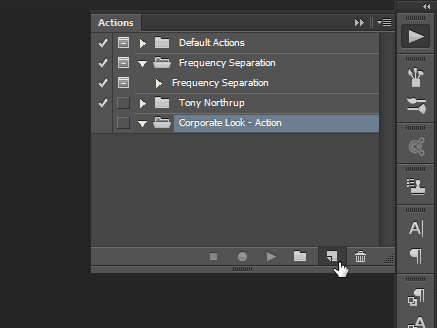
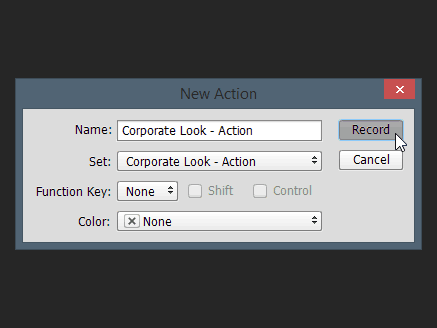
अब से, आप जो कुछ भी करते हैं उसे लागू किया जाएगाछवि के लिए। सेव और ओपन सहित सभी कमांड को रिकॉर्ड किया जाएगा और कार्रवाई के भाग के रूप में संग्रहीत किया जाएगा। यहां मेरे द्वारा किए गए परिवर्तनों का एक त्वरित समय-चूक वीडियो है:
यहां मेरे द्वारा किए गए परिवर्तनों का एक त्वरित समय-चूक वीडियो है:
याद रखें कि एक्शन पैनल पर वापस जाएं और तैयार होने पर "स्टॉप" बटन दबाएं।
चरण 3: अपनी तस्वीरों को संपादित करने के लिए कार्रवाई का उपयोग करना
एक बार जब आप अपनी कार्रवाई का निर्माण कर लेते हैं, तो आप उसे तुरंत उपयोग में ला सकते हैं। चयन करके प्रारंभ करें फ़ाइल> स्वचालित> बैच.
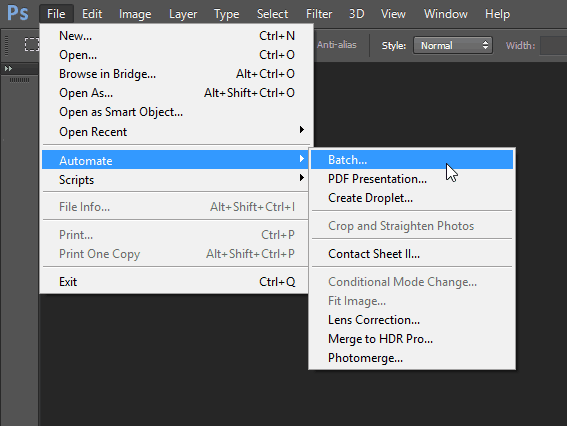
एक बार बैच एडिट संवाद में, आपके लिए उपयुक्त सेटिंग्स चुनें। चूंकि मेरे सेव और क्लोज स्टेप्स एक्शन का हिस्सा थे, इसलिए मुझे अनिवार्य रूप से सिर्फ अपना फोल्डर चुनना था और ओके दबाना था।
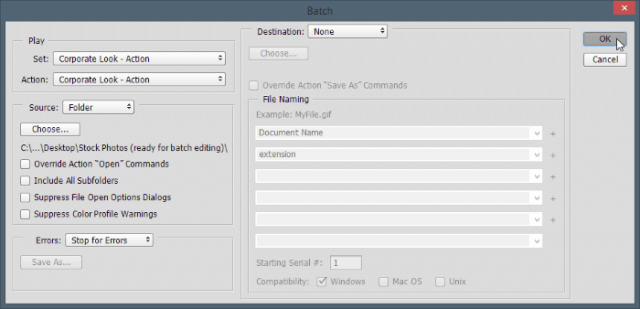
एक बार जब आप यह कर लेते हैं तो फ़ोटोशॉप आपको छोटा कर देगामिरगी का अनुभव, और आपको अचानक यह एहसास होगा कि आप सॉफ्टवेयर प्रोग्राम में कितने भी तेज क्यों न हों, कंप्यूटर आपके लिए हमेशा तेज रहेगा। आपके सभी वांछित कदम एक आँख की झपकी में प्रत्येक छवि के लिए निष्पादित किए जाते हैं।
लेकिन हे - उज्ज्वल अपने ग्राहकों को देखोपता नहीं है कि क्या यह वह था जिसने वह सब काम किया था या अगर फ़ोटोशॉप ने आपके लिए किया था! नाटकीय रूप से अपने वर्कफ़्लो को तेज़ करने का अच्छा और आसान तरीका। और यहाँ अंतिम चित्र हैं:
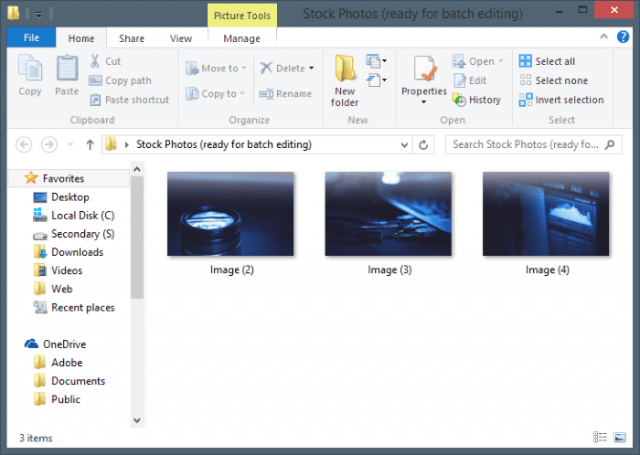
जबकि मैंने इस उदाहरण के लिए केवल तीन छवियों का उपयोग किया है,यदि आप चाहते थे, तो फ़ोटोशॉप बैच को हजारों, यहां तक कि लाखों फ़ोटो को संपादित करने के लिए इस प्रक्रिया का उपयोग कर सकते हैं (यह मानते हुए कि आपके पास पहले स्थान पर कई हैं)। आपके द्वारा दिखाए गए उदाहरण के अलावा, यह बैच शार्पनिंग, आकार बदलने, घूमने और बहुत कुछ के लिए भी काम करेगा।










एक टिप्पणी छोड़ें