विंडोज 10 टिप: अपने कर्सर की मोटाई बढ़ाएँ
जैसे-जैसे कंप्यूटर स्क्रीन बढ़ाते जाते हैंरिज़ॉल्यूशन, UI में कुछ आइटम देखने में कठिन होते जा रहे हैं। विशेष रूप से दृष्टि में गिरावट के साथ उपयोग करने वालों के लिए और माइक्रोसॉफ्ट ऑफिस या ब्लॉगिंग का उपयोग करने के लिए। कभी-कभी यह कठिन खोज हो सकती है कि आपका कर्सर किसी दस्तावेज़ या स्प्रेडशीट में कहां है।
उस समस्या को ठीक करने के लिए, एक चीज़ जो आप कर सकते हैं वह है कर्सर की मोटाई बढ़ाना। यहां पर सेटिंग ढूंढना और कर्सर को देखने में आसान बनाना है।
विंडोज 10 में कर्सर की मोटाई बढ़ाएं
सेटिंग्स ऐप खोलें (Windows कुंजी + I) और करने के लिए सिर प्रवेश में आसानी> अन्य विकल्प। अब दृश्य विकल्प अनुभाग में दृश्य मेंनीचे, आपको कर्सर की मोटाई के लिए एक स्लाइडर मिलेगा। आप इसे पसंद करने के लिए इसे प्राप्त करने के लिए इसे उच्च या निम्न स्लाइड करें। आप इसे 1 से 20 तक बढ़ा सकते हैं।
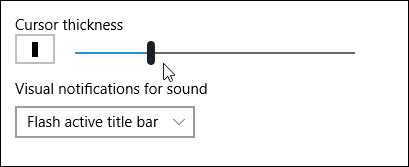
यहाँ कुछ उदाहरण दिए गए हैं कि कर्सर कैसा दिखेगा। सबसे पहले, कर्सर के नीचे शॉट में वर्ड दस्तावेज़ में डिफ़ॉल्ट आकार पर सेट किया गया है।
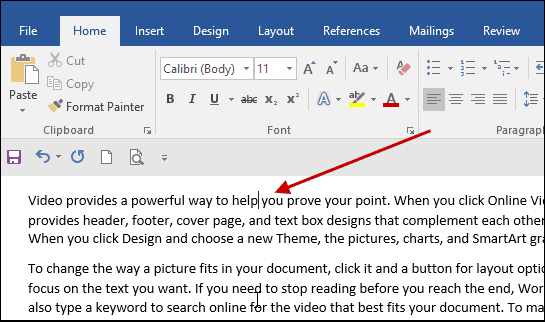
नीचे दिए गए शॉट में मैंने 10 तक मोटाई बढ़ाई। जैसा कि आप देख सकते हैं, कर्सर को देखना और पता लगाना बहुत आसान है।
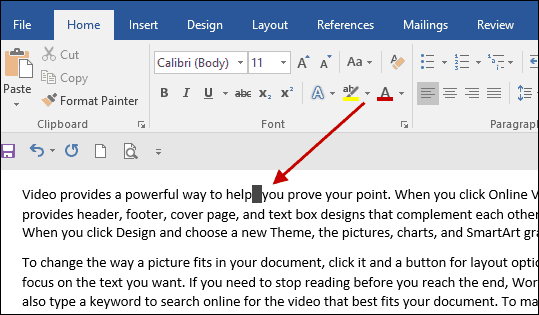
कर्सर सिर्फ दस्तावेजों में ही बड़ा नहीं होगा। यह बढ़ी हुई मोटाई होगी जिसे आपने पूरे ओएस में चुना है।
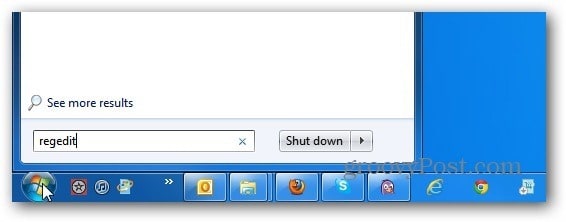


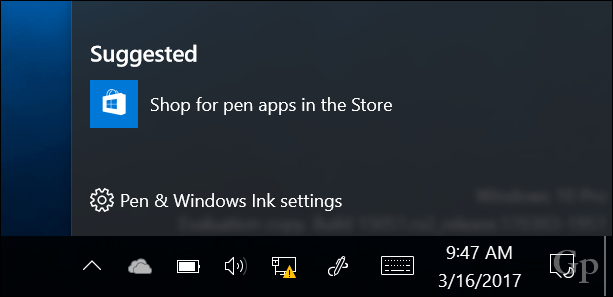

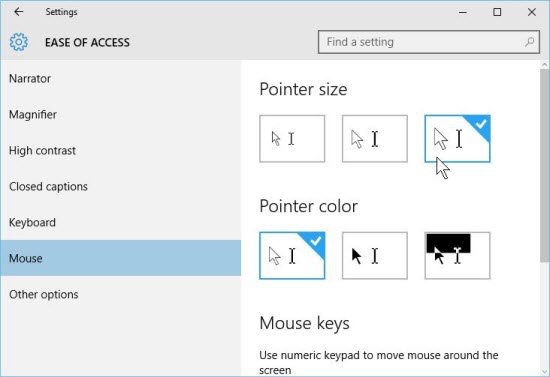

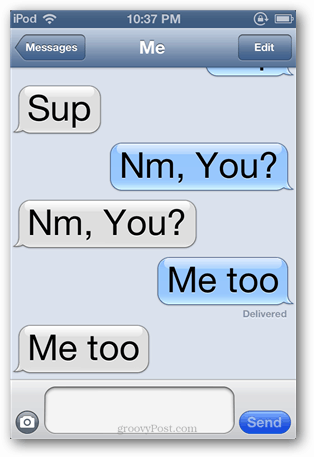
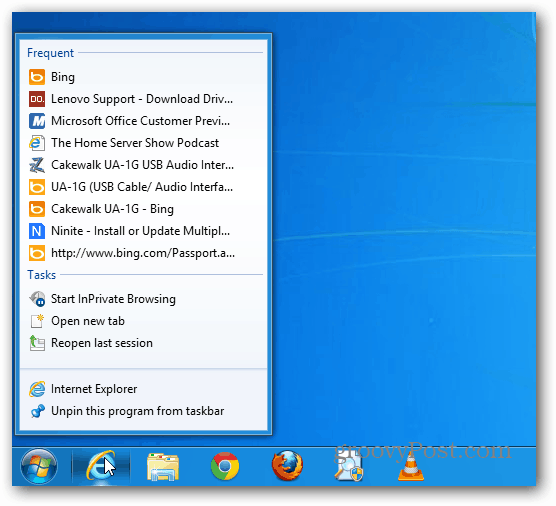
एक टिप्पणी छोड़ें