विंडोज 10 कमांड प्रॉम्प्ट पारदर्शी कैसे करें
यदि आप कमांड प्रॉम्प्ट का उपयोग करते हैं, तो आप हो सकते हैंप्रॉम्प्ट विंडो के डिफ़ॉल्ट रूप से थक गया। हमने आपको दिखाया है कि विंडोज़ के पुराने संस्करणों में संकेत को कैसे अनुकूलित किया जाए। विंडोज 10 में आप अभी भी इसके लुक को कस्टमाइज़ कर सकते हैं, और इसे पारदर्शी भी बना सकते हैं।
विंडोज 10 में कमांड प्रॉम्प्ट पारदर्शी बनाएं
Windows कुंजी को दबाकर कमांड प्रॉम्प्ट लॉन्च करें और प्रकार:
cmd और हिट पावर यूजर मेनू से एंटर या सिलेक्ट करें। एक बार खुलने के बाद, शीर्ष सीमा पर राइट-क्लिक करें और गुण चुनें।

विकल्प टैब पर, सुनिश्चित करें कि विरासत कंसोल का उपयोग करें नीचे स्थित बॉक्स अनियंत्रित है (यह डिफ़ॉल्ट रूप से होना चाहिए)।
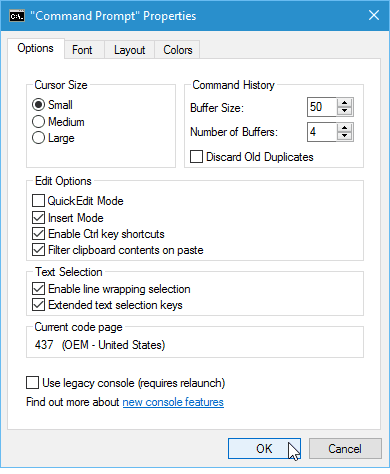
फिर कलर्स टैब पर जाएं और सबसे नीचे आपआप चाहते हैं कि पारदर्शिता प्रभाव प्राप्त करने के लिए अस्पष्टता स्लाइडर समायोजित कर सकते हैं। बेशक, यहाँ भी है जहाँ आप स्क्रीन बैकग्राउंड का रंग बदल सकते हैं और टेक्स्ट को ट्वीक कर सकते हैं।
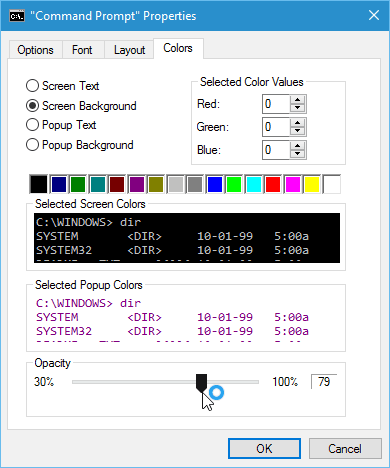
बस। अब आप इसे अनुकूलित कर सकते हैं कि आप इसे कैसे देखना चाहते हैं। नीचे दिए गए स्क्रीनशॉट उदाहरणों के कुछ उदाहरण हैं जो आप कर सकते हैं।
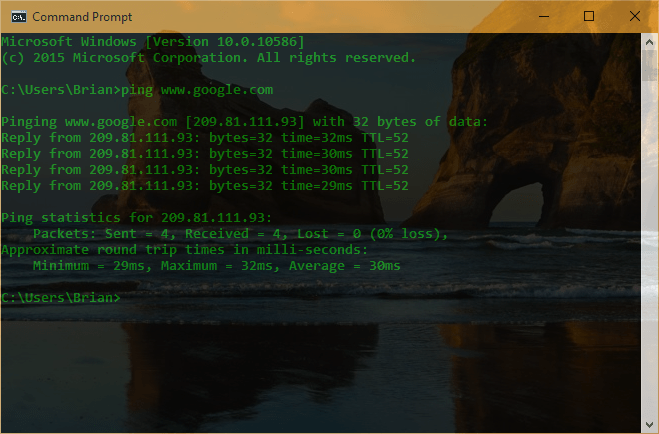
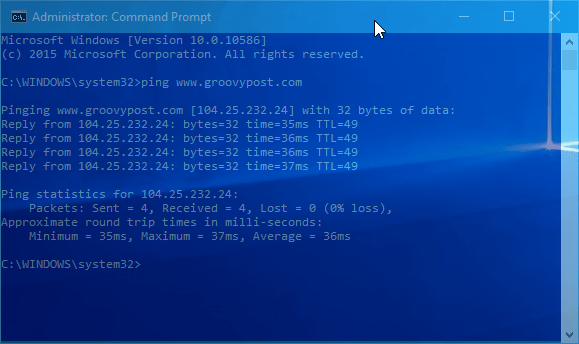
एक बार जब आपको एक नज़र मिल जाए, जो आपको पसंद आए, तो शीर्ष सीमा पर राइट-क्लिक करें और चुनें चूक और उन सेटिंग्स में प्लग करें। अन्यथा, अगली बार जब आप प्रॉम्प्ट लॉन्च करेंगे, तो यह बोरिंग ब्लैक एंड व्हाइट डिफ़ॉल्ट पर वापस आ जाएगा।
यह भी ध्यान देने योग्य है कि यदि आपको फ्लाई पर पारदर्शिता समायोजित करने की आवश्यकता है तो आप निम्नलिखित कीबोर्ड शॉर्टकट का उपयोग कर सकते हैं:
- पारदर्शिता बढ़ाएँ: Ctrl + Shift + Plus (+)
- कमी पारदर्शिता: Ctrl + Shift + माइनस (-)
आप भी उपयोग कर सकते हैं Ctrl + Shift और अपने माउस का उपयोग करके ऊपर या नीचे स्क्रॉल करें। स्क्रॉल करने से पारदर्शिता बढ़ती है और नीचे स्क्रॉल करने से इसमें कमी आती है।
आपका क्या लेना है? क्या आप कमांड प्रॉम्प्ट का उपयोग करते हैं और विंडोज 10 में इसके लिए अंतर्निहित अनुकूलन सुविधाओं की तरह? नीचे अपनी टिप्पणी छोड़िए एवं हमें बताइये।










एक टिप्पणी छोड़ें