विंडोज 10 लॉक स्क्रीन को डिसेबल कैसे करें
हाल ही में हम संबंधित विषयों को कवर कर रहे हैंविंडोज 10. के लिए साइन इन प्रोसेस इसे सरफेस प्रो पर रखना अच्छा है या नए ओएस पर चलने वाले टैबलेट। हालाँकि, लैपटॉप या पारंपरिक डेस्कटॉप के साथ, यह लॉगिन अनुभव की एक अतिरिक्त परत है जिसे आप अक्षम करना चाहते हैं।
लॉक स्क्रीन को मारने के बारे में कुछ अलग तरीके हैं, लेकिन यह निर्भर करेगा कि आप विंडोज 10 के किस संस्करण पर चल रहे हैं। यहां दोनों संस्करणों में इसे करने का तरीका बताया गया है।
लॉक स्क्रीन को अक्षम करें विंडोज 10 प्रो
यदि आप Windows 10 का प्रो संस्करण चला रहे हैं, तो आप इसे बंद करने के लिए समूह नीति संपादक का उपयोग कर सकते हैं। ऐसा करने के लिए कीबोर्ड शॉर्टकट मारा विंडोज की + आर भागो संवाद लाने के लिए और प्रकार:
gpedit.msc और फिर दर्ज करें।
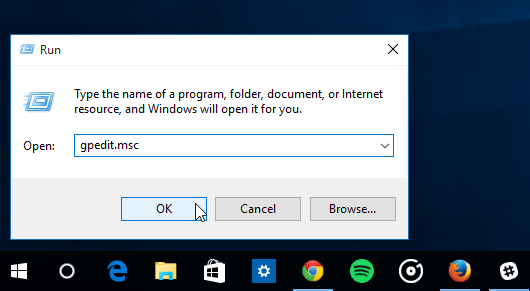
अब सिर पर कंप्यूटर कॉन्फ़िगरेशन> प्रशासनिक टेम्पलेट> नियंत्रण कक्ष> निजीकरण और चुनें लॉक स्क्रीन को प्रदर्शित न करें.
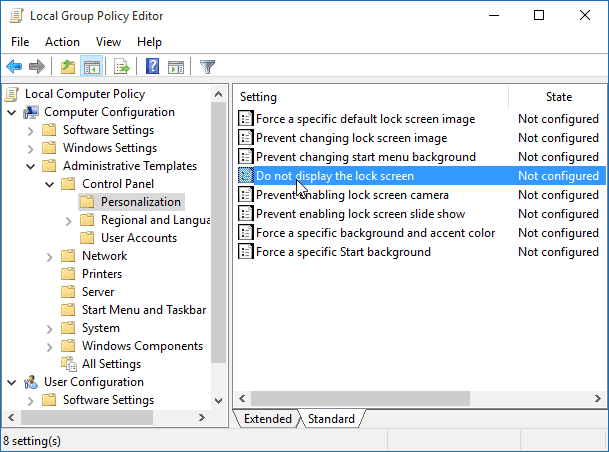
अब बदलो विन्यस्त नहीं सेवा सक्रिय और ठीक क्लिक करें और समूह नीति संपादक से बाहर हो जाएं।
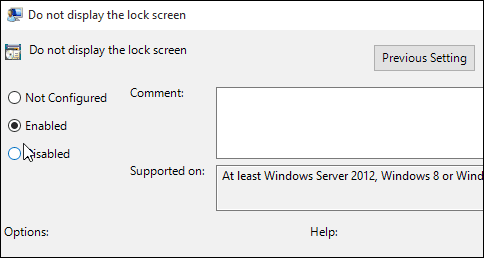
बस! अगली बार जब आप अपने सिस्टम को पुनः आरंभ करते हैं, तो आपको लॉक स्क्रीन से निपटने की कोई आवश्यकता नहीं होगी।
लॉक स्क्रीन को अक्षम करें विंडोज 10 होम
विंडोज 10 होम संस्करण में समूह नीति संपादक जैसे उन्नत व्यवस्थापक उपकरण शामिल नहीं हैं। हालाँकि, आप अभी भी लॉक स्क्रीन को एक रजिस्ट्री हैक के साथ अक्षम कर सकते हैं।
जरूरी: रजिस्ट्री में बदलाव करना अनुभवी उपयोगकर्ताओं के लिए है न कि दिल के बेहोश होने के लिए। कोई भी परिवर्तन करने से पहले, एक पुनर्स्थापना बिंदु या रजिस्ट्री का बैकअप पहले बनाएं! पहला हिट विंडोज की + आर भागो संवाद लाने के लिए और प्रकार: regedit और Enter दर्ज करें।
की ओर जाना HKEY_LOCAL_MACHINESOFTWAREPoliciesMicrosoftWindowsPersonalization। यदि आपके पास वैयक्तिकरण कुंजी नहीं है, तो आपको इसे बनाने की आवश्यकता होगी।
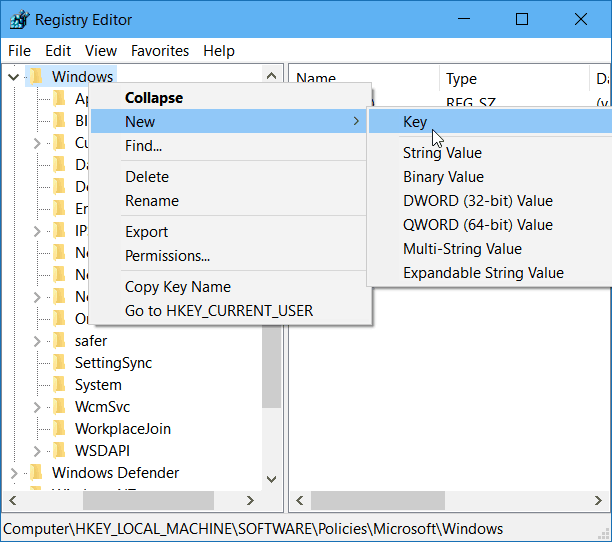
दाएँ फलक पर राइट-क्लिक करें और एक नया DWORD (32-बिट) मान बनाएँ और इसे नाम दें NoLockScreen.
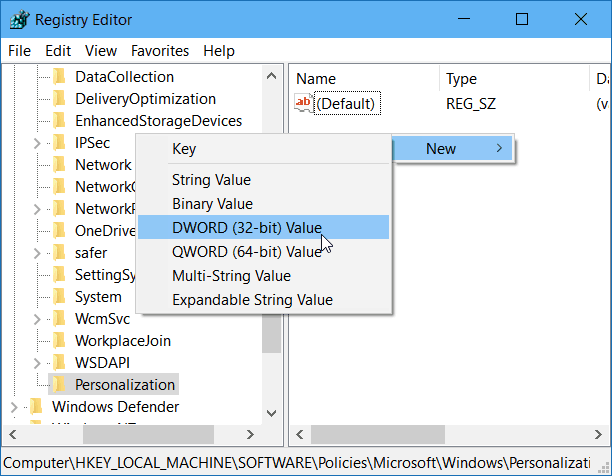
अब NoLockScreen मान को डबल-क्लिक करें और इसे 1 का डेटा मान दें। फिर OK पर क्लिक करें और रजिस्ट्री संपादक से बाहर आ जाएँ।
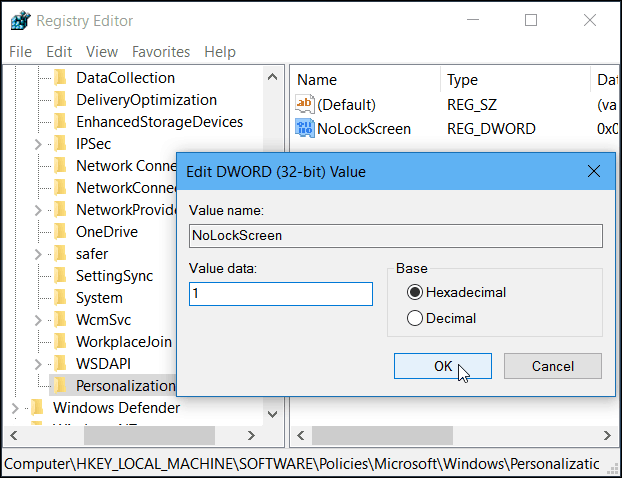
बस! अपने कंप्यूटर को पुनरारंभ करें और लॉक स्क्रीन अक्षम हो जाएगी, और सीधे लॉगिन स्क्रीन पर जाएंगे।
यह भी ध्यान देने योग्य है कि यदि आप अपने विंडोज 10 पीसी को अपने आप लॉग इन करने के लिए सेट करते हैं, तो यह लॉक स्क्रीन को भी अक्षम कर देगा।


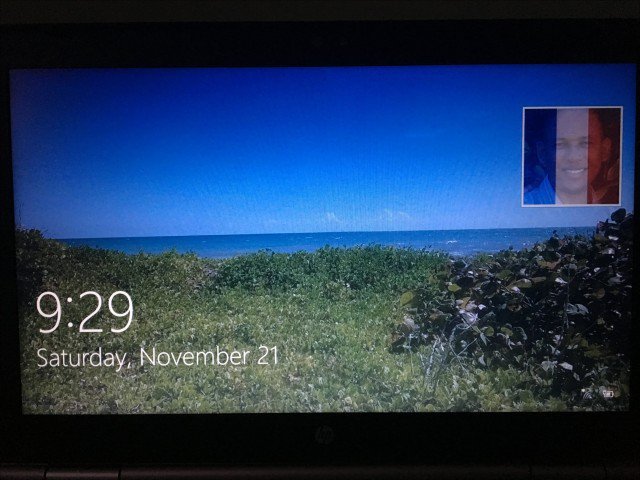


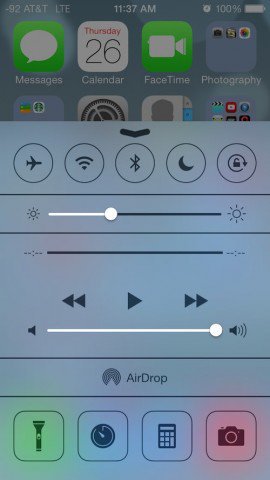
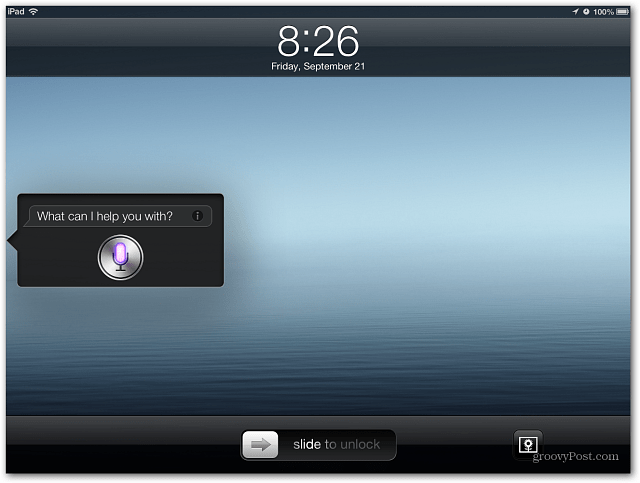



एक टिप्पणी छोड़ें