Microsoft OneNote के साथ ऑडियो और वीडियो कैसे रिकॉर्ड करें
जब से मुझे मेरा नया सरफेस प्रो मिला है, तब से हैMicrosoft OneNote की शक्ति की खोज। एप्लिकेशन को एक लंबे समय के लिए चारों ओर रहा है, लेकिन इसका उपयोग वर्षों से प्रयोगात्मक है। मेरे नोट रखने का अधिकांश भाग भौतिक नोटपैड और डिजिटल नोटपैड ऐप तक सीमित रहा है जो विंडोज के साथ बंडल में आता है। मेरे पास सैकड़ों पाठ फाइलें संग्रहीत हैं जो मैं संदर्भों और अनुस्मारक के लिए उपयोग करता हूं। यह एक प्रभावी उत्पादकता उपकरण नहीं है, लेकिन अब तक मैंने अनुमान लगाया है। मैंने हाल ही में 2015 के Microsoft MVP शिखर सम्मेलन में भाग लिया और एक ऐप जो मैंने देखा था कि कई लोग अपने टैबलेट पर उपयोग कर रहे थे OneNote। इसने मुझे कंटेंट को कैप्चर करने के फ़ायदों का विवरण देते हुए एक लेख लिखने का विचार दिया, चाहे उसके हस्तलिखित नोट्स, टेक्स्ट, वीडियो या ऑडियो।
Microsoft के OneNote के साथ ऑडियो या वीडियो रिकॉर्ड करें
सबसे पहले, आपके पास OneNote डेस्कटॉप या होना चाहिएयूनिवर्सल एप इंस्टॉल किया गया है, आप इसे यहां माइक्रोसॉफ्ट से मुफ्त में डाउनलोड कर सकते हैं। एक बार जब आप OneNote को स्थापित कर लेते हैं, तो उसे आग दें। एक और कार्य जो मैं आपको पूरा करने का सुझाव दूंगा, वह एक Microsoft खाता स्थापित करना है, इसलिए आप अपने OneNote सेक्शंस को OS X, iPhone या iPad, Android, Windows Phone, या OneDrive सहित लगभग हर डिवाइस प्लेटफ़ॉर्म पर एक्सेस कर सकते हैं और उन्हें सिंक कर सकते हैं।

यदि आप नियमित रूप से OneNote एक उपयोगी उपकरण हो सकते हैंबैठकों, कक्षाओं या व्याख्यान में भाग लें। यदि आप स्वयं को उस समूह में नहीं देखते हैं, तो OneNote का उपयोग अन्य स्रोतों से जानकारी कैप्चर करने के लिए किया जा सकता है। यदि आप एक कोच, रंगरूट, यात्राएं / छुट्टियां हैं, और यदि आप चाहें तो एक स्क्रैपबुक बनाएं, जैसे कि फुटबॉल गेम जैसी घटनाओं को पकड़ने के लिए इसका उपयोग कर सकते हैं। इस लेख के लिए, हम OneNote की दो विशिष्ट विशेषताओं को देखने, ऑडियो रिकॉर्ड करने और वीडियो कैप्चर करने जा रहे हैं।
ऑडियो
बैठकों में बहुत सारे मौखिक शामिल होते हैंसंचार; लिखावट या टाइपिंग द्वारा जानकारी कैप्चर करना उबाऊ और थकाऊ हो सकता है। OneNote के साथ, आपको केवल रिकॉर्ड ऑडियो फ़ंक्शन का उपयोग करना होगा। ऑडियो स्वचालित रूप से कैप्चर किया जाता है और OneNote अनुभाग में संग्रहीत किया जाता है। यहाँ है कि तुम कैसे करते हो:
सम्मिलित करें टैब पर क्लिक करें और रिकॉर्डिंग समूह में रिकॉर्ड ऑडियो बटन का चयन करें।
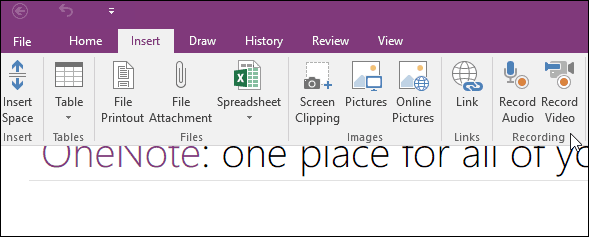
OneNote ऑडियो रिकॉर्ड करना शुरू कर देगा। आप प्रासंगिक ऑडियो और वीडियो टैब के भीतर से ऑडियो की लंबाई की निगरानी कर सकते हैं प्लेबैक समूह। समाप्त होने पर रुकें पर क्लिक करें।
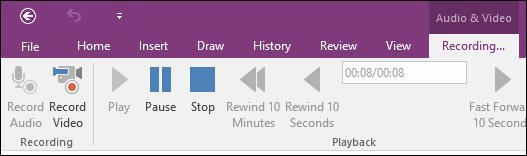
रिकॉर्ड किए गए ऑडियो को वापस चलाने के लिए, अनुभाग में क्लिप फ़ाइल के बगल में अपने माउस को इंगित करें और प्ले पर क्लिक करें।
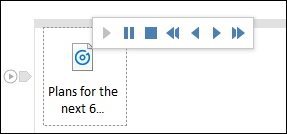
वीडियो
वीडियो रिकॉर्ड करना उतना ही आसान है। सम्मिलित करें टैब पर क्लिक करें और रिकॉर्ड वीडियो बटन पर क्लिक करें।
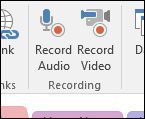
आप के भीतर से रिकॉर्डिंग की निगरानी कर सकते हैंप्रासंगिक ऑडियो और वीडियो टैब। यदि आप चाहें, तो आप रिकॉर्डिंग (ऑडियो के लिए भी) को रोक सकते हैं, इसलिए यदि रिकॉर्ड को गोपनीय / बंद किया जा रहा है, तो आप उस आउट को छोड़ सकते हैं और रिकॉर्डिंग फिर से शुरू कर सकते हैं।
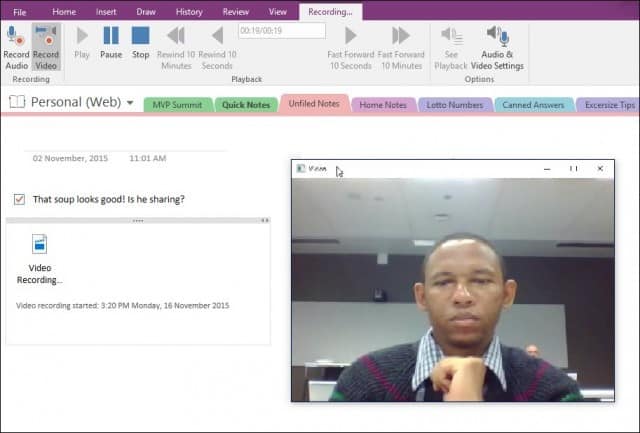
जब आप अपना वीडियो वापस चलाने के लिए तैयार हों, तो अनुभाग में फ़ाइल आइकन पर क्लिक करें खेल संदर्भ मेनू पर बटन।
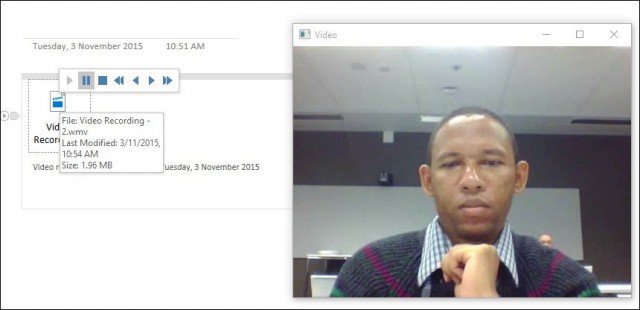
यदि आप OneNote से अपनी ऑडियो या वीडियो रिकॉर्डिंग को निर्यात करना चाहते हैं, तो फ़ाइल को राइट-क्लिक करें और Save As पर क्लिक करें और चुनें कि आप इसे कहाँ सहेजना चाहते हैं।
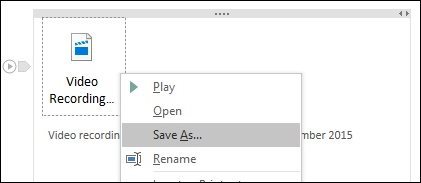
यदि आप सादे पाठ फ़ाइलों से परे जानकारी को कैप्चर करना चाहते हैं तो OneNote निश्चित रूप से एक शक्तिशाली और मजबूत उपकरण है। क्या आप OneNote का उपयोग करते हैं? नीचे अपनी टिप्पणी छोड़िए एवं हमें बताइये।
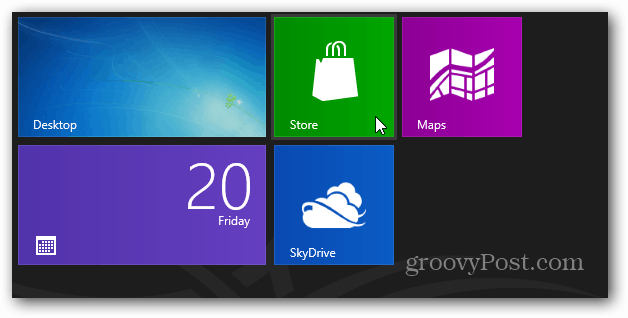
![Microsoft OneNote के लिए कैनवास [groovyReview]](/images/office/canvas-for-microsoft-onenote-groovyreview.png)

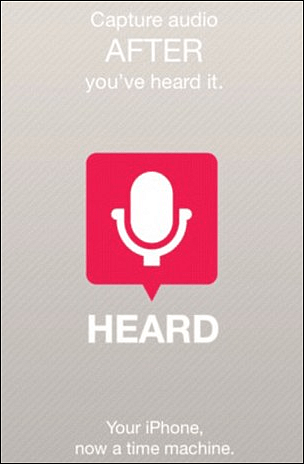






एक टिप्पणी छोड़ें