विंडोज 10 स्टार्ट मेनू में लाइव टाइल ग्रुप कैसे बनाएं
जब तक आप एक चट्टान के नीचे रहते हैं, आप जानते हैं कि विंडोज 10 बहुत प्रिय स्टार्ट मेनू लौटा रहा है। यह विंडोज 8.1 में पेश किए गए स्टार्ट स्क्रीन की तुलना में बहुत बेहतर संस्करण है।
जबकि स्टार्ट मेनू का यह संस्करण नहीं हैवास्तव में यह विंडोज 7 में कैसे था, इसके बहुत सारे लाभ हैं। Microsoft इसे अच्छी तरह से यह कहकर बढ़ावा देता है कि यह आपको विंडोज 7 की परिचितता और विंडोज 8 की लाइव टाइलों का लाभ देता है। और उन लाइव टाइलों के साथ आपकी सहायता करने के लिए, उन्हें समूहों में व्यवस्थित करने पर एक नज़र डालें।
यदि आप किसी समूह, या संगीत या फिल्मों, और यहां तक कि पसंदीदा वेबसाइटों में विशिष्ट एप्लिकेशन डालना चाहते हैं तो यह एक उपयोगी सुविधा है।
विंडोज 10 प्रारंभ मेनू टाइल समूह
अपनी लाइव टाइलों को व्यवस्थित करने का सबसे आसान तरीका स्टार्ट मेनू का विस्तार करना है ताकि यह थोड़ा बड़ा हो। फिर उस क्षेत्र का चयन करें जहां आप एक समूह बनाना चाहते हैं। तुम देखोगे नाम समूह टाइल के ऊपर। उस पर क्लिक करें और फिर अपने समूह को एक नाम दें।
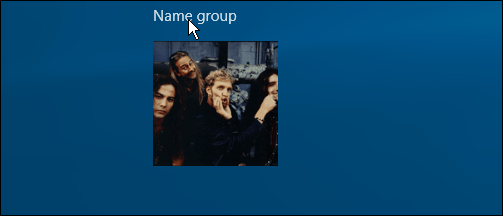
नीचे दिए गए उदाहरण में, मैं "उत्पादकता" नामक एक समूह बना रहा हूं और इसमें काम करने के लिए मैं जिन ऐप्स का उपयोग कर रहा हूं उन्हें डाल रहा हूं।
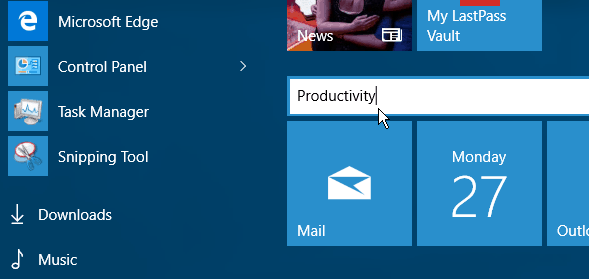
यदि एक टाइल पहले से ही स्टार्ट मेनू पर है, तो बस खींचेंयह जहाँ आप चाहते हैं जब आप एक टाइल को आगे बढ़ा रहे हैं, तो प्रारंभ मेनू का बाकी हिस्सा पृष्ठभूमि में फीका हो जाता है, जिस पर आप चलते हुए टाइल पर ध्यान केंद्रित करते हैं। यह आपके स्मार्टफोन पर अपने ऐप आइकन को इधर-उधर ले जाना पसंद करता है लेकिन आपके माउस के साथ। बेशक, आप अपनी उंगली या स्टाइलस के साथ टचस्क्रीन डिवाइस पर भी ऐसा कर सकते हैं।
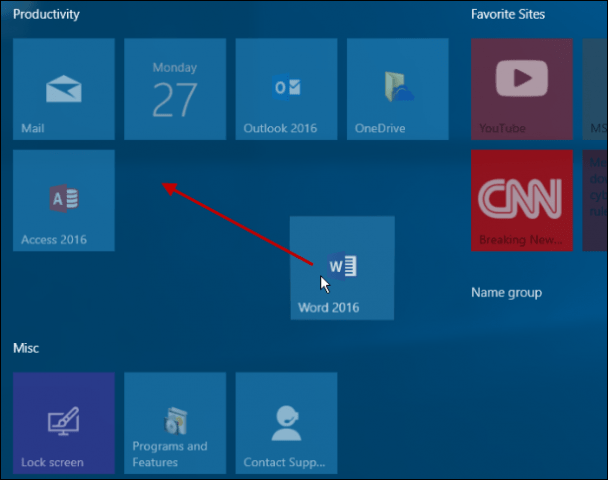
संभवत: सब कुछ प्राप्त करने के लिए आपको अपने कुछ ऐप्स को स्टार्ट मेनू में पिन करना होगा। ऐसा करने के लिए, पर जाएं सभी एप्लीकेशन, आप चाहते हैं और एप्लिकेशन को खोजें राइट-क्लिक> पिन शुरू करने के लिए.
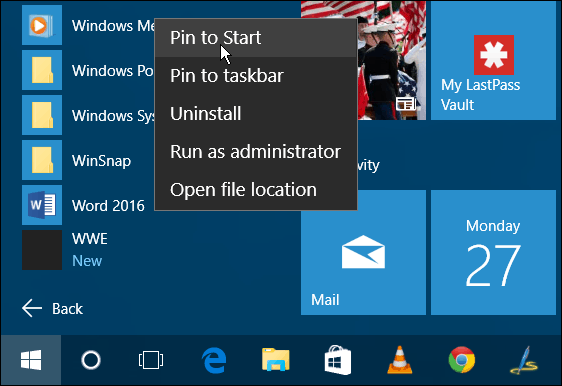
यही सब है इसके लिए। नीचे दिए गए शॉट में मैंने कुछ समूह बनाए हैं ताकि आपको पता चल सके कि आप क्या कर सकते हैं। सभी टाइलें सेट की गई हैं मध्यम, लेकिन आप उनका आकार बदल सकते हैं और उन्हें व्यवस्थित कर सकते हैं जो आपके लिए सबसे अच्छा काम करता है।
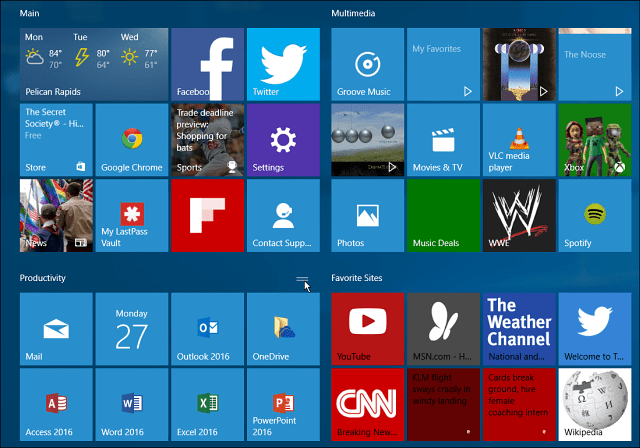
अपने समूहों को व्यवस्थित करने के बाद, आप कर सकते हैंडेस्कटॉप पर स्थान बचाने के लिए स्टार्ट मेनू को छोटा करें। यह ध्यान देने योग्य है कि आप टाइल्स के पूरे समूहों को एक अलग स्थान पर भी स्थानांतरित कर सकते हैं।
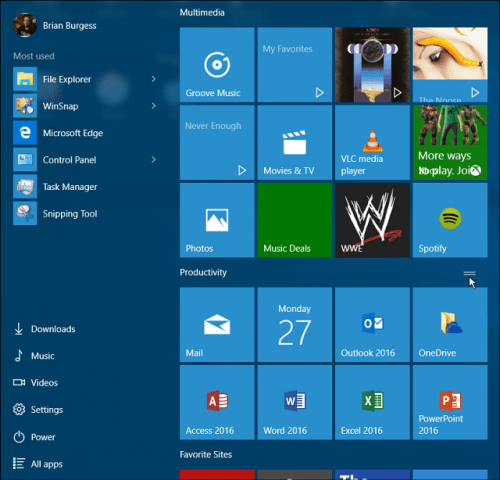
आप विंडोज 10 में स्टार्ट मेनू में बहुत सी अलग-अलग चीजें डाल सकते हैं। अधिक जानकारी के लिए निम्नलिखित लेख देखें:
- मेनू शुरू करने के लिए पसंदीदा वेबसाइटें पिन करें
- मेनू प्रारंभ करने के लिए प्लेलिस्ट या गाने पिन करें
- प्रारंभ मेनू में विशिष्ट सेटिंग्स पिन करें
- प्रारंभ मेनू में फ़ोल्डर स्थान जोड़ें
प्रारंभ मेनू की बात, यदि आप करने जा रहे हैंWindows 10 में अपग्रेड करने पर थोड़ा रुकें, और अभी भी विंडोज 8.1 पर हैं, एक अधिक परिचित स्टार्ट मेन्यू पाने के लिए, स्टार्डॉक के स्टार्ट 8 या फ्री क्लासिक शेल यूटिलिटी जैसी थर्ड पार्टी यूटिलिटी देखें। और, यदि आप विंडोज 7 स्टार्ट मेनू के बिना नहीं रह सकते हैं, तो स्टारडॉक से स्टार्ट 10 की जांच करें, आपको 30 दिन का नि: शुल्क परीक्षण मिलता है, और इसके बाद केवल पांच रुपये मिलते हैं।
मैंने कभी भी स्टार्ट मेन्यू पर ज्यादा भरोसा नहीं किया हैविंडोज के पिछले संस्करणों में, लेकिन विंडोज 10 में, मैं इसे सहज और वास्तव में उपयोग करने में मजेदार पा रहा हूं। विंडोज 10 में नए स्टार्ट मेनू से आप क्या समझते हैं?
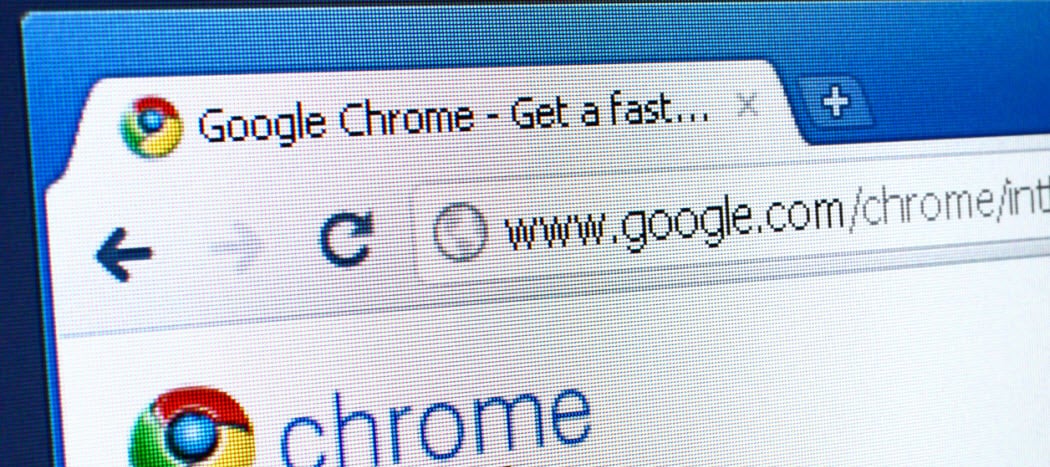

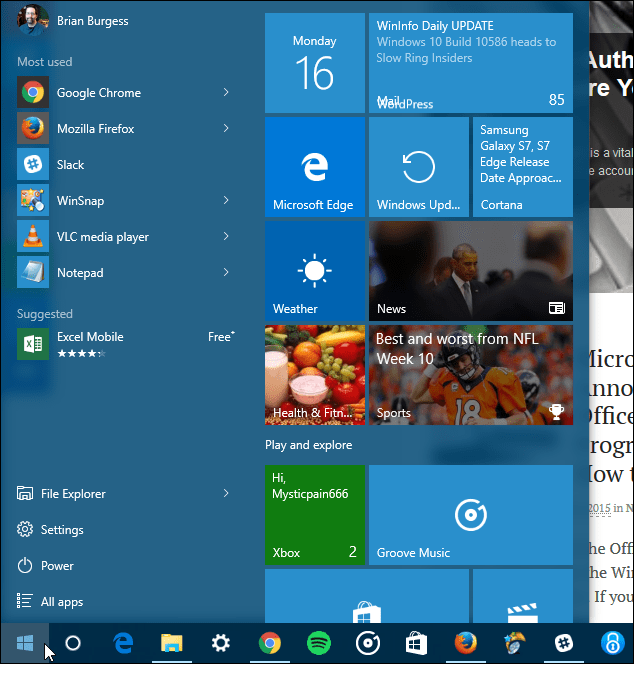
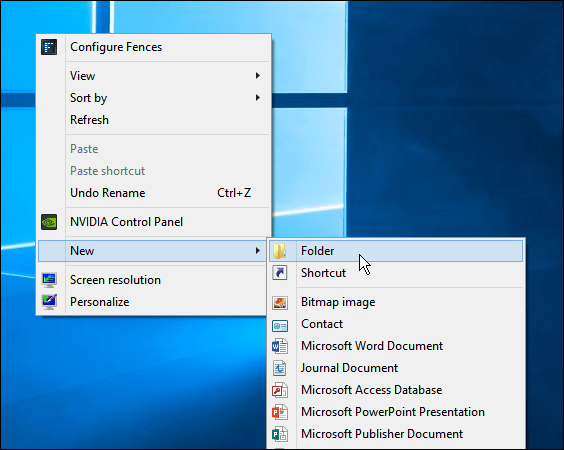
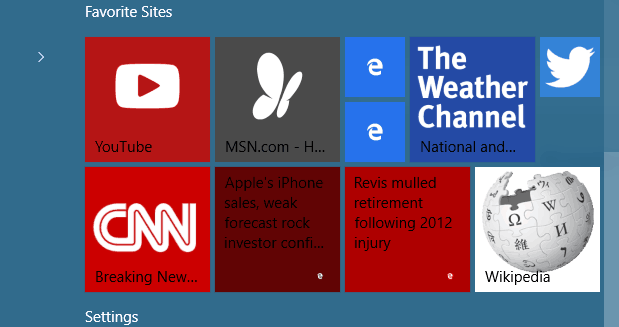



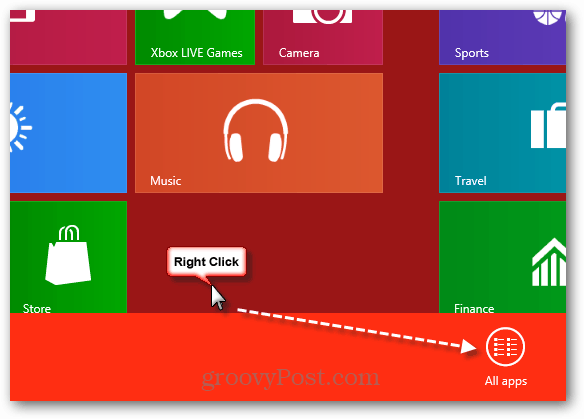

एक टिप्पणी छोड़ें