विंडोज 8.1 टिप: संदर्भ मेनू में विंडोज डिफेंडर जोड़ें
विंडोज डिफेंडर अंतर्निहित एंटीवायरस है औरविंडोज 8.1 में एंटीमैलेरवेयर सुरक्षा उपयोगिता, और यह विंडोज के पिछले संस्करणों में कुछ भी पसंद नहीं है। इसमें हमारी पसंदीदा Microsoft एंटीवायरस उपयोगिता Microsoft सुरक्षा अनिवार्य (MSE) शामिल है और इसमें मैलवेयर का पता लगाना शामिल है जिसे अब बस विंडोज 8 और इसके बाद के संस्करण में विंडोज डिफेंडर कहा जाता है।
यह विंडोज डिफेंडर को एंटीवायरस बनाता है औरमैलवेयर समाधान जो पूरी तरह से मुफ़्त है, और ओएस में अंतर्निहित है। वायरस की परिभाषाएं नियमित रूप से पृष्ठभूमि में अपडेट की जाती हैं और यह आपको घुसपैठियों के खिलाफ वास्तविक समय की सुरक्षा प्रदान करती हैं।
विंडोज डिफेंडर के साथ अलग-अलग फ़ोल्डरों को स्कैन करें
तो जबकि विंडोज 8 में विंडोज डिफेंडर।1 वायरस और अन्य मैलवेयर के खिलाफ महान वास्तविक समय की सुरक्षा है, आप अपने कुछ ड्राइव्स पर डबल चेक करना चाहते हैं (हटाने योग्य ड्राइव मुख्य रूप से यहां ध्यान में रखते हैं) या फ़ोल्डर्स।
प्रारंभ मेनू से पहले विंडोज डिफेंडर लॉन्च करें, और जब आप वहां हों, तो आप उस पर राइट-क्लिक करना चाहते हैं और इसे टास्कबार में जोड़ सकते हैं।
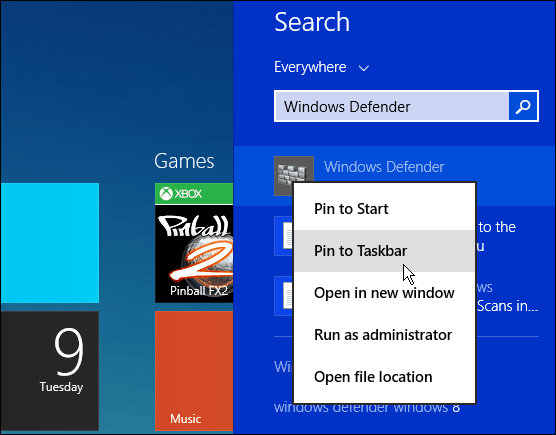
होम टैब के तहत कस्टम चुनें, फिर स्कैन नाउ पर क्लिक करें। फ़ाइल एक्सप्लोरर खुल जाएगा जिससे आप उस ड्राइव या फ़ोल्डर का चयन कर सकते हैं जिसे आप स्कैन करना चाहते हैं - ठीक पर क्लिक करें।
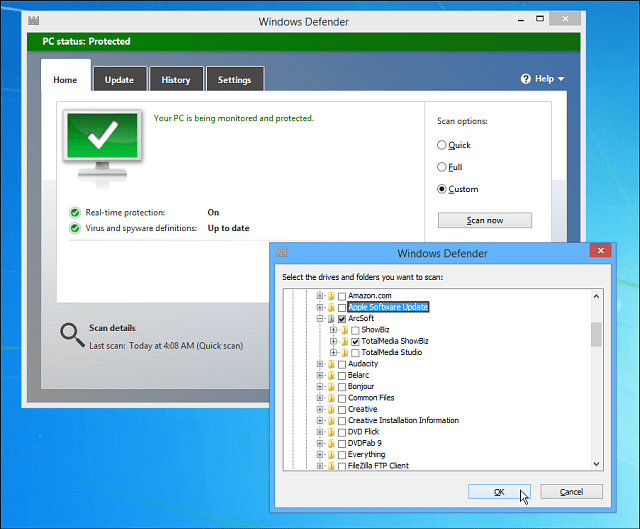
जबकि आप अलग-अलग फ़ाइलों को स्कैन नहीं कर सकतेविंडोज डिफेंडर जैसा कि आप MSE के साथ कर सकते हैं, यह उन सभी फाइलों को स्कैन करता है जो एक फ़ोल्डर में स्थित हैं। यदि आप एक व्यक्तिगत फ़ाइल को स्कैन करना चाहते हैं, तो 40 से अधिक विभिन्न एंटीवायरस प्रोग्रामों के खिलाफ अपनी फाइल को (65 एमबी तक) स्कैन करने वाले VirustTotal को देखें।
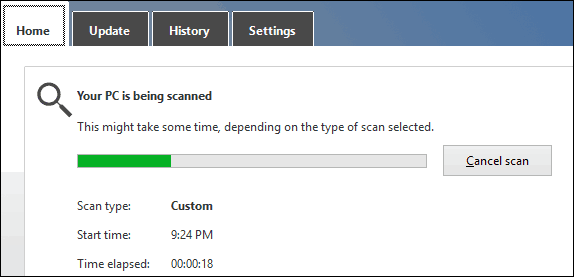
प्रसंग मेनू में विंडोज डिफेंडर जोड़ें
यदि आप विंडोज डिफेंडर के लिए तेजी से पहुँच चाहते हैं,आप इसे राइट-क्लिक करें संदर्भ मेनू में जोड़ना चाह सकते हैं। यह आपको एक फ़ोल्डर को राइट-क्लिक करने और संभावित खतरों के लिए इसे जल्दी से स्कैन करने के लिए विंडोज डिफेंडर का उपयोग करने की अनुमति देता है।
रजिस्ट्री खोलें और नेविगेट करें HKEY_CLASSES_ROOTFoldershell और उप कुंजी नाम बनाएँ: विंडोज प्रतिरक्षक
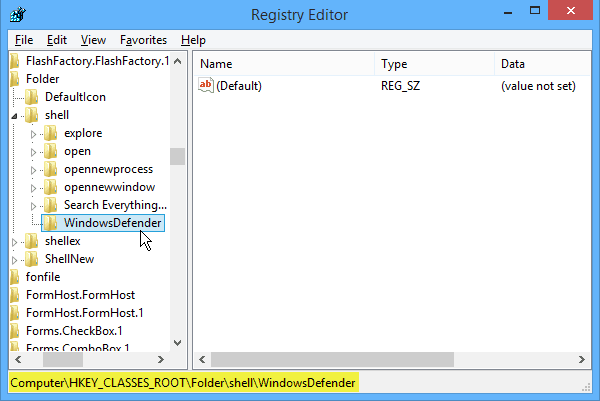
आपके द्वारा अभी बनाई गई WindowsDefender कुंजी पर अगला क्लिक करें, और दाएँ फलक में एक नया स्ट्रिंग मान बनाएँ और इसे नाम दें चिह्न और मान डेटा प्रकार के लिए: % ProgramFiles% \ Windows डिफेंडर \ EppManifest.dll
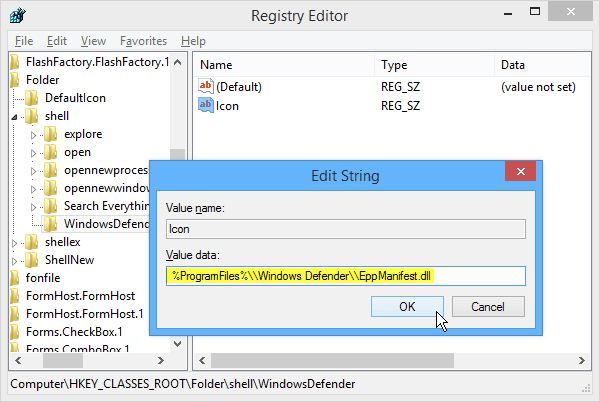
इसके बाद एक और स्ट्रिंग वैल्यू बनाएं और इसे नाम दें MUIVerb और मान डेटा पर सेट करें विंडोज डिफेंडर स्कैन.
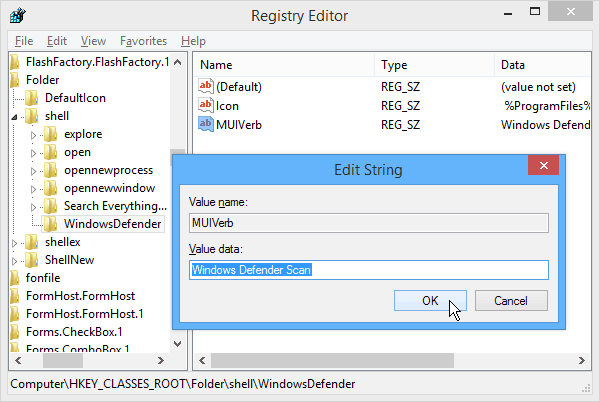
अंत में, आपको पहले बनाए गए विंडोज डिफेंडर के तहत एक और नई कुंजी बनाने की आवश्यकता है। डिफ़ॉल्ट स्ट्रिंग मान को "C: Program FilesWindows DefenderMSASCui.exe" -QuickScan पर सेट करें
ध्यान दें: यदि आप कमांड को कॉपी और पेस्ट करते हैं, तो मूल्य डेटा क्षेत्र में सीधे उद्धरण (") को बदलना सुनिश्चित करें ताकि वे सीधे उद्धरण हों - स्मार्ट उद्धरण नहीं।

ठीक पर क्लिक करें और रजिस्ट्री संपादक से बाहर आएँ। और बस! अब जब भी आप किसी फ़ोल्डर पर राइट-क्लिक करते हैं, तो आपको विंडोज डिफेंडर के साथ इसे स्कैन करने का विकल्प मिलेगा।
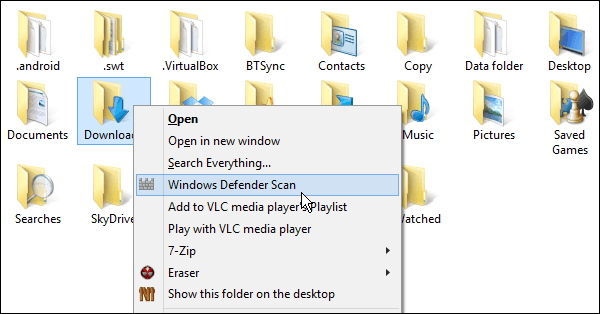




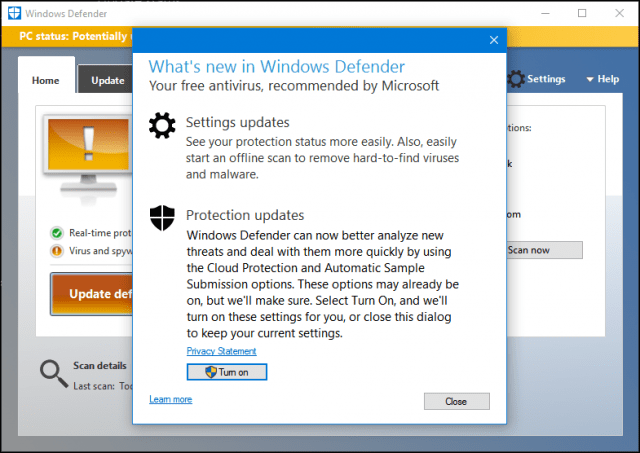
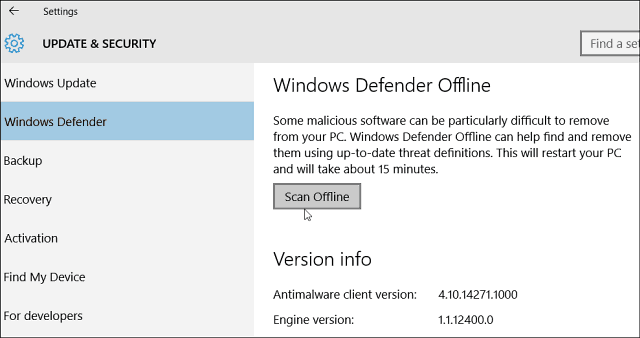

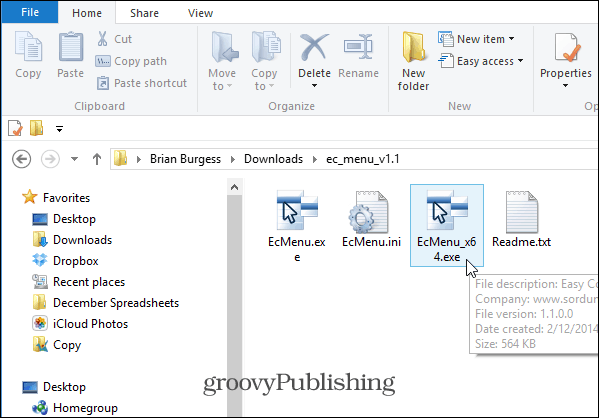
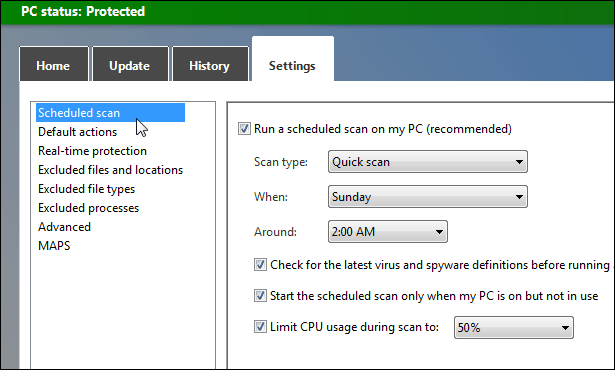

एक टिप्पणी छोड़ें