विंडोज 8 शटडाउन, रिस्टार्ट, स्लीप और हाइबरनेट राउंडअप
यदि आप एक नया विंडोज 8 उपयोगकर्ता हैं, तो अधिक में से एकजिन चीजों से आपका सामना होगा, उन्हें भ्रमित करना है कि OS को कैसे बंद किया जाए। यहां हमने शटडाउन के तरीकों में एक साथ रखा है, हाइबरनेट विकल्प जोड़ें, और कस्टम शटडाउन टाइल बनाएं।
अपडेट करें: यह आलेख Windows 8.1 अद्यतन 1 में परिवर्तनों को प्रतिबिंबित करने के लिए अद्यतन किया गया है।
शटडाउन, पुनरारंभ, या विंडोज 8 सो जाओ
मैं मुख्य चीज से शुरू करता हूं, विंडोज 8 को बंद करना, फिर से शुरू करना या इसे सोने के लिए डाल देना।
अपने माउस को निचले दाएं कोने में मँडरा कर चार्म्स बार लाएँ, या बस कीबोर्ड शॉर्टकट का उपयोग करें Windows कुंजी + I। या यदि आपके पास सरफेस आरटी या अन्य हैटचस्क्रीन चल रहे विंडोज 8 या विंडोज आरटी, स्क्रीन के दाईं ओर से बाईं ओर स्वाइप करें। जिस भी तरीके से आप चार्म्स लाते हैं, सेटिंग्स पर टैप या क्लिक करें। फिर पावर बटन का चयन करें और तीन विकल्पों में से एक का चयन करें।

हाइबरनेट को पावर बटन में जोड़ें
कभी-कभी आप अपने सिस्टम को हाइबरनेट करना चाहते हैं और विकल्प डिफ़ॉल्ट रूप से एक शानदार चूक है। लेकिन इसे जोड़ना आसान है कीबोर्ड शॉर्टकट मारो विंडोज की + डब्ल्यू खोज सेटिंग्स खोलने के लिए और प्रकार: ऊर्जा के विकल्प। फिर परिणामों के तहत, पावर बटन क्या करें बदलें पर क्लिक करें। वहां आप शटडाउन सेटिंग्स में हाइबरनेट को जोड़ने में सक्षम होंगे। हमारी पूरी गाइड यहाँ देखें।
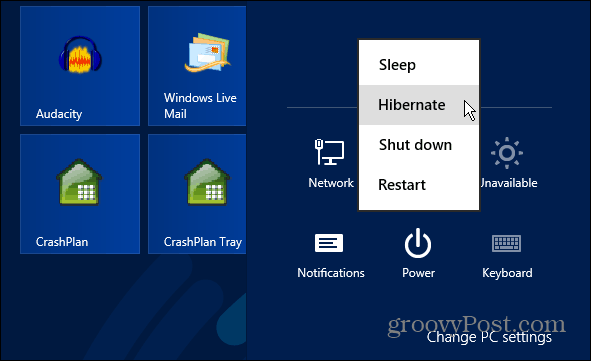
शटडाउन विंडोज 8 डेस्कटॉप से
यदि आप विंडोज 8 पुराने स्कूल में चीजों को करने के शौकीन हैं, तो ऑस्टिन के लेख को देखें कि डेस्कटॉप से विंडोज 8 को कैसे बंद किया जाए - संकेत: Alt + F4
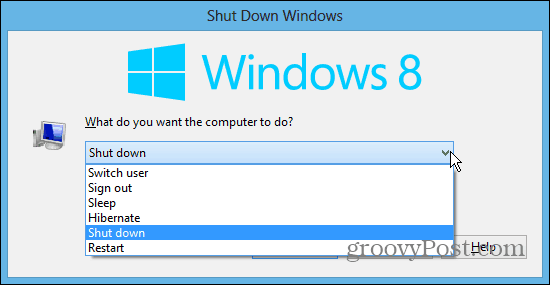
स्क्रीन शटडाउन टाइल शुरू करें
यदि आप पाते हैं कि आप विंडोज 8 स्टार्ट का उपयोग करते हैंएक बहुत स्क्रीन, आप इसे नीचे बिजली के लिए एक टाइल टैप करने की क्षमता चाहते हो सकता है। विवरण के लिए स्टार्ट स्क्रीन शटडाउन टाइल बनाने के बारे में हमारे लेख की जाँच करें।
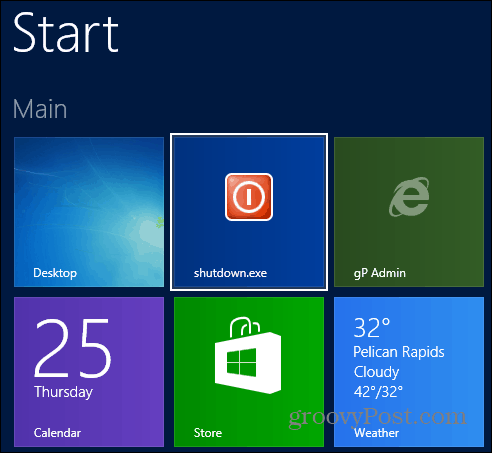
यदि आप अपने शटडाउन, लॉगऑन और लॉगऑफ़ को डिफ़ॉल्ट के अलावा कुछ और लगते हैं, तो विंडोज 8 शटडाउन और लॉगऑन / ऑफ साउंड को कैसे अनुकूलित करें, इस बारे में हमारे लेख देखें।
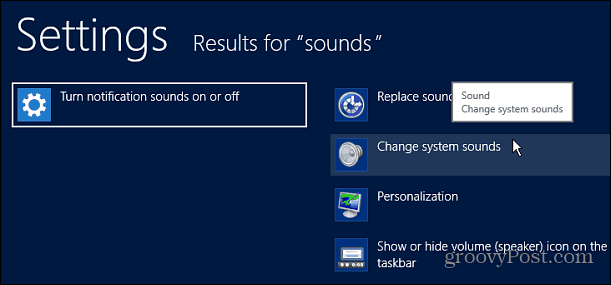
फिजिकल पावर बटन का इस्तेमाल करें
यदि हम शामिल नहीं हो सकते हैं तो हम रिमिस हो जाएंगेसबसे आसान तरीका - अपने कंप्यूटर पर भौतिक शक्ति बटन का उपयोग करना। अगर आपको लगता है कि इसे बंद करना एक दर्द है, तो आप अपनी मशीन पर पावर बटन को विंडोज 8 / आरटी को दबाकर बंद कर सकते हैं।
बस पावर विकल्प पर जाएं और सेट करें कि पावर बटन क्या करता है।
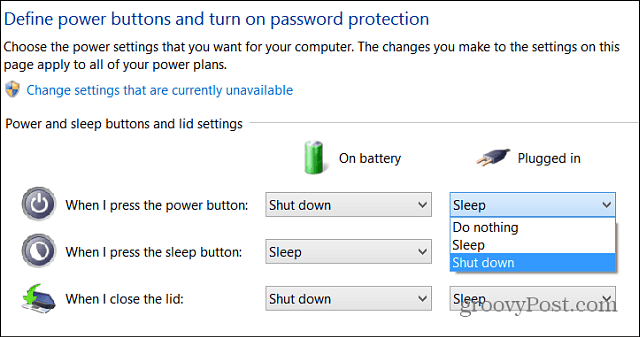
विंडोज 8.1 में शटडाउन
Microsoft ने विंडोज 8.1 में स्टार्ट बटन को वापस जोड़ा, सिर्फ बटन, पूर्ण मेनू नहीं। यदि आप मेनू चाहते हैं, तो आप क्लासिक शेल या स्टार्ट 8 जैसी तृतीय-पक्ष उपयोगिता का उपयोग कर सकते हैं।
लेकिन स्टार्ट बटन में शामिल सुविधाओं में से एक बटन को राइट-क्लिक करके आपके कंप्यूटर को बंद करने की क्षमता है। आप वैकल्पिक रूप से कीबोर्ड शॉर्टकट का उपयोग कर सकते हैं विंडोज की + एक्स उसी मेनू को लाने के लिए।
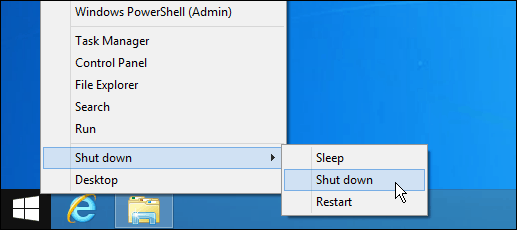
विंडोज 8 के साथ।1 अपडेट 1, कंपनी ने आपके पीसी या डिवाइस को बंद करने का एक और तरीका जोड़ा है। प्रारंभ स्क्रीन पर, अपने खाते के नाम और खोज बटन के आगे ऊपरी दाएं कोने पर देखें। वहां आपको एक नया पावर बटन मिलेगा। यह उसी तरह काम करता है जैसा आप चार्म्स बार से एक्सेस करते हैं।
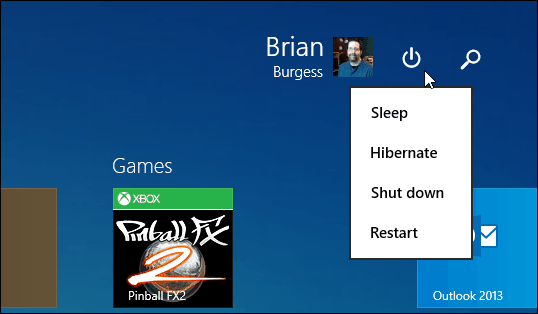
Microsoft से नए OS पर अधिक जानकारी के लिए, विंडोज 8 पर हमारी पूरी गाइड देखें
![अपने पीसी और उपकरणों को समझते हुए, नींद वी.एस. हाइबरनेट [groovyTips]](/images/groovytip/understanding-your-pc-and-devices-sleep-vs-hibernate-groovytips.jpg)




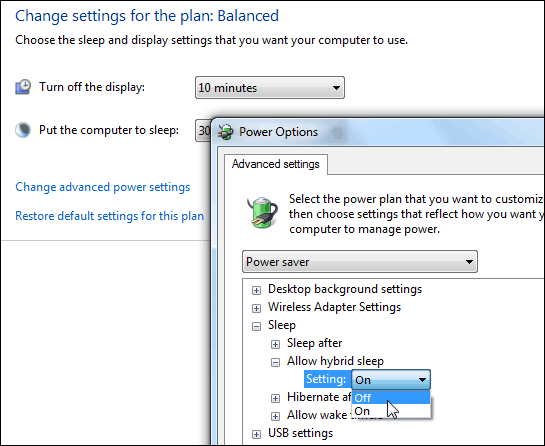


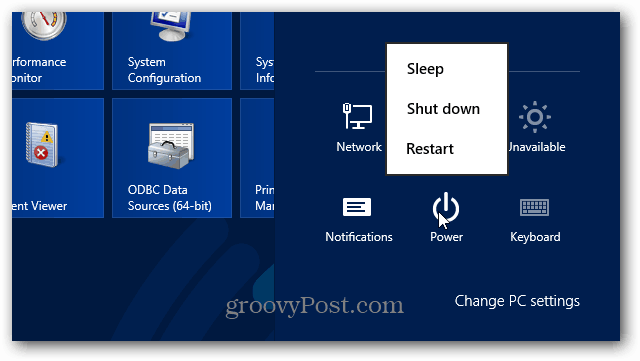

एक टिप्पणी छोड़ें