युक्तियाँ आपके विंडोज कंप्यूटर के प्रदर्शन में सुधार करने के लिए
जब आपको पहली बार अपना चमकदार नया विंडोज लैपटॉप मिलाया डेस्कटॉप कंप्यूटर, यह संभवत: बॉक्स के ठीक बाहर बहुत तेज चला। लेकिन समय के साथ, हम सभी सॉफ़्टवेयर स्थापित / अनइंस्टॉल करते हैं, इसे फ़ाइलों के साथ बंद कर देते हैं, और सब कुछ बस नीचे लग जाता है। यहाँ कुछ सरल कदम हैं जिनसे आप अपने पुराने कंप्यूटर के प्रदर्शन को बेहतर बना सकते हैं।
स्टार्टअप कार्यक्रमों को अक्षम करें
कुछ वर्षों के लिए आपका कंप्यूटर होने के बाद,आपने शायद कई अलग-अलग ऐप और डेस्कटॉप प्रोग्राम इंस्टॉल किए हैं। इनमें से अधिकांश अपने पीसी को शुरू करने के लिए स्वचालित रूप से चलाने के लिए सेट हैं। विंडोज 8.1 में स्टार्टअप प्रोग्राम को अक्षम करने के लिए, टास्क बार पर राइट-क्लिक करें और टास्क मैनेजर चुनें। फिर स्टार्टअप टैब चुनें। फिर प्रत्येक प्रोग्राम पर जाएं और प्रोग्राम या सेवा को अक्षम करने के लिए इसे राइट-क्लिक करें।
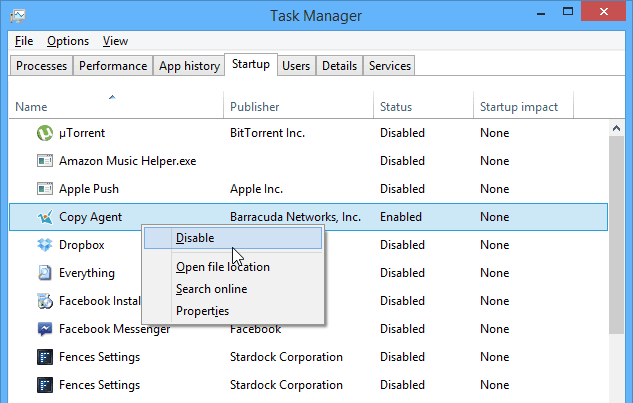
विंडोज टास्क मैनेजर में स्टार्टअप कार्यक्रमों को अक्षम करें
यदि आप अभी भी विंडोज 7 को हिला रहे हैं, तो इस पोस्ट को देखें: विंडोज 7 में स्टार्टअप प्रोग्राम्स को अक्षम करें
RAM मेमोरी जोड़ें
अधिक शारीरिक मेमोरी जोड़ना सबसे आसान में से एक हैऐसी चीज़ें जो आप अपने कंप्यूटर के प्रदर्शन को बेहतर बनाने के लिए कर सकते हैं। आपके OS और एप्लिकेशन को जितनी अधिक ओपन रैम चलानी होगी, वे उतनी ही तेजी से चलेंगे। यह एक सरल उन्नयन है और ऐसा करना आसान है। हमने आपको यह पता लगाने के तरीके दिखाए हैं कि आपको अपने कंप्यूटर मॉडल के लिए किस प्रकार की RAM की आवश्यकता है। लेकिन मेरा पसंदीदा क्रूसिअल सिस्टम स्कैनर है।

रैम को जोड़ना सिस्टम के प्रदर्शन को बेहतर बनाने के लिए सबसे आसान हार्डवेयर अपग्रेड है
हमारे लेख देखें: चरण-दर-चरण निर्देशों के लिए अपने लैपटॉप में रैम कैसे स्थापित करें।
एक ठोस राज्य ड्राइव (SSD) स्थापित करें
रैम को जोड़ने के दौरान लंबे समय से शीर्ष माना जाता हैप्रदर्शन बढ़ाने वाला - इन दिनों एक एसएसडी जोड़ना एक बहुत करीबी दूसरा है, और यकीनन सबसे अच्छा है। यदि आपका कंप्यूटर पारंपरिक हार्ड ड्राइव (HDD) के साथ आता है।
आप हैरान होंगे कि आपके पीसी बूट कितनी तेजी से बढ़ते हैंऔर सामान्य रूप से चलता है। दोनों की तुलना रात और दिन की तरह है। यदि आपके पास एक पुराना कंप्यूटर है या दो बिछाने के आसपास है, तो आप उन में भी एक एसएसडी को चिपकाने पर विचार कर सकते हैं।
यह भी ध्यान देने योग्य है कि यदि आप नहीं हैंSSD के लिए छलांग लगाने के लिए तैयार, आप अपने लैपटॉप के लिए 7200rpm 2.5 इंच हार्ड ड्राइव प्राप्त कर सकते हैं। अधिकांश लैपटॉप आज 5400 आरपीएम पर स्पिनिंग डिस्क के साथ आते हैं। यदि आप अपग्रेड करते हैं तो आपके पूरे सिस्टम में गति में उछाल दिखाई देगा। इसके अलावा, HHD अभी भी SSDs की तुलना में सस्ता है और अधिक भंडारण है।
यदि आप एक तेज़ कताई ड्राइव पर जाते हैं, तो यहमैक्रियम रिफ्लेक्ट का उपयोग करके इसे क्लोन करना आसान है, जो व्यक्तिगत उपयोग के लिए एक मुफ्त कार्यक्रम है। बेशक, सर्वोत्तम परिणामों के लिए, आप OS की एक साफ स्थापना करना चाहते हैं।

एक ठोस राज्य ड्राइव (SSD) जोड़ना नाटकीय रूप से कंप्यूटर के प्रदर्शन में सुधार कर सकता है
हमारे लेख देखें: चरण-दर-चरण निर्देशों के लिए अपने लैपटॉप में एसएसडी कैसे स्थापित करें।
अभी भी एक डेस्कटॉप कंप्यूटर है? फिर देखें: अपने डेस्कटॉप में एक नया हार्ड ड्राइव कैसे स्थापित करें।
अप्रयुक्त फ़ाइलों और एप्लिकेशन के अपने सिस्टम को साफ करें
समय के साथ आपके पास कंप्यूटर होने वाला हैसैकड़ों अप्रयुक्त फ़ाइलें, डुप्लिकेट फ़ोटो, प्रोग्राम जो आप कभी भी उपयोग नहीं करते हैं, और बहुत कुछ। अपने ड्राइव को साफ करने से आप अंतरिक्ष को खाली कर सकते हैं और समग्र रूप से बेहतर संगठित हो सकते हैं। यदि आपके पास समय है, तो मैं आपकी सभी फ़ाइलों के माध्यम से जाने के लिए उन्हें और आपके फ़ोल्डरों को व्यवस्थित करने के लिए एक या दो दिन लेने की सलाह देता हूं। यदि आप कर सकते हैं, तो अपने सभी वीडियो, संगीत और अन्य मीडिया फ़ाइलों को बाहरी ड्राइव पर चिपका दें। इसके अलावा, अधिक क्लाउड स्टोरेज का उपयोग करें - क्योंकि यह ड्राइव स्पेस को भी बचा सकता है। साथ ही मोबाइल उपकरणों से आपकी फ़ाइलों तक पहुँचने में सक्षम होने का अतिरिक्त लाभ।

इसके अलावा, मेरे लेख को पढ़ना सुनिश्चित करें: सॉफ्टवेयर को पूरी तरह से अनइंस्टॉल कैसे करें। यह एक विस्तृत विधि है जो समय लेने वाली है, लेकिन विंडोज 7 कंप्यूटर पर प्रभावी साबित होती है। यदि आप उस संपूर्ण परेशानी से नहीं गुजरना चाहते हैं, तो CCleaner जैसे क्लीन अप प्रोग्राम का उपयोग करना एक अच्छा विकल्प है।
विंडोज में एक अंतर्निहित टूल भी है जो मिलेगाडिस्क क्लीनअप नामक अप्रयुक्त फ़ाइलों से छुटकारा। आप इसे मैन्युअल रूप से चला सकते हैं, या चीजों को आसान बनाने के लिए, डिस्क क्लीनअप को स्वचालित रूप से चलाने के बारे में हमारे लेख की जांच कर सकते हैं।
विंडोज को पुनर्स्थापित करें
यह चरम लग सकता है और इसके लिए बहुत अधिक काम करना पसंद करता हैअधिकांश उपयोगकर्ता। लेकिन XP के दिनों से इसे करना बहुत आसान है। कुछ लैपटॉप निर्माता के पास एक रिकवरी विभाजन है जो आपको कंप्यूटर को फ़ैक्टरी सेटिंग्स पर वापस लाने की अनुमति देता है। इसे एक्सेस करने के लिए, बस ऑनलाइन दस्तावेज़ देखें।
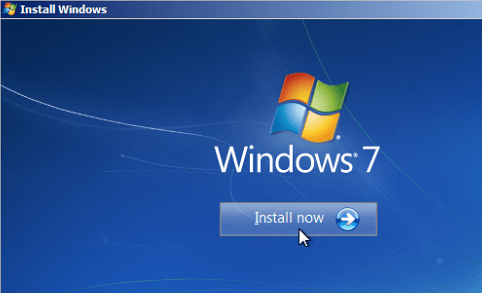
विंडोज की एक साफ स्थापना इसे नए की तरह चलाएगी
जब से विंडोज 8 जारी किया गया था, ज्यादातर उपयोगकर्ताओं के पास हैपारंपरिक हार्ड ड्राइव पर भी - यह कितनी तेजी से प्रभावित हुआ है। लेकिन समय के साथ, यह भी कम हो सकता है। Microsoft ने Windows 8.x को बहुत आसान, बहुत आसान बना दिया है। आप इसे कर सकते हैं दो तरीके हैं। एक को एक पीसी रिफ्रेश कहा जाता है जो ओएस को फिर से स्थापित करता है, लेकिन आपकी सभी डेटा फ़ाइलों को रखता है, और एक पीसी रीसेट जो सब कुछ से छुटकारा दिलाता है और एक साफ इंस्टॉल करता है।
किस समाधान का उपयोग करना है, इस बारे में अधिक जानकारी के लिए, हमारे लेख देखें:
- को कैसे ताज़ा करना विंडोज 8
- कैसे रीसेट विंडोज 8
एक क्लीन इन्स्टॉल करने से पहले, सुनिश्चित करें कि आप महत्वपूर्ण डेटा किसी बाहरी ड्राइव, नेटवर्क स्थान, या क्रैशप्लान जैसी सेवा के माध्यम से क्लाउड तक बैकअप ले सकते हैं।


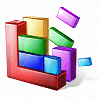
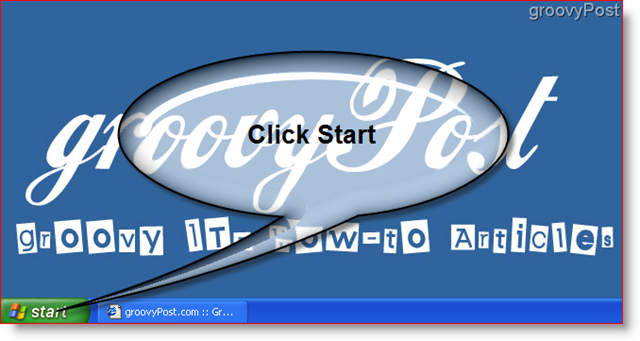

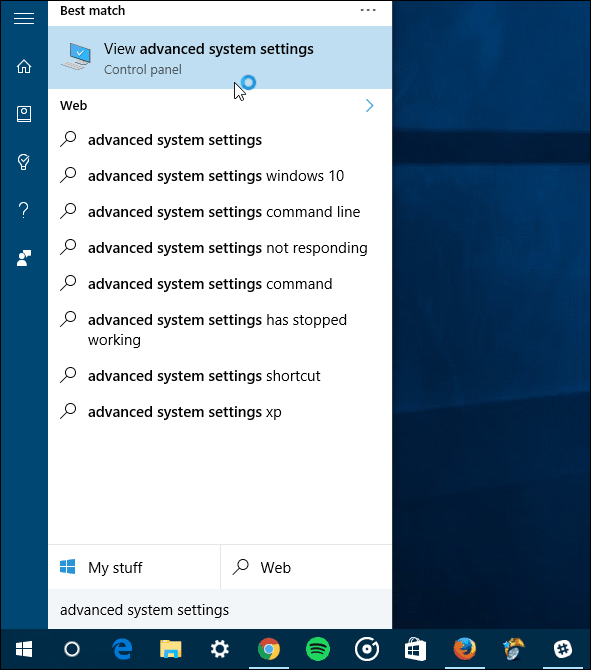
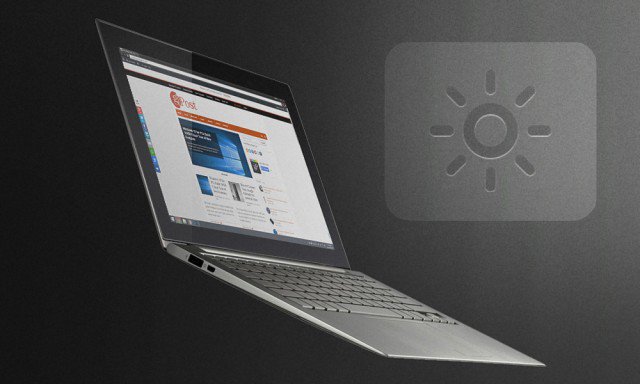



एक टिप्पणी छोड़ें