क्रोमकास्ट से अधिक प्राप्त करने के लिए छह युक्तियां
Chromecast एक होने में Google का नवीनतम प्रयास हैलिविंग रूम में व्यवहार्य मनोरंजन उपकरण। दुर्भाग्य से, केवल चार ऐप्स वर्तमान में तकनीक का समर्थन करते हैं: प्ले स्टोर से YouTube, नेटफ्लिक्स, Google संगीत और वीडियो। लेकिन अगर आप क्रोमकास्ट से बाहर निकलना चाहते हैं, तो यहां आपके कंप्यूटर और क्रोम ब्राउज़र का उपयोग करने के लिए कुछ सुझाव दिए गए हैं।

अपने स्थानीय रूप से संग्रहीत संगीत और वीडियो को स्ट्रीम करें
डिवाइस को वाईफाई के रूप में उपयोग करने का इरादा नहीं हैअपने टीवी पर किसी Roku या Xbox 360 जैसी सामग्री भेजने के लिए रिसीवर। लेकिन यह काम करता है, बस मेरी गाइड का पालन करें कि कैसे अपनी मीडिया फ़ाइलों को Chromecast पर स्ट्रीम करें।
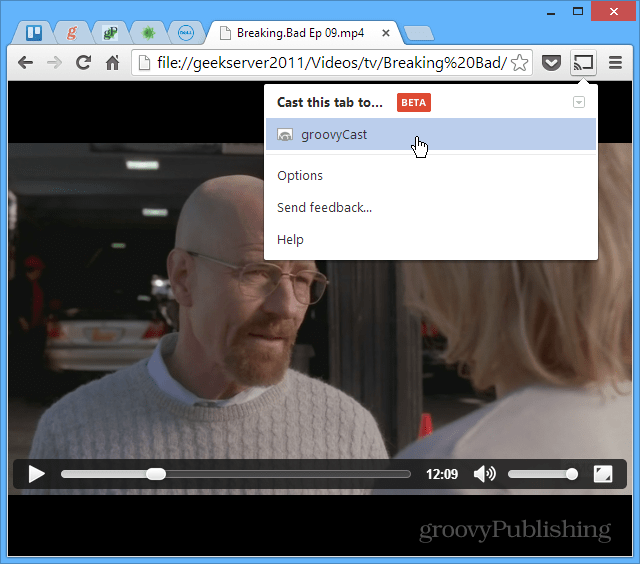
Chromecast को वेबसाइट भेजें
वास्तव में आप Google कास्ट एक्सटेंशन के साथ एक वेबपेज को अपने टीवी पर स्ट्रीम कर सकते हैं। बस उस पृष्ठ पर नेविगेट करें जिसे आप अपनी बड़ी स्क्रीन पर दिखाना चाहते हैं और इस टैब पर कास्ट करें पर क्लिक करें।
![कास्ट पेज [2] कास्ट पेज [2]](/images/howto/six-tips-for-getting-more-out-of-chromecast_3.png)
Chromecast को मिरर डेस्कटॉप
एक और दिलचस्प बात आप के साथ कर सकते हैंGoogle कास्ट एक्सटेंशन आपके संपूर्ण डेस्कटॉप को आपके HDTV पर देखने के लिए Chromecast पर स्ट्रीम कर रहा है। हालांकि, शायद घर पर इसके लिए बहुत अधिक उपयोग नहीं है, मैं इसे प्रस्तुतियों के लिए कार्यालय में काम में देख सकता हूं।
ध्यान दें कि यह एक प्रयोगात्मक विशेषता है और ऑडियो का समर्थन नहीं करता है।
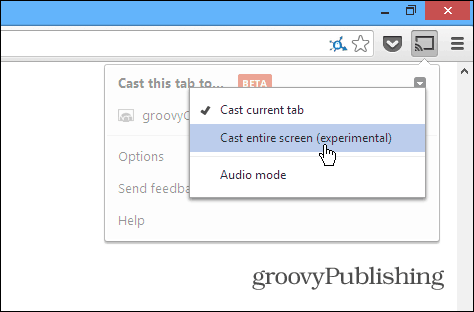
टैब प्रोजेक्शन क्वालिटी को समायोजित करें
जब आप अपनी मीडिया फ़ाइलों को स्ट्रीमिंग कर रहे हैंChromecast, यह नेटफ्लिक्स या YouTube जैसे इसके लिए उपयोग किए गए एप्लिकेशन के रूप में विश्वसनीय नहीं है। यह आपके वाईफाई राउटर की शक्ति पर भी निर्भर करता है और उस पर कितना भार है। इसलिए यदि आप इसके लिए कुछ स्ट्रीमिंग जारी कर रहे हैं, तो आप प्रक्षेपण गुणवत्ता को कम कर सकते हैं। कास्ट एक्सटेंशन से विकल्प> टैब प्रोजेक्शन क्वालिटी पर जाएं। फिर गुणवत्ता को 480p में बदलें।
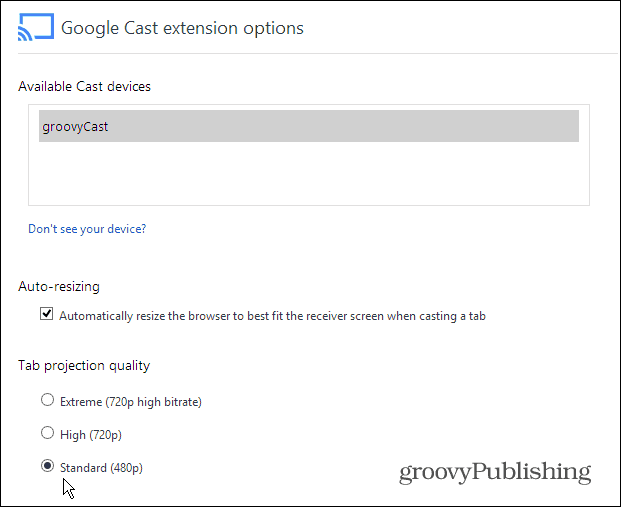
छिपी हुई Chromecast सेटिंग्स
अतिरिक्त छिपी हुई सेटिंग्स को खोजने के लिए जिन्हें आप बदल सकते हैं और कस्टमाइज़ कर सकते हैं, आपको अपना geek चालू करना होगा, और कोड हैकिंग का एक सा काम करना होगा - लेकिन बहुत ज्यादा नहीं। यहां उन्हें खोजने का तरीका बताया गया है।
Google कास्ट एक्सटेंशन विकल्प स्क्रीन से, पृष्ठ पर राइट-क्लिक करें और निरीक्षण तत्व चुनें।
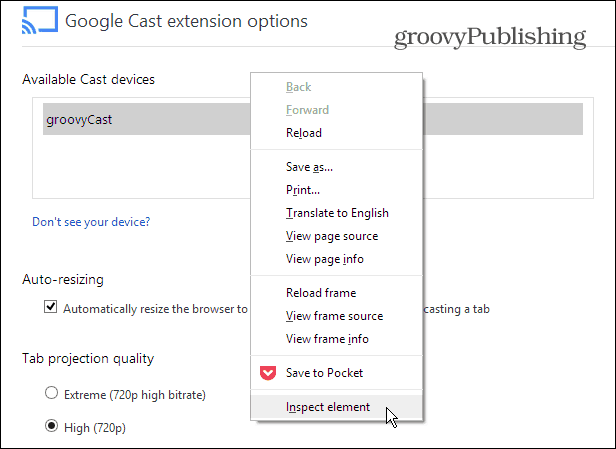
जब पृष्ठ तत्व कोड स्क्रीन के निचले भाग में खुलता है, तो उस DIV का विस्तार करें, जहां आपको "गुणवत्ता ==’ कस्टम "दिखाई देता है और" शैली = "के बाद" प्रदर्शन: कोई नहीं "पर डबल क्लिक करें और इसे हटा दें।
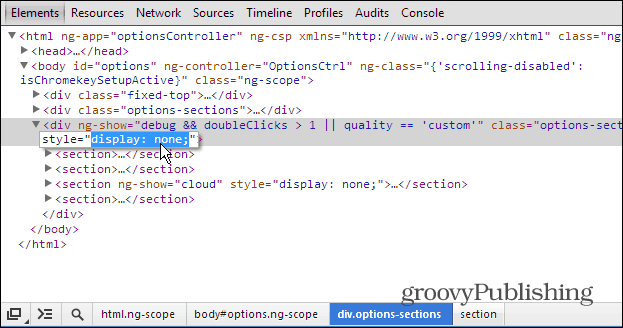
फिर नीचे दिखाए गए के अनुसार <अनुभाग एनजी-शो = "क्लाउड" अनुभाग के तहत एक ही काम करें।
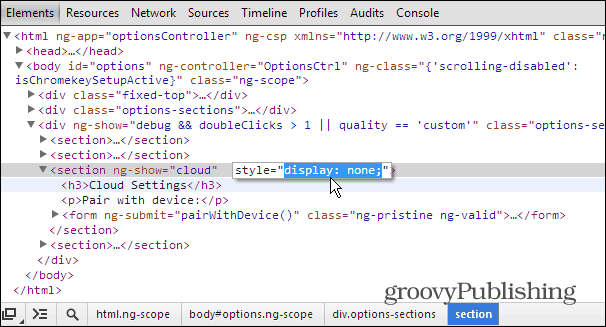
अब इंस्पेक्ट एलिमेंट्स सेक्शन से बाहर जाएं और पेज पर नीचे स्क्रॉल करें। अब आप उन विकल्पों का एक गुच्छा देखेंगे जो पहले छिपे हुए थे - जिसमें डेवलपर सेटिंग्स भी शामिल थीं। इस सूची के साथ शुरू होता है कस्टम मिररिंग सेटिंग्स.
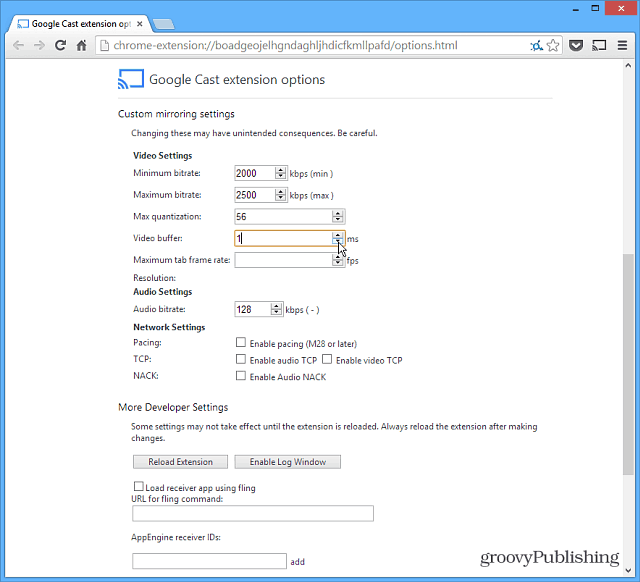
IOS डिवाइस पर Chromecast का उपयोग करें
यदि आपके पास Android डिवाइस नहीं है, तो आप कर सकते हैंChromecast ऐप को iPad, iPhone या iPod टच पर इंस्टॉल करें। बस ऐप को इंस्टॉल और लॉन्च करें। यह आपके Chromecast डिवाइस का पता लगाएगा और आपको YouTube और Netflix ऐप्स से सामग्री स्ट्रीम करने के लिए इसका उपयोग करने की अनुमति देगा।
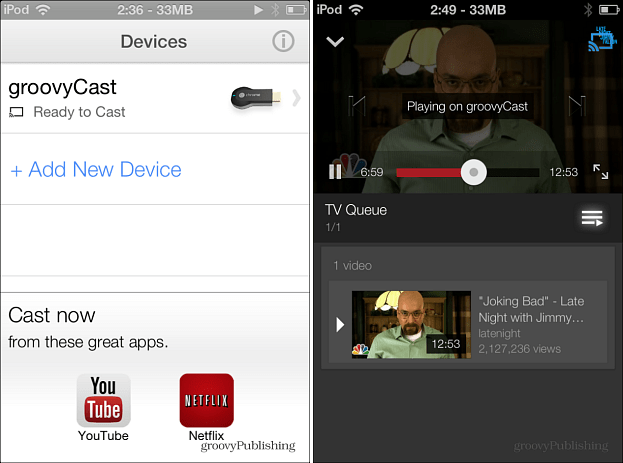
क्या आपके पास Chromecast का उपयोग करके कोई भी ग्रूवी ट्रिक्स या युक्तियां हैं जो आपने खोजी हैं? हमें एक टिप्पणी छोड़ दो और हमें इसके बारे में बताएं!



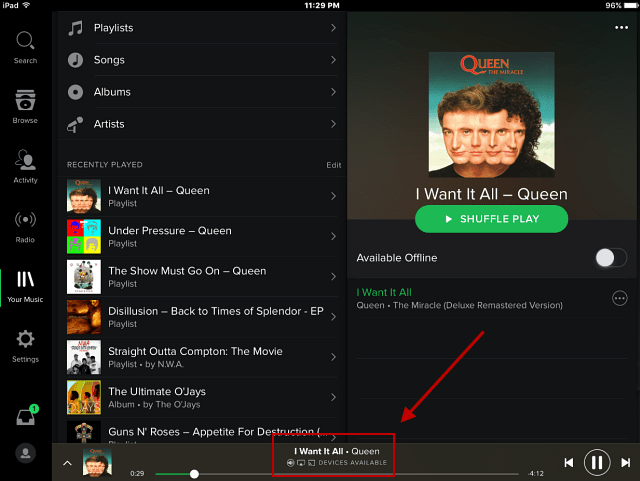
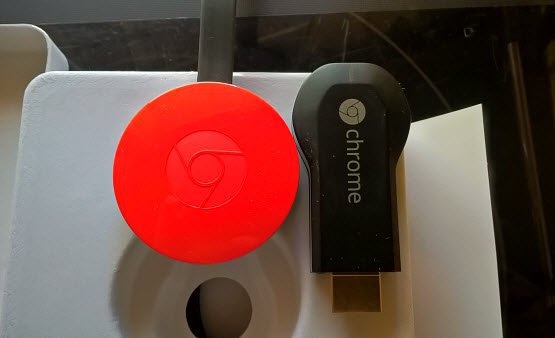


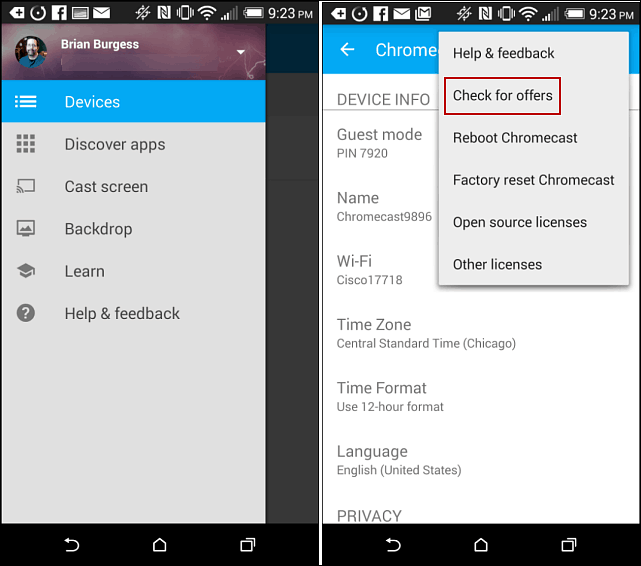
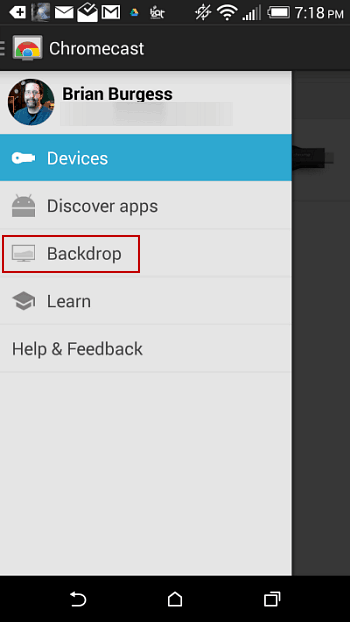

एक टिप्पणी छोड़ें