कैसे MP4 / MKV प्रारूप करने के लिए डीवीडी चीर

शुरू करने से पहले, आपको एक डाउनलोड करना होगाहैंडब्रेक स्थापित करें - विंडोज, मैक ओएस एक्स और यहां तक कि उबंटू के लिए एक नि: शुल्क आवेदन। आप इसे आधिकारिक हैंडब्रेक वेबसाइट से मुफ्त में प्राप्त कर सकते हैं। हमने हैंडब्रेक के बारे में बहुत बात की है क्योंकि यह ट्रांसकोडिंग डेटा के लिए हमारा गो-टू फ्रीवेयर टूल है।
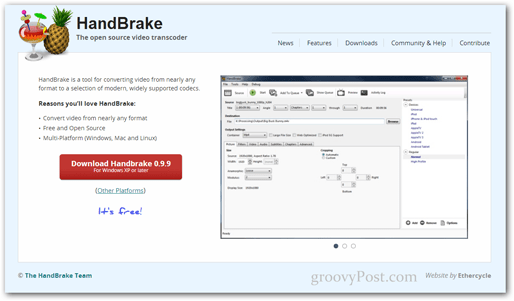
चूंकि हैंडब्रेक को कुछ फ़ाइल अपडेट की आवश्यकता हो सकती है, इसलिए मेरा सुझाव है कि आप इसे एक व्यवस्थापक के रूप में लॉन्च करें। ऐसा करने के लिए, स्टार्ट मेनू खोलें और टाइप करें HandBrake। एक बार आवेदन के परिणामस्वरूप, पूर्ण प्रशासनिक विशेषाधिकारों के साथ इसे निष्पादित करने के लिए Ctrl + Shift + Enter दबाएँ।
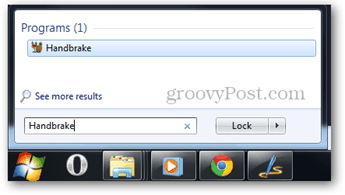
डिफ़ॉल्ट आउटपुट निर्देशिका सेट करना
यदि यह पहली बार है जब आप हैंडब्रेक का उपयोग कर रहे हैं, तो आपको अपनी फ़ाइलों के लिए एक डिफ़ॉल्ट आउटपुट निर्देशिका सेट करनी होगी। यदि आप यह नहीं जानते हैं कि यह कैसे करना है, तो यहाँ एक त्वरित ट्यूटोरियल है जो आपकी मदद करेगा।
आउटपुट सेटिंग्स कॉन्फ़िगर करना
अब तेजस्वी शुरू करने का समय है। अपनी डीवीडी डालें और फिर अपनी निर्देशिका का चयन करने के लिए स्रोत बटन दबाएं।
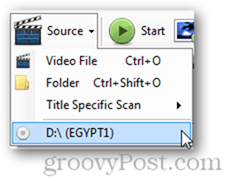
एक बार जब आप अपने स्रोत का चयन कर लेते हैं, तो हैंडब्रेक सामग्री का विश्लेषण करेगा और आपके द्वारा चुने गए शीर्षकों की सूची लाएगा।
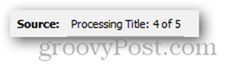
इस ट्यूटोरियल के लिए, मैं केवल डीवीडी के एक अध्याय को चीरता जा रहा हूँ, हालाँकि आप हैंडब्रेक को अपनी इच्छानुसार कई या कम अध्यायों को रिप करने के लिए सेट कर सकते हैं।
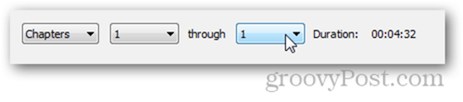
अपने पसंदीदा प्रारूप का चयन करना सुनिश्चित करें - या तो MP4 या MKV। निजी तौर पर, मुझे एमकेवी बेहतर है।
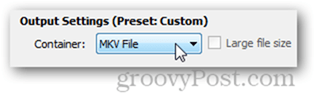
आप अपने चीर की सेटिंग्स को घुमा सकते हैं और सभी प्रकार के विभिन्न विकल्पों को कॉन्फ़िगर कर सकते हैं जैसे कि, फ्रेम दर, चित्र क्रॉपिंग, रिज़ॉल्यूशन, वीडियो संपीड़न और इतने पर।
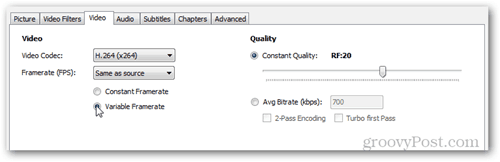
एक किस्म से चयन करने का विकल्प भी हैयदि आप किसी विशिष्ट डिवाइस के लिए डीवीडी (शायद एक iPad या शायद एक iPhone के लिए परिवर्तित करने जा रहे हैं?)। यदि आप अपने डिवाइस का समर्थन करने वाले इष्टतम बिटरेट को नहीं जानते हैं और आप एक त्वरित वीडियो सेटिंग चाहते हैं तो यह बहुत उपयोगी है ताकि आप सुनिश्चित कर सकें कि आपका वीडियो सही ढंग से चलेगा।
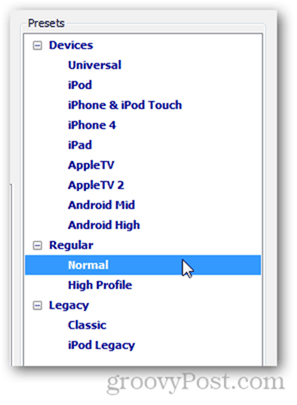
यदि आप अपनी सभी आउटपुट सेटिंग से खुश हैं तो आप ऐड टू कतार बटन दबाकर आगे बढ़ सकते हैं।
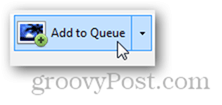
बटन दबाने के बाद आपको एनकोड क्यू विंडो में लाया जाएगा। वहाँ से आप सब कुछ ठीक है सुनिश्चित करने के लिए अपनी निर्यात सेटिंग्स पर अंतिम नज़र डाल सकते हैं।
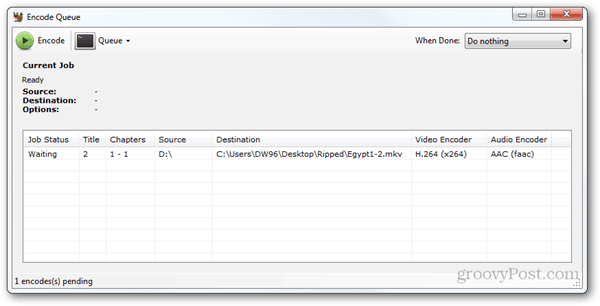
प्रो टिप
आप रिपिंग प्रक्रिया पूरी होने के बाद प्रदर्शन करने के लिए एक क्रिया चुन सकते हैं। उदाहरण के लिए, मैं कंप्यूटर ऑटो को बंद कर सकता हूं या लॉक भी कर सकता हूं।
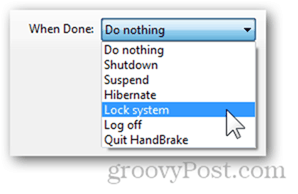
अब शुरू करने के लिए एनकोड बटन दबाएं।
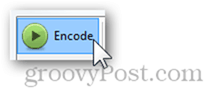
नौकरी की स्थिति "प्रगति में" बदलनी चाहिए और वर्तमान नौकरी फलक में आपको चल रहे कार्य के बारे में सभी जानकारी दिखानी चाहिए।
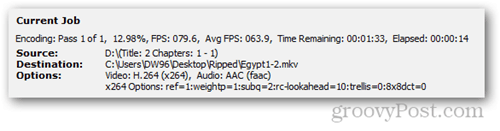
चूंकि हमारे पास पहले से ही कई हैंडब्रेक लेख हैंजिसे आप पहले ही पढ़ चुके होंगे, यह वास्तव में किसी के लिए किसी आश्चर्य के रूप में नहीं होगा यदि हम कहते हैं कि हैंडब्रेक बढ़िया गुणवत्ता वाला वीडियो वितरित करता है और बहुत अच्छी गति से भी चीर सकता है।
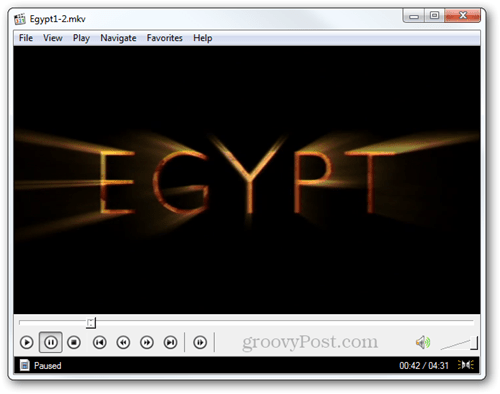




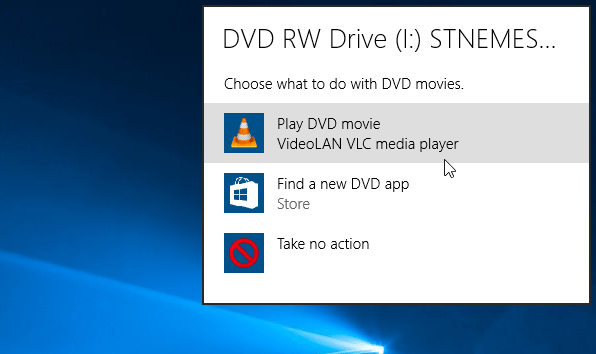
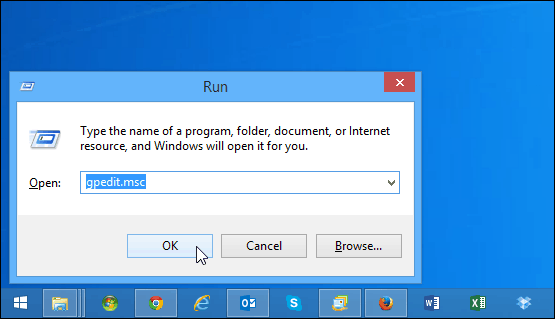




एक टिप्पणी छोड़ें