टिप्स और ट्रिक्स अपने पावरपॉइंट प्रस्तुति को स्टैंड आउट करने के लिए

Microsoft Office 2013 की शुरुआत के साथ,पावरपॉइंट को बहुत सारे उपयोगी और समय की बचत करने वाली ऑनलाइन सेवाओं में काफी सुधार किया गया है। लेकिन जब यह एक अच्छी प्रस्तुति बनाने की बात आती है, तो यह केवल सॉफ्टवेयर और विशेषताओं का नहीं है - यह उन सभी छोटी चीजों के बारे में है जो ढेर कर देती हैं और वास्तव में अच्छा प्रभाव डालती हैं।
अपने PowerPoint के लिए सही पहलू अनुपात का चयन
PowerPoint 2013 की एक बमुश्किल ध्यान देने योग्य विशेषता हैयह आपके वर्तमान प्रदर्शन रिज़ॉल्यूशन के आधार पर आपके प्रस्तुति पहलू अनुपात को स्वचालित रूप से समायोजित करता है। हालांकि यह कुछ मामलों में अच्छा है, यह सोचना सबसे अच्छा है कि आप कहाँ प्रस्तुत करेंगे और आपको किस तरह की स्क्रीन प्रदान की जाएगी। अभी जो मूल मानक हैं वे 4: 3, 16: 9 और 16:10 हैं, जिनमें 4: 3 सबसे अधिक इस्तेमाल किया जाता है।
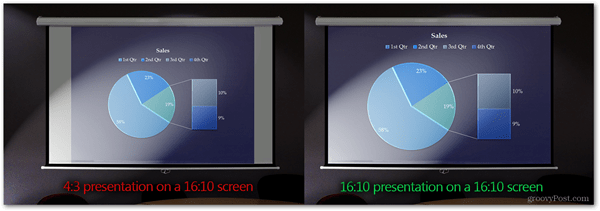
ऊपर एक तरफ की तुलना हैगलत प्रस्तुति पहलू अनुपात और एक सही। जबकि अंतर यह नहीं लग सकता है कि खेल कुछ के लिए बदल रहा है, मैं आपको स्क्रीन के किनारे पर अप्रयुक्त अप्रकाशित सफेद स्थान के बिना बेहतर बंद करना सुनिश्चित करता हूं। पूरी स्क्रीन को भरने से आपके दर्शकों को आपके द्वारा प्रस्तुत की जा रही सामग्री को वास्तव में विसर्जित करने की अनुमति मिलती है। उन लोगों के संपर्क में रहें जो आपको प्रस्तुति स्क्रीन प्रदान करेंगे और उनसे पहलू अनुपात के बारे में पूछेंगे।
बाद में आप निम्न करके अपनी पहलू अनुपात सेटिंग्स को आसानी से संपादित कर सकते हैं:
PowerPoint 2007/2010 के लिए: डिज़ाइन टैब पर जाएं और पेज सेटअप चुनें
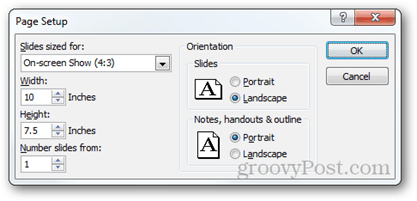
PowerPoint 2013 के लिए: डिज़ाइन टैब पर जाएं और चुनें स्लाइड आकार> कस्टम स्लाइड आकार (या सिर्फ 4: 3 और 16: 9 के बीच चुनें)।
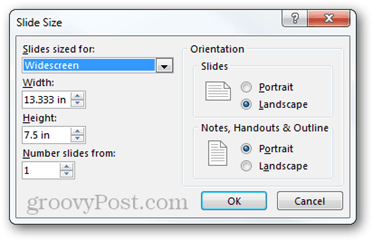
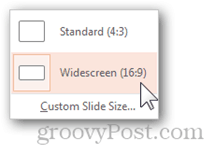
PowerPoint के नए संस्करण में एक नया भी हैवह सुविधा जहां एक बड़े पहलू अनुपात से छोटे में बदलने पर आप चुन सकते हैं कि आप अपनी सामग्री को अधिकतम करना चाहते हैं या सुनिश्चित करें कि यह उस स्थान के अंदर फिट होगा जहां आप इसे उपयोग करने की अनुमति देने जा रहे हैं। मैं सुनिश्चित करें कि फ़िट विकल्प की सलाह देता हूं, क्योंकि आपकी सामग्री को मैन्युअल रूप से आकार देना और स्क्रीन को उस तरीके से भरना सबसे अच्छा है जो आप चाहते हैं।
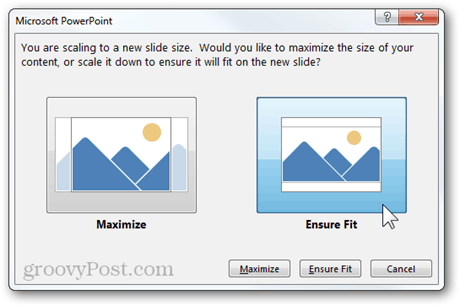
सबसे अच्छा फिट बैठता है कि टेम्पलेट ढूँढना
जैसा कि मैंने लेख की शुरुआत में उल्लेख किया है,यदि आप एक अच्छी प्रस्तुति बनाने जा रहे हैं तो आपको छोटे से छोटे विवरण पर भी ध्यान देने की आवश्यकता है। इसमें आपके द्वारा उपयोग किए जा रहे टेम्पलेट और आपकी प्रत्येक स्लाइड के लिए पृष्ठभूमि शामिल है।
PowerPoint 2013 में एक नई शुरुआत स्क्रीन है जो आपको नेट से एक टेम्पलेट को तुरंत हथियाने देती है, साथ ही आसानी से खोजती है और आसानी से फिल्टर करती है।
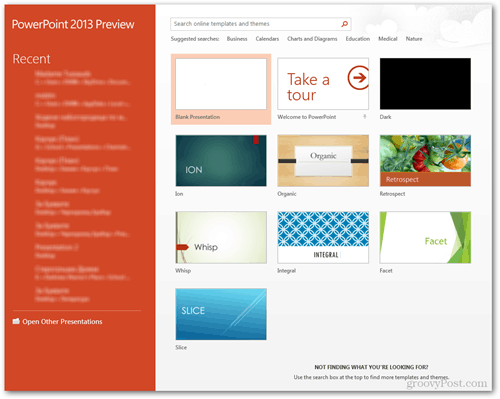
पावरपॉइंट में टेम्पलेट कितनी अच्छी तरह से काम करता है, इसका एक शानदार उदाहरण है। मुझे 20 सेकंड से कम समय के लिए तीन अद्भुत टेम्पलेट मिले।
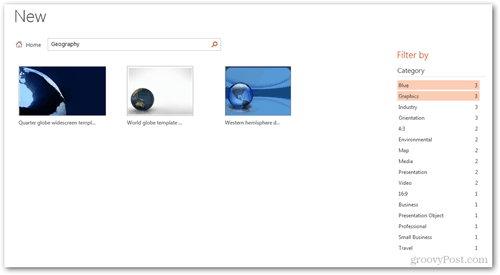
यदि आप Office के पुराने संस्करण पर हैं या आपबस आप जो ढूंढ रहे हैं वह नहीं मिल सकता है, यह भी अपनी खुद की पृष्ठभूमि बनाने के लिए एक अच्छा विचार है। रचनात्मक बनें, प्रत्येक छवि संपादन टूल का उपयोग करें, जिसके बारे में आप सोच सकते हैं, विभिन्न फोटोग्राफी तकनीकों और ट्रिक्स के साथ प्रयोग करने का प्रयास करें, और यदि आप वास्तव में चीजों को अगले स्तर पर ले जाना चाहते हैं, तो प्रेरित हो जाएं और फ़ोटोशॉप में कुछ कट्टर संपादन करें।
यहाँ एक बहुत अच्छा उदाहरण है जो आपको अपनी पृष्ठभूमि बनाने और अपनी प्रस्तुति को और अधिक अद्वितीय बनाने के लिए प्रेरित कर सकता है:
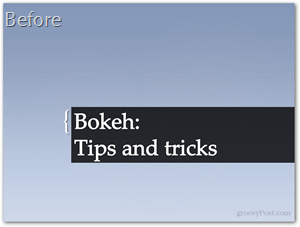
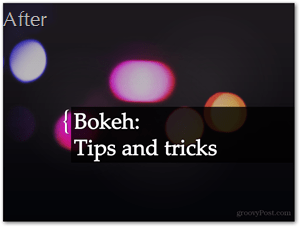
कम पाठ, अधिक दृश्य
यह शायद सबसे मूल्यवान सुझावों में से एक है Iआपको दे सकता है। पाठ को एक तरफ छोड़ दें। यदि आपके अंदर "कंप्यूटर गीकनेस" की थोड़ी सी भी कमी है, तो आप निश्चित रूप से जानते हैं कि एक अच्छा यूआई को अधिक सुखद अनुभव के लिए दृश्य तत्वों की बहुत आवश्यकता है। खैर, यह प्रस्तुतियों के साथ एक ही तरह का व्यवहार है, और यदि आप अपने भाषण और अपने विचारों को समझाने में मदद करने के लिए दृश्य तत्वों और एनिमेशन का उपयोग करते हैं, तो दर्शकों को आपके कहने के पीछे के सही अर्थ को समझने की अधिक संभावना है।
PowerPoint 2013 में PowerPoint पर कुछ भत्ते हैंयहाँ भी 2010 है, लेकिन फिर भी अगर आप वास्तव में काम करना चाहते हैं, तो PowerPoint का सबसे पुराना संस्करण भी आपको ऐसा करने से नहीं रोक सकता (यदि आप पर्याप्त महत्वाकांक्षी हैं, जो कि है)।
यहां एक त्वरित उदाहरण है ताकि आप बेहतर तरीके से समझ सकें कि मेरा क्या मतलब है:
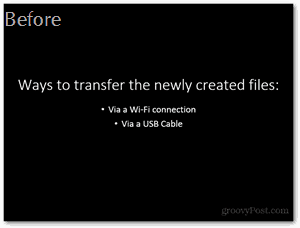
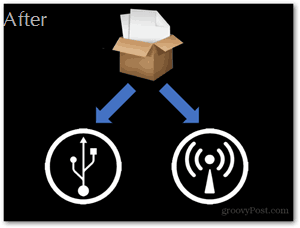
सही समय पर सही प्रभाव
व्यक्तिगत रूप से मैं ऐप्पल का इतना प्रशंसक नहीं हूं, लेकिनमुझे यह स्वीकार करना चाहिए कि उनकी प्रमुख प्रस्तुतियाँ बस अद्भुत हैं। जिस शैली में वे उपस्थित होते हैं और जो प्रभाव वे उपयोग करते हैं, निश्चित रूप से उनकी सफलता में एक बड़ी भूमिका निभाते हैं।
सबसे बुनियादी टिप जो मैं आपको यहां दे सकता हूं वह हैसंपूर्ण प्रस्तुति के दौरान समान रूप से गतिशील संक्रमण और प्रभाव और अधिक महत्वपूर्ण स्लाइड पर केवल अधिक नाटकीय और महाकाव्य प्रभाव जोड़ने के लिए। यहाँ एक आकस्मिक प्रभाव और एक नाटकीय प्रभाव के बीच एक त्वरित तुलना है:
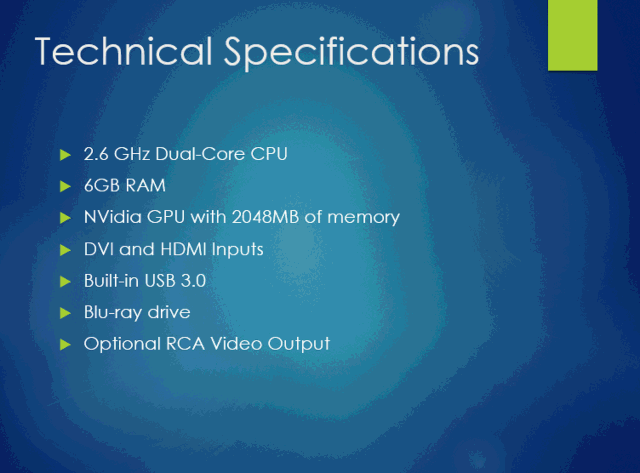
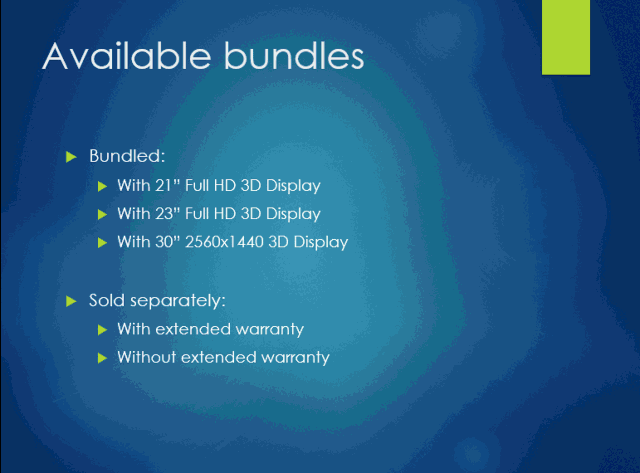
क्या महत्वपूर्ण है हाइलाइट करें
एक अच्छा प्रस्तोता अधिक महत्वपूर्ण पर जोर देता हैउनकी प्रस्तुति के कुछ हिस्सों को न केवल सही बदलाव और प्रभावों के साथ, बल्कि छोटे ठहराव और व्याख्याओं के साथ भी जो दर्शकों को पूरी तरह से जानकारी को पचाने की अनुमति दे सकते हैं।
जोर देने के कई अलग-अलग तरीके हैंप्रस्तुतियों में। मेरा व्यक्तिगत पसंदीदा एक जोर एनीमेशन जोड़ रहा है। जब एक स्लाइड पर अलग-अलग तत्वों को एनिमेट किया जाता है, तो आपने देखा होगा कि प्रवेश और निकास एनिमेशन से हटकर, कुछ "जोर" लेबल भी हैं। इन प्रभावों में से एक को जोड़ने के लिए, सुनिश्चित करें कि स्लाइड से तत्व चुना गया है, फिर टैब पर जाएं एनिमेशन> एनिमेशन जोड़ें> अधिक जोर प्रभाव.
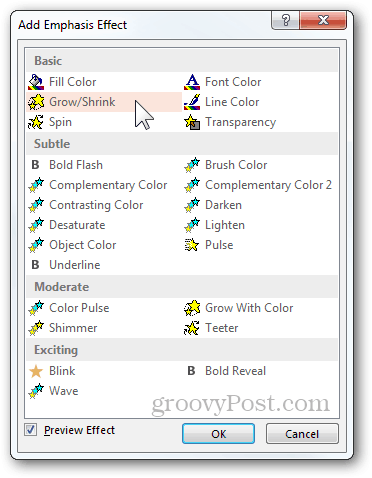
आपके द्वारा चुने जा सकने वाले कई अलग-अलग प्रभाव हैं, जिनमें से अधिकांश को आप एनीमेशन फलक की मदद से अनुकूलित कर सकते हैं (एनिमेशन टैब> एनिमेशन पेन)। वहां से आप प्रत्येक प्रभाव के विकल्पों को व्यक्तिगत रूप से कॉन्फ़िगर कर सकते हैं।
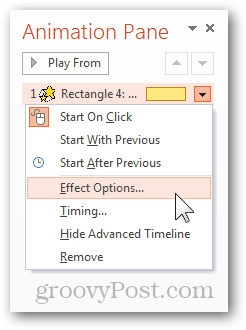
यहाँ एक उदाहरण है जिसे आप आसानी से "रंग के साथ बढ़ो" और एक सरल गति पथ नामक जोर एनीमेशन के साथ प्राप्त कर सकते हैं:
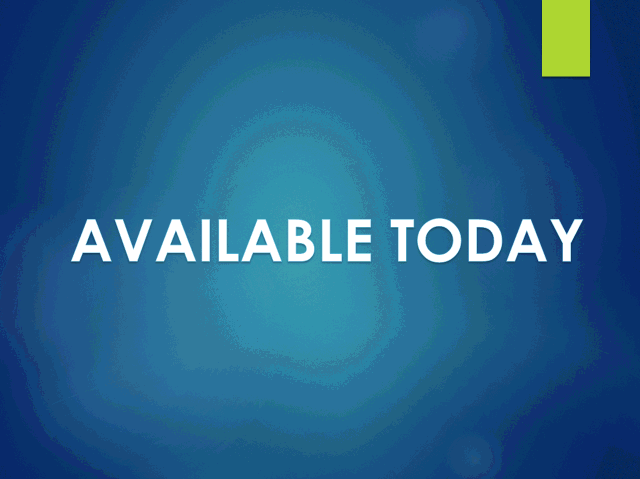
अन्य तरीकों में से एक जिसमें आप जोर दे सकते हैंकुछ पर प्रस्तुति के दौरान महत्वपूर्ण क्षेत्रों को उजागर करना है। किसी भी PowerPoint स्लाइड शो को देखते समय, आपने स्क्रीन के नीचे बाईं ओर दिखाई देने वाले छोटे मेनू को देखा होगा। इसमें विभिन्न विभिन्न विकल्प हैं जिनसे आप अपनी प्रस्तुति को और विकसित करने के लिए चुन सकते हैं। छोटे हाइलाइटर आइकन पर ध्यान दें (नीचे दिखाया गया - कार्यालय 2010 और 2013 में हाइलाइटर आइकन):
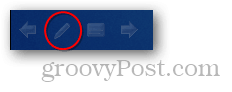
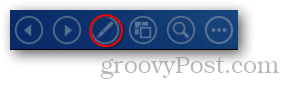
हाइलाइटर टूल (लेजर पॉइंटर, पेन और हाइलाइटर) के साथ आप आसानी से दर्शकों का ध्यान केंद्रित कर सकते हैं कि उन्हें क्या देखना चाहिए। यहाँ लेजर सूचक के साथ एक उदाहरण दिया गया है:
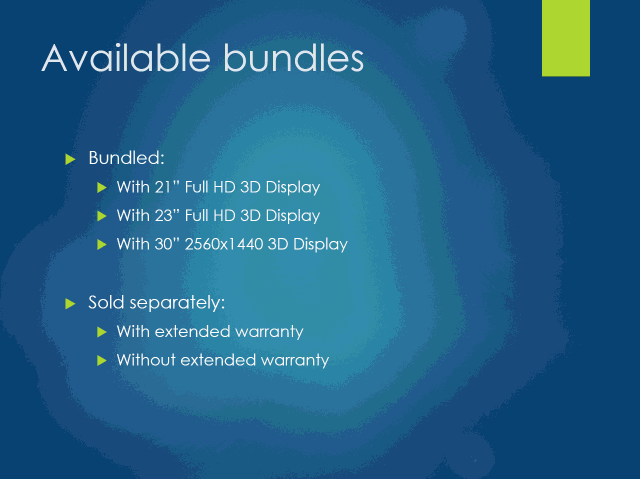
यदि आप हाइलाइटर टूल के साथ भी काम कर सकते हैंआप PowerPoint में प्रस्तुतकर्ता मोड का उपयोग करते हैं। यह एक शानदार विशेषता है जो आपको अपने नोट्स पढ़ने की अनुमति देती है, आगे क्या है, समय और बहुत कुछ देखें। प्रस्तुतकर्ता मोड को सक्षम करने के लिए, आपको एक प्रोजेक्टर और एक मॉनिटर की आवश्यकता है। प्रोजेक्टर दर्शकों को केवल प्रस्तुति दिखाता है, जबकि आप मॉनिटर पर हर चीज का पूरा नियंत्रण बनाए रखते हैं जिसे केवल आप देख सकते हैं।
दूसरे शब्दों में (या चित्र), यहाँ दर्शकों को क्या दिखता है:
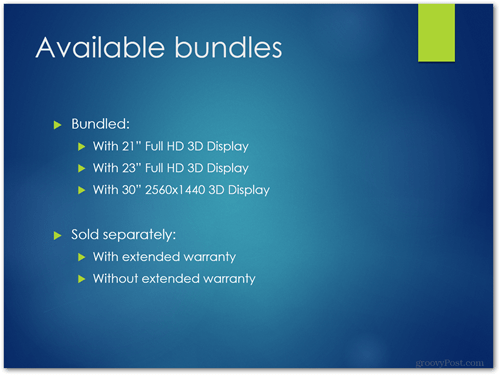
यहाँ आप क्या देख सकते हैं:
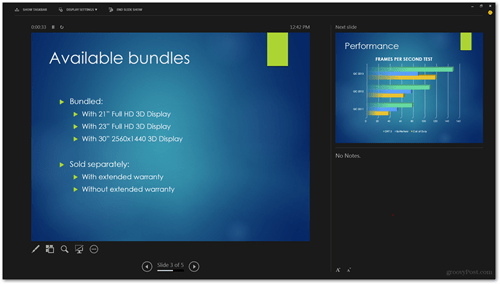
इस मोड को सक्षम करने के लिए, टैब स्लाइड शो पर जाएं और "उपयोग करें प्रस्तुतकर्ता दृश्य" विकल्प की जांच करें।
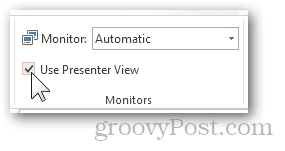
एक और अच्छी टिप जो मैं जोड़ सकता हूं वह है एक नज़रवायरलेस प्रस्तुति नियंत्रक। लॉजिटेक के पास कुछ बेहतरीन विकल्प हैं, और Microsoft के पास एक माउस भी है, जो नियंत्रण में बनाया गया है। एक बजट को परिभाषित करें, विकल्पों पर विचार करें और कुछ खरीदें जो आपकी आवश्यकताओं के अनुरूप हो।

यह सिर्फ पावर प्रेजेंटेशन नहीं है, यह आप है!
यह जितना अजीब लग सकता है, अंतिम टिप मैं कर सकता हूंआप इसे ज़्यादा करने के लिए नहीं है। यह एक टिप नहीं है कि आप कितनी सुविधाओं का उपयोग करते हैं या PowerPoint का कौन सा संस्करण आप उपयोग करते हैं और इसी तरह। यह आपको यह याद दिलाने के लिए एक टिप है कि आप पावरपॉइंट पर कितनी अच्छी तरह काम करते हैं, सच्ची सफलता की कुंजी एक सफल प्रस्तुतकर्ता होना है। अपनी वास्तविक ऑन-स्क्रीन सामग्री पर उचित मात्रा में ध्यान दें, लेकिन यह सुनिश्चित करने के लिए भी पर्याप्त समय छोड़ दें कि आप दर्शकों के साथ संवाद करने के तरीके पर काम करें, आपके द्वारा उपयोग की जाने वाली शब्दावली और आपके "wow" कारक
यहाँ कुछ चीजें हैं जिन्हें याद रखना महत्वपूर्ण है:
- शांत रहें और प्राकृतिक कार्य करें।
- सकारात्मक रूप से बोलें, लेकिन कोशिश करें कि अतिरंजित न दिखें।
- अपने हाथों से छोटे इशारे करें, लेकिन इसे ज़्यादा न करें।
- अपने नोट्स को पूरी तरह से याद रखने की कोशिश न करें। स्क्रिप्टेड प्रस्तुतियाँ उबाऊ से परे हैं - बस चलते-फिरते सुधार और बातचीत स्वाभाविक रूप से बहती रहती है।
- दर्शकों के साथ आंखों का संपर्क बनाए रखें।
- बातचीत में अपने दर्शकों को शामिल करें। प्रश्न पूछें, लोगों को अपना हाथ बढ़ाएं और व्यक्तिगत लोगों के साथ छोटी चैट करें। पूरी प्रस्तुति में सभी को शामिल होने का अहसास कराएं।
- लोगों को आप पर और स्क्रीन पर दोनों पर समान रूप से केंद्रित रखें।
- के माध्यम से जल्दी मत करो, लेकिन या तो बहुत धीमी गति से नहीं होगा। एक काल्पनिक दर्शक को पेश गति और सटीकता और अभ्यास का सही संतुलन खोजें।
- एक मजाक या दो में फेंक दें, लेकिन ऐसा करें यदि केवलदर्शकों को आपके द्वारा प्रस्तुत किए जाने के तरीके का अनुमोदन प्रतीत होता है और आप उनके करीब महसूस करने लगते हैं। एक त्वरित मजाक हर किसी का ध्यान रखने और वातावरण को प्रबुद्ध करने का एक शानदार तरीका है।
यदि आप इन युक्तियों का पालन करते हैं और बहुत गंभीर घटनाओं की तरह प्रस्तुतियों का इलाज करते हैं, तो मैं आपको विश्वास दिलाता हूं कि आपकी अगली प्रस्तुति एक होगी जिसे आपके दर्शक कभी नहीं भूलेंगे!








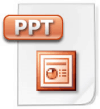

एक टिप्पणी छोड़ें