कैसे एक संपादक 2013 वर्ड दस्तावेज़ में संशोधित कर सकता है

ज्यादातर मामलों में, दस्तावेज़ में क्या बदला जा रहा है, इस पर नज़र रखने के लिए सिर्फ ट्रैक परिवर्तन सुविधा का उपयोग करना उपयोगी है। लेकिन कभी-कभी आपको दस्तावेज़ को और लॉक करने की आवश्यकता होती है। ऐसे।
Word 2013 में रिबन पर समीक्षा टैब खोलें।
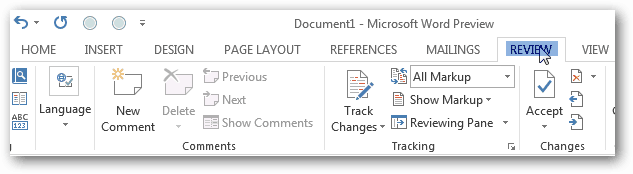
फिर प्रोटेक्ट एंड रिस्ट्रिक्ट एडिटिंग बटन को चुनें।
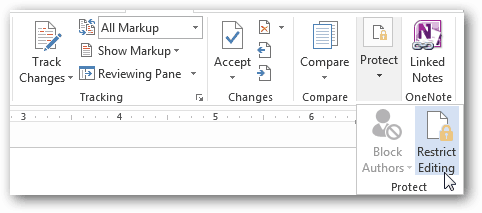
वर्ड 2013 में फ़ॉर्मेटिंग प्रतिबंध
दो अलग-अलग प्रकार के प्रतिबंध हैं जोआप दस्तावेज़ संपादन पर रख सकते हैं। पहले में स्टाइल और फ़ॉर्मेटिंग शामिल है। यह प्रतिबंधों के अधिक मामूली है, और केवल उस तरीके में परिवर्तन को रोकता है जो किसी दस्तावेज़ को दिखता है। स्वरूपण प्रतिबंध विंडो में चुनने के लिए बहुत सारे अलग-अलग विकल्प हैं। अधिकांश भाग के लिए, प्रतिबंधों का यह सेट बेहद महत्वपूर्ण नहीं है।
यदि आप Microsoft Word में शैलियों के बारे में अधिक जानना चाहते हैं, तो यह छोटा और मुफ्त Microsoft पाठ्यक्रम आपकी सहायता करेगा।
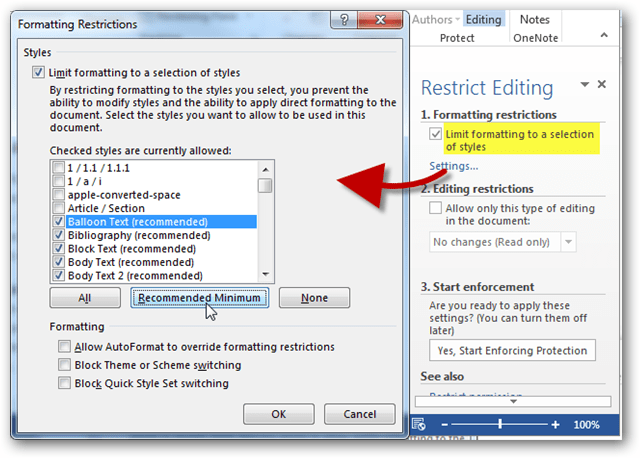
वर्ड 2013 में संपादन प्रतिबंध
दूसरे प्रकार का प्रतिबंध जिसे आप लगा सकते हैंवर्ड डॉक्यूमेंट में वे समग्र संपादन से संबंधित हैं। जैसा कि पहले कहा गया था, ज्यादातर सहयोग परियोजनाओं के लिए "ट्रैक किए गए परिवर्तन" को लागू करना पर्याप्त है। हालांकि, जब जरूरत होती है, जैसे कि ट्यूटर के साथ काम करते समय, आप केवल एक दस्तावेज़ पर टिप्पणियों की अनुमति देना चाह सकते हैं। और कॉर्पोरेट दस्तावेज़ बनाते समय आप केवल उपयोगकर्ताओं को एम्बेडेड फिल करने योग्य फ़ॉर्म में जोड़ने की अनुमति दे सकते हैं। सबसे चरम परिस्थितियों के लिए दस्तावेज़ को केवल पढ़ने के लिए विकल्प है, और कोई भी परिवर्तन बनाए नहीं रखा जा सकता है।
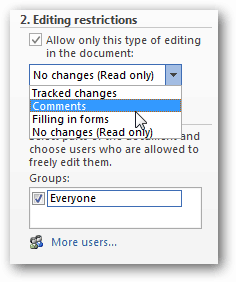
एक बार जब आप यह तय कर लेते हैं कि आप कौन से प्रतिबंध लगाना चाहते हैं, तो दस्तावेज़ पर इस सुरक्षा को लागू करने के लिए "हाँ, प्रारंभ सुरक्षा लागू करें" बटन पर क्लिक करें।
आपको एक पासवर्ड सेट करने के लिए कहा जाएगा, या उपयोगकर्ता प्रमाणीकरण के लिए चुना जाएगा।
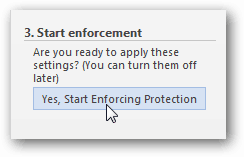
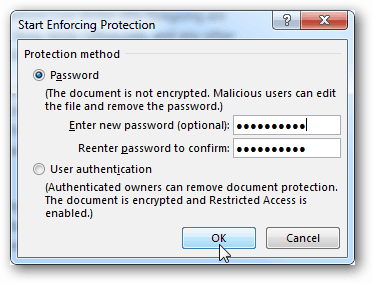
पासवर्ड मार्ग जाने का सबसे सरल तरीका है, औरनतीजतन, प्रतिबंधित संपादन साइडबार तुरंत बदल जाएगा। विकल्पों के बजाय, आप देखेंगे कि अनुमतियों की अनुमति क्या है और "सुरक्षा रोकें" बटन जो आपको पासवर्ड दर्ज करने और दस्तावेज़ को अनलॉक करने की अनुमति देता है।
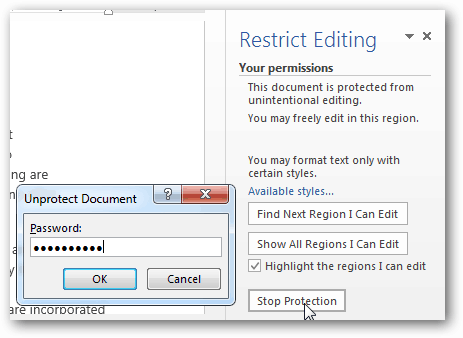
यदि आप उपयोगकर्ता प्रमाणीकरण के लिए चुनते हैं, तो आप संभवतः त्रुटि देखेंगे:
आपकी मशीन सूचना अधिकार प्रबंधन (IRM) के लिए कॉन्फ़िगर नहीं की गई है। यदि आपको Office में IRM साइन इन करने या अपने व्यवस्थापक से संपर्क करने की आवश्यकता है।
यह आईआरएम को सक्षम करके तय किया जा सकता हैकंप्यूटर, और उस प्रक्रिया पर पूर्ण प्रलेखन तकनीकी के माध्यम से उसके लिए उपलब्ध है। दुर्भाग्य से, टेक्नेट पर निर्देश औसत उपयोगकर्ता के लिए थोड़ा भ्रामक हो सकते हैं - इसलिए निकट भविष्य में इस पर एक ग्रूवीपोस्ट गाइड के लिए बने रहें।




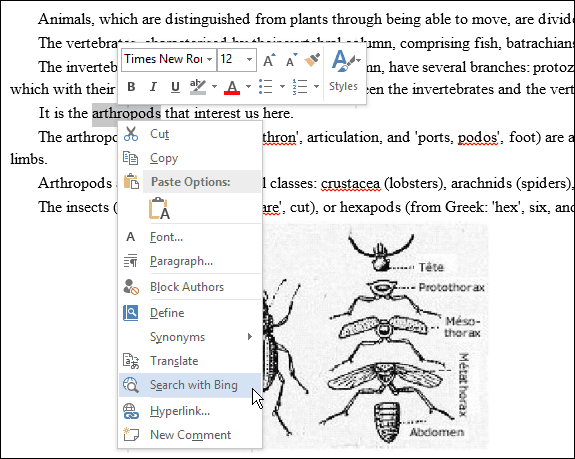






एक टिप्पणी छोड़ें