Microsoft सरफेस डेस्कटॉप को अधिक टच फ्रेंडली और देखने में आसान बनाएं
Microsoft सरफेस मेट्रो-शैली इंटरफ़ेस हैस्पर्श के माध्यम से नेविगेट करने के लिए काफी आसान है, लेकिन डेस्कटॉप यह छोटा, देखने में मुश्किल और स्पर्श के लिए अनुकूलित नहीं है। यहां कुछ आसान सेटिंग्स हैं, जो आपकी उंगली से डेस्कटॉप का उपयोग करने में आसान बनाती हैं।
सतह प्रदर्शन सेटिंग्स बदलें
मैं टच या टाइप कीबोर्ड के साथ ये बदलाव करने की सलाह देता हूं क्योंकि यह आसान है। लेकिन जरूरत पड़ने पर आप टच जेस्चर का इस्तेमाल कर सकते हैं।
डेस्कटॉप से, राइट क्लिक और डेस्कटॉप के खाली क्षेत्र और निजीकृत का चयन करें।
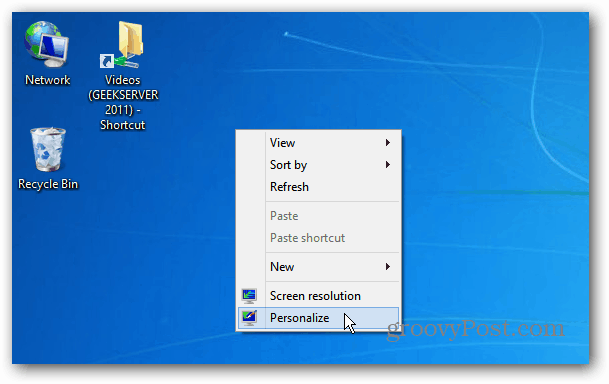
यदि आपके पास कीबोर्ड नहीं है, तो डेस्कटॉप का एक खाली क्षेत्र लंबे समय तक दबाएं जब तक कि आपको एक चौकोर रूपरेखा दिखाई न दे। अपनी उंगली छोड़ें और संदर्भ मेनू से वैयक्तिकृत करें टैप करें।
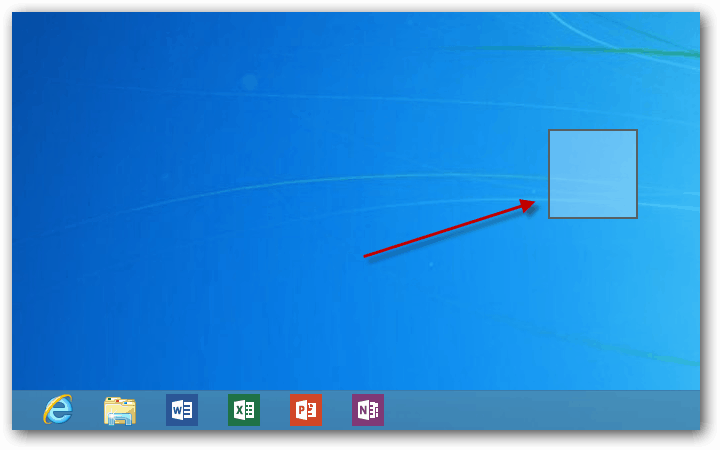
जब वैयक्तिकरण विंडो ऊपर आती है, तो इसे भी देखें के तहत प्रदर्शन पर क्लिक करें या टैप करें।
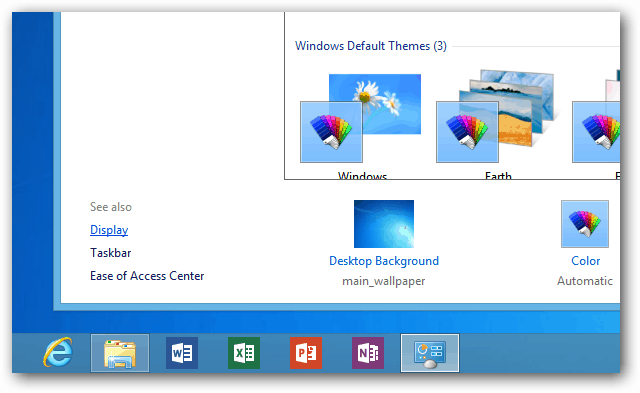
अब डिस्प्ले विंडो में, चेंज ऑफ़ ऑल आइटम के तहत, स्मॉलर को मीडियम 125% में बदलें और अप्लाई बटन पर टैप करें।
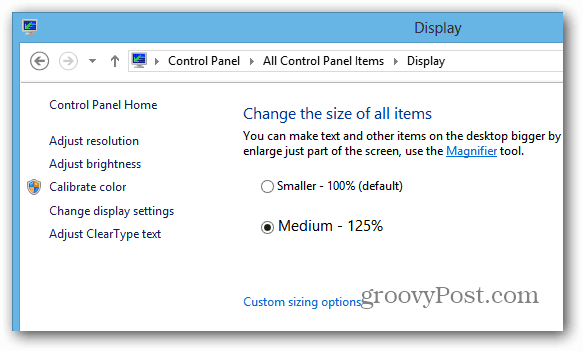
यदि 125% आपके लिए पर्याप्त नहीं है, तो कस्टम आकार विकल्प पर टैप करें और चुनें कि आप कितना बड़ा जाना चाहते हैं।
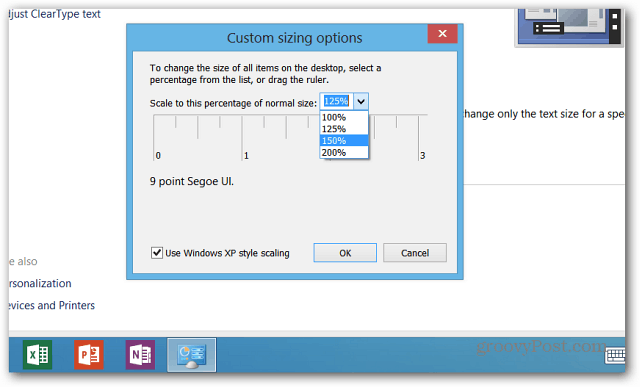
फिर आपको परिवर्तन होने से पहले साइन आउट करने का संकेत दिया जाएगा।
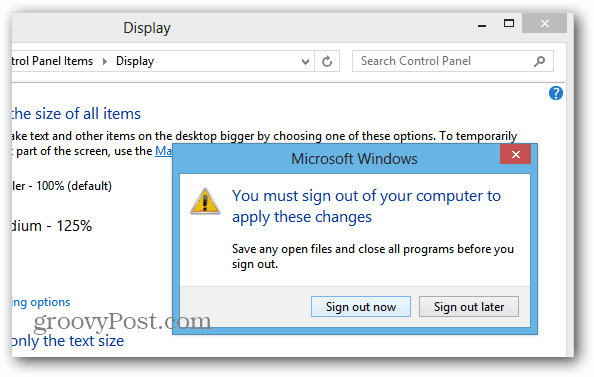
जब आप वापस लॉग इन करते हैं, तो आपको डेस्कटॉप पर आइकन दिखाई देंगे और फ़ाइल एक्सप्लोरर में बड़े और टैप करना आसान होगा। पाठ बहुत बड़ा है, और नेविगेशन फलक में आइटमों के बीच अधिक स्थान है।
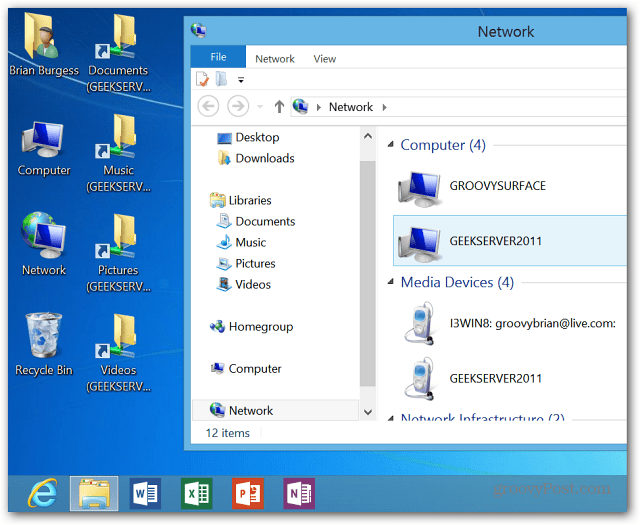
इस उदाहरण में मैंने सब कुछ 150% बड़ा कर दिया। बड़े आकार पर स्विच करने से डेस्कटॉप पर सब कुछ बढ़ जाता है, जिसमें Office 2013, सिस्टम व्यवस्थापक उपकरण और इंटरनेट एक्सप्लोरर 10 शामिल हैं।
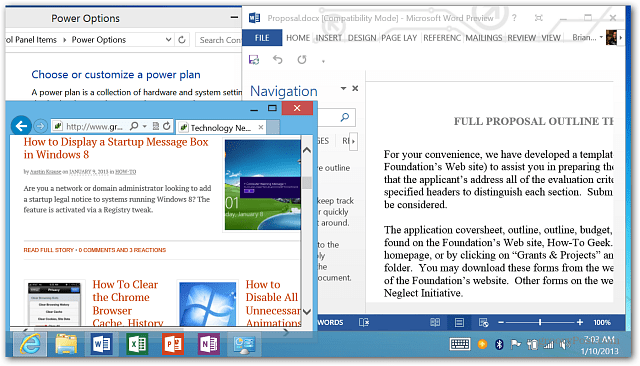
सिंगल क्लिक या टैप से आइकॉन ओपन करें
जबकि विंडोज 8 ऐप एक साधारण टैप से खुलता हैटाइल, डेस्कटॉप अभी भी कीबोर्ड, ट्रैकपैड या माउस के बिना पारंपरिक डबल क्लिक या डबल टैप का उपयोग करता है। इसके बजाय एक टैप से फ़ोल्डर खोलने के लिए सेटिंग बदलें।
डेस्कटॉप हिट से Ctrl + X और नियंत्रण कक्ष का चयन करें।
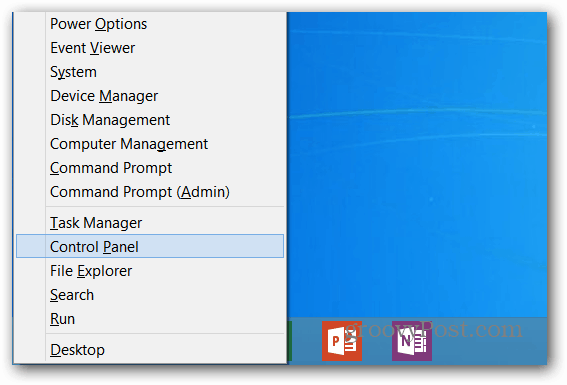
जब नियंत्रण कक्ष खुलता है, तो श्रेणी दृश्य से बड़े चिह्न पर स्विच करें।
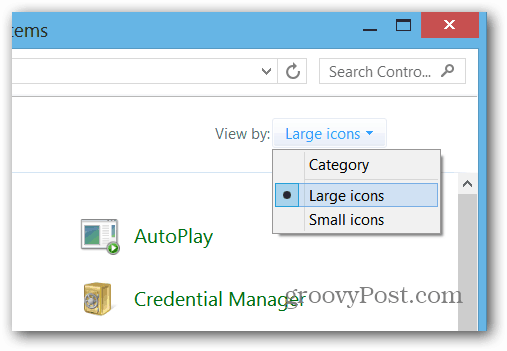
फ़ोल्डर विकल्प पर क्लिक या टैप करें।
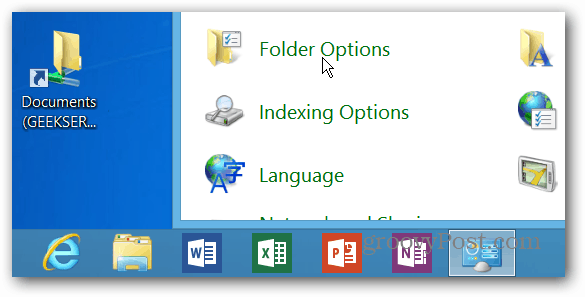
या आप टाइप करके वहां पहुंच सकते हैं फ़ोल्डर विकल्प खोज क्षेत्र में सेटिंग और परिणामों के तहत फ़ोल्डर विकल्प आइकन का चयन करना।
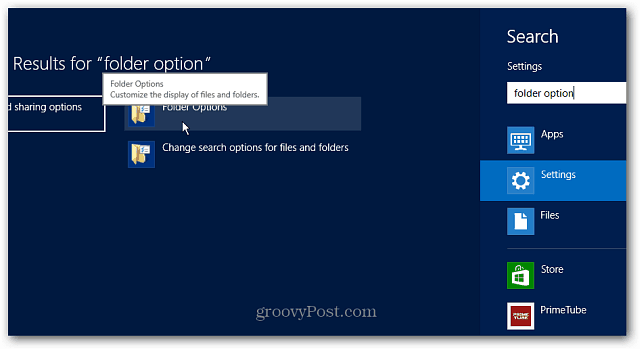
फ़ोल्डर विकल्प स्क्रीन में, "एक आइटम खोलने के लिए एकल-क्लिक करें (चुनें का चयन करें)" और ठीक पर क्लिक करें।

इसे बदलते समय कुछ ध्यान रखना चाहिएस्थापना। विंडोज 8 कंप्यूटर और उपकरणों के बीच आपकी सेटिंग्स को सिंक करेगा। तो इस सेटिंग को अपनी सतह पर बदलते हुए, इसे अपने डेस्कटॉप या लैपटॉप पर भी बदल देंगे। इसलिए यदि आप अपने नियमित पीसी पर एक क्लिक सेटिंग्स नहीं चाहते हैं, तो आपको इसे वापस बदलने की आवश्यकता होगी, या आप सेटिंग्स सिंक सुविधा को बंद कर सकते हैं।
हालाँकि, सभी आइटमों के आकार को बदलते हुए, पृष्ठ की शुरुआत में पहला टिप, आपकी अन्य मशीनों के साथ सिंक नहीं किया। बड़ी वस्तुएं आपके भूतल पर ही होंगी।
क्या आपके पास उपयोग करने के लिए आसान बनाने के लिए Microsoft सरफेस टिप है? मुझे एक ईमेल मारो या नीचे एक टिप्पणी छोड़ दो!




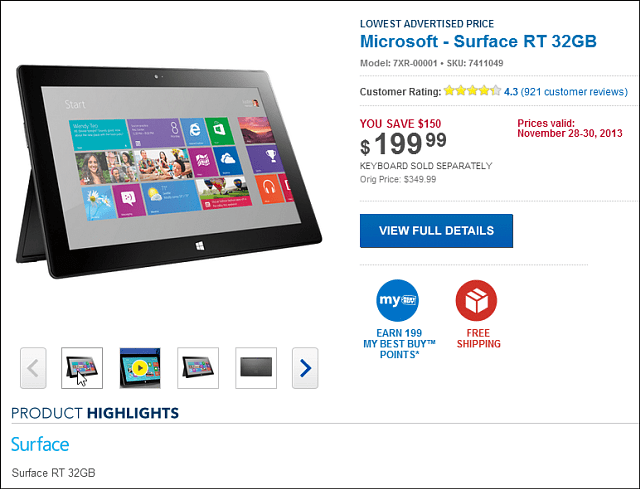



एक टिप्पणी छोड़ें