विंडोज में चेंज पावर प्लान शॉर्टकट बनाएं
यदि आप अपने लैपटॉप का पावर प्लान बदलना चाहते हैं,सबसे सामान्य तरीका पावर सेटिंग्स से या तो कंट्रोल पैनल से या टास्कबार से बैटरी आइकन के माध्यम से है। एक बिजली योजना से दूसरे में नियमित रूप से परिवर्तन करना समय लेने वाला है। यहां आसान पहुंच के लिए पावर प्लान शॉर्टकट बनाने का तरीका बताया गया है।
पावर प्लान शॉर्टकट बदलें
स्टार्ट मेनू पर क्लिक करें और प्रकार: cmd और Enter दर्ज करें।
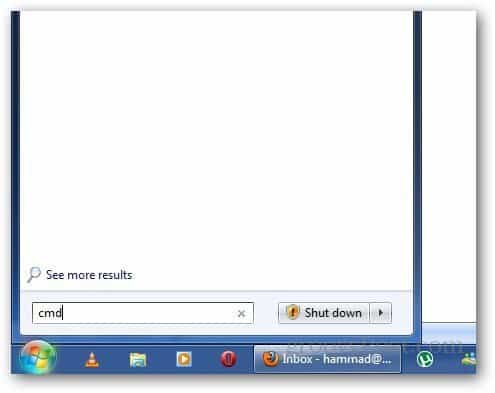
कमांड प्रॉम्प्ट में निम्न कमांड टाइप करें:
पॉवरफग -लिस्ट
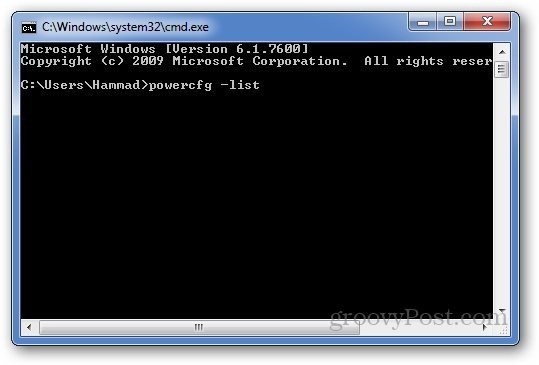
यह आपको उनके GUID नंबरों के साथ तीन पावर प्लान दिखाएगा। शॉर्टकट बनाने के लिए उपयोग की जाने वाली बिजली योजनाओं की GUID संख्या की प्रतिलिपि बनाएँ।
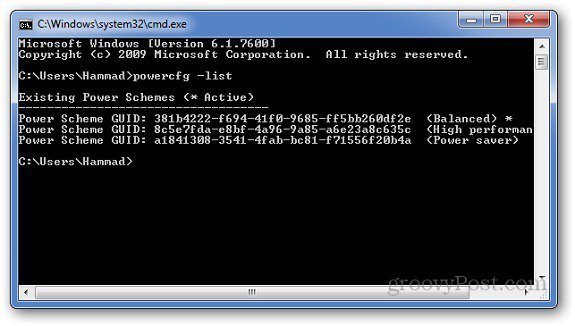
अब, डेस्कटॉप पर राइट क्लिक करें और जाएं नई >> शॉर्टकट.
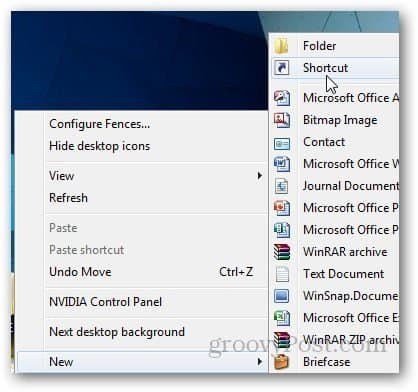
स्थान फ़ील्ड में, प्रकार: powercfg.exe / setactiveGUIDNumber और अगला क्लिक करें। GUID नंबर पहले कॉपी किया गया नंबर है।
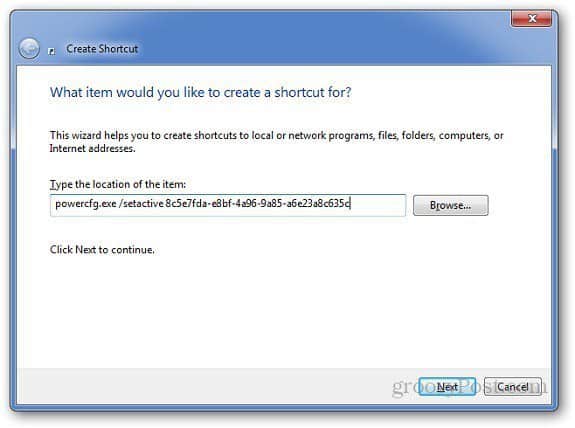
यहां 3 अलग-अलग पावर प्लान के लिए GUID नंबर दिए गए हैं। विशिष्ट पावर प्लान शॉर्टकट के लिए निम्नलिखित पेस्ट करें।
संतुलित
powercfg.exe / setactive 381b4222-f694-41f0-9685-ff5bb260df2e
उच्च प्रदर्शन
powercfg.exe / setactive 8c5e7fda-e8bf-4a96-9a85-a6e23a8c635c
ऊर्जा बचाने वाला
powercfg.exe / setactive a1841308-3541-4fab-bc81-f71556f20b4a
शॉर्टकट का नाम टाइप करें और फिनिश पर क्लिक करें।
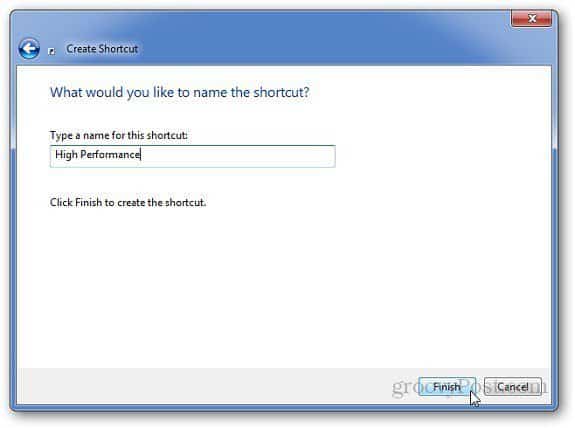
अब, अपने डेस्कटॉप पर जाएं, नए बने शॉर्टकट पर राइट क्लिक करें और उसके गुण पर जाएं।
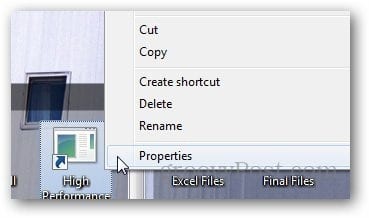
शॉर्टकट टैब से चेंज आइकन पर क्लिक करें।
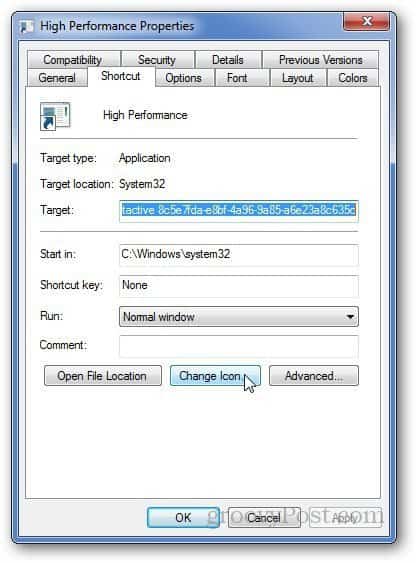
ध्यान दें कि यह आपको एक त्रुटि दिखाएगा कि विशिष्ट पथ में कोई आइकन नहीं हैं। ठीक है क्लिक करें।
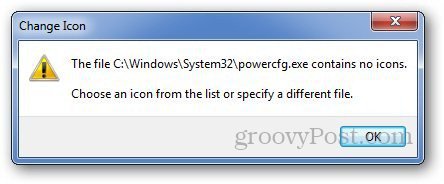
यह चेंज आइकन विंडो को खोलेगा। आप प्रीलोड किए गए आइकॉन में से किसी भी आइकन का चयन कर सकते हैं या यदि आपके पास कोई कस्टम आइकन है तो आप कंप्यूटर को ब्राउज़ कर सकते हैं। या आप एक कस्टम आइकन का भी उपयोग कर सकते हैं।
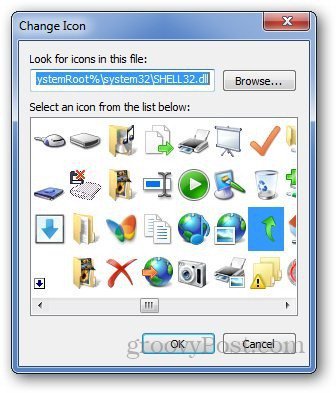
अब, जब भी आप अपना पावर प्लान बदलना चाहते हैं, तो बस शॉर्टकट आइकन पर डबल क्लिक करें और आप जाने के लिए अच्छे हैं।

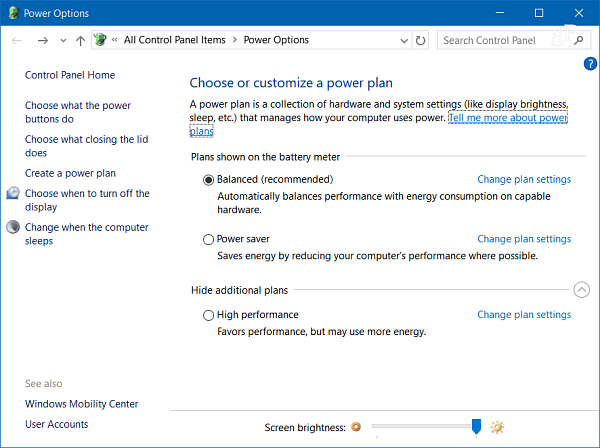

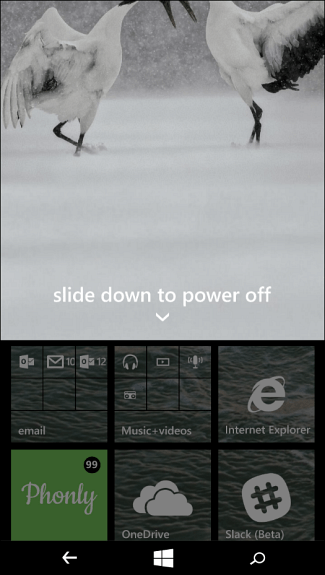

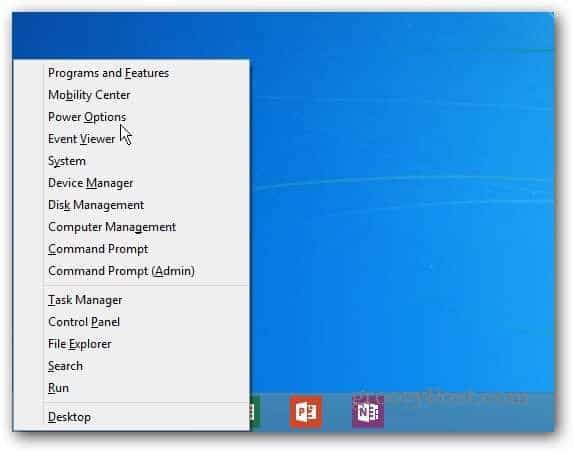
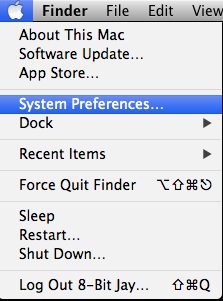
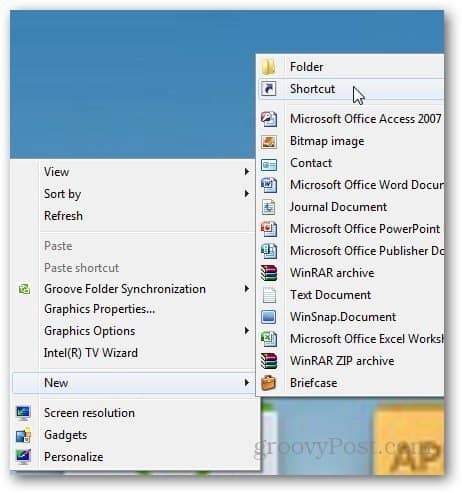

![विंडोज 7 पावर सेवर सेटिंग्स को प्रबंधित करें [कैसे करें]](/images/geek-stuff/manage-windows-7-power-saver-settings-how-to.png)
एक टिप्पणी छोड़ें