विंडोज 8 उपभोक्ता पूर्वावलोकन कैसे स्थापित करें
हवा में बहुत अधिक उत्तेजना हैइस सप्ताह तकनीक समुदाय। ऐप्पल ने आईपैड 3 पर सिर्फ खबर को गिरा दिया और आज माइक्रोसॉफ्ट ने विंडोज 8 उपभोक्ता पूर्वावलोकन के सार्वजनिक रिलीज की घोषणा की। अब groovyPost जा रहा है कि इंटरनेट पर गैलरी साइट कैसे सबसे अच्छी है - मैं आपको हुक कैसे नहीं दे सकता और आपको रिलीज के दिन विंडोज 8 स्थापित करने के तरीके के बारे में चरण-दर-चरण बताऊंगा!
अब शुरू होने से पहले - हमारे विंडोज 8 कीबोर्ड शॉर्टकट गाइड पर एक नज़र डालें। इंस्टॉल पूरा होने के बाद आप उस काम को करना चाहेंगे। ठीक है स्थापित करने के लिए तैयार?
सबसे पहले, का 32 या 64-बिट संस्करण डाउनलोड करेंविंडोज 8 उपभोक्ता पूर्वावलोकन आईएसओ फ़ाइल। फिर इसे विंडोज 7 डिस्क इमेज बर्नर के साथ एक रिक्त डीवीडी में जलाएं या विस्टा और एक्सपी के लिए आईएसओ रिकॉर्डर जैसे तीसरे पक्ष के उपकरण का उपयोग करें। यदि आप इसे लैपटॉप या नेटबुक पर स्थापित कर रहे हैं, तो बूट करने योग्य USB फ्लैश ड्राइव बनाएं।
सर्वोत्तम अभ्यास के रूप में, मैं एक नया स्थापित करने की सलाह देता हूंएक क्लीन हार्ड ड्राइव पर ऑपरेटिंग सिस्टम। यदि मेरे पास ड्राइव पर एक और ओएस या डेटा संग्रहीत है, तो मैं इसे डारिक के बूट और न्यूक (डीबीएएन) का उपयोग करके उड़ा देता हूं। इस तरह मैंने आश्वस्त किया है कि हार्ड डिस्क का प्रत्येक क्षेत्र साफ है और नए सिरे से तैयार है।
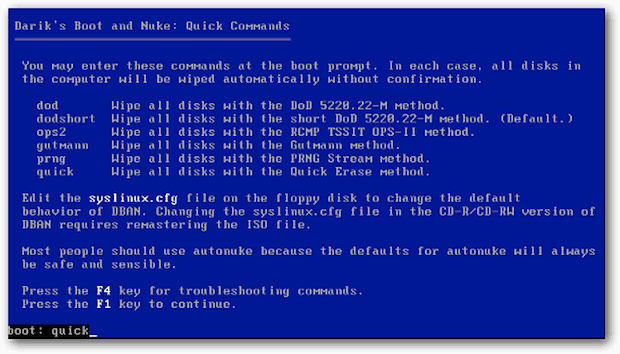
अब संस्थापन बंद करें। सबसे पहले आप विंडोज 7 के लिए इस्तेमाल की जाने वाली लोकप्रिय बीटा मछली माइक्रोसॉफ्ट का ग्राफिक देखेंगे।
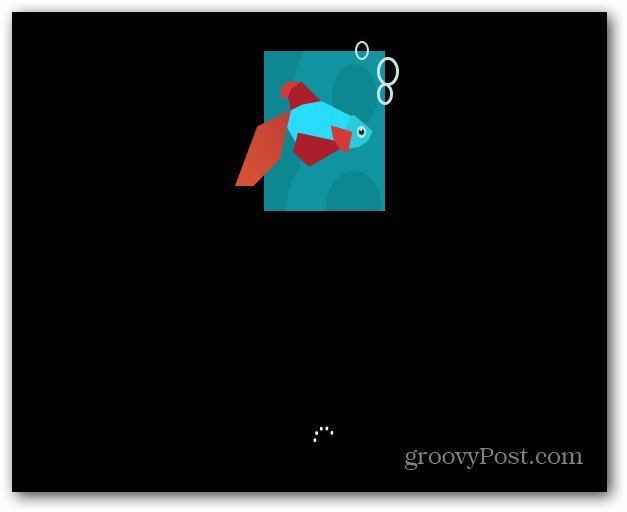
अपनी भाषा, समय और मुद्रा प्रारूप और कीबोर्ड इनपुट विधि का चयन करें। नए ग्रूवी विंडोज 8 लोगो को नोटिस करें!
अगला पर क्लिक करें।
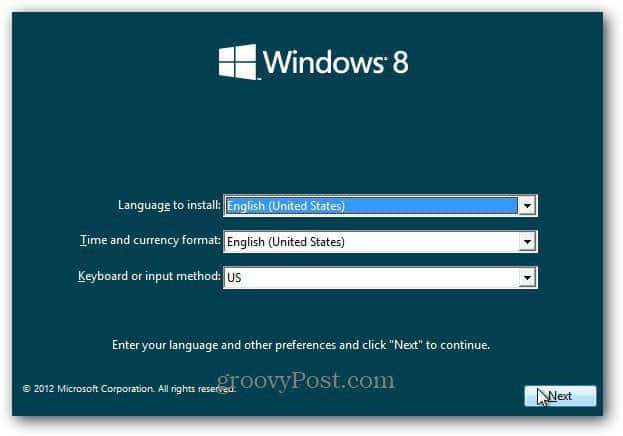
अभी स्थापित करें पर क्लिक करें।
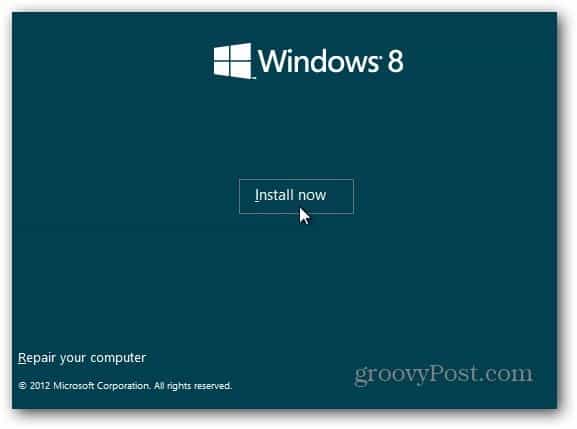
चूंकि मैं इंस्टॉलेशन मीडिया के माध्यम से इसे स्थापित कर रहा हूंमैंने बनाया - एक USB फ्लैश ड्राइव, यह एक उत्पाद कुंजी के लिए पूछ रहा है। आप इसे विंडोज 8 उपभोक्ता पूर्वावलोकन सेटअप के माध्यम से भी स्थापित कर सकते हैं। सेटअप आपके पीसी को स्कैन करेगा यह सुनिश्चित करने के लिए कि यह विंडोज 8 उपभोक्ता पूर्वावलोकन को चलाने के लिए आवश्यकताओं को पूरा करता है। यह एक संगतता रिपोर्ट प्रदान करता है और आपके सिस्टम के लिए अनुकूलित संस्करण का चयन करता है। इसमें एक अंतर्निहित डाउनलोड प्रबंधक भी शामिल है। उपभोक्ता सेटअप प्रोग्राम इंस्टॉल प्रक्रिया को स्वचालित करता है और आपके लिए काम करता है। हम अगले कुछ दिनों में इसे इस तरह से स्थापित करना चाहेंगे।
यह बीटा संस्करण सभी के लिए नि: शुल्क है। NF32V-Q9P3W-7DR7Y-JGWRW-JFCK8 फिर अगला क्लिक करें।
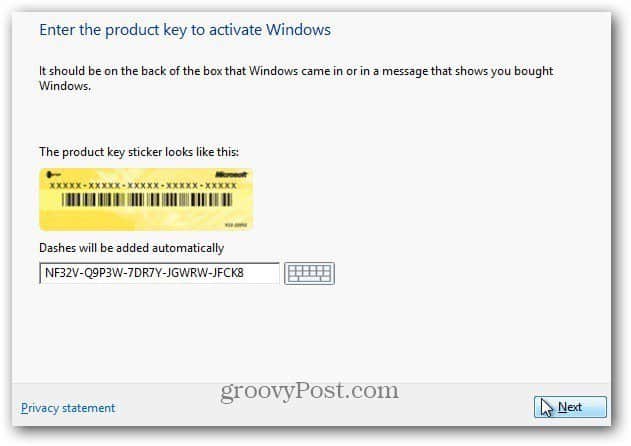
लाइसेंस शर्तें स्क्रीन सामने आती हैं। मैं EULA पर पढ़ता हूं और नहीं ... आपको लाइसेंस स्वीकार करके Microsoft को एक गुर्दा भेजने की आवश्यकता नहीं है। अब अगर यह फेसबुक से एक ओएस था ...
फिर भी ... जाँच करें मैं लाइसेंस शर्तें स्वीकार करता हूँ फिर अगला क्लिक करें।
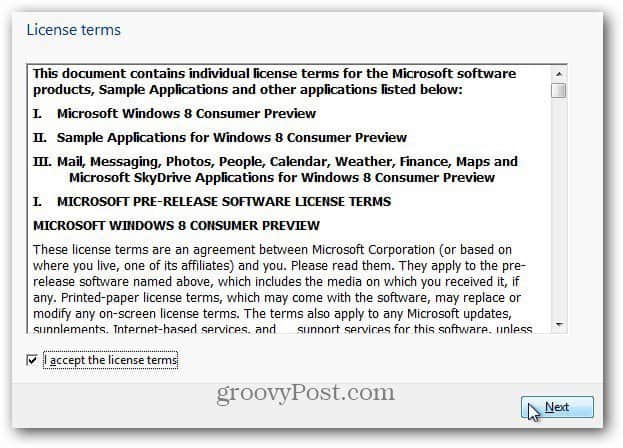
अगली स्क्रीन पर कस्टम चुनें: विंडोज केवल (उन्नत) स्थापित करें।
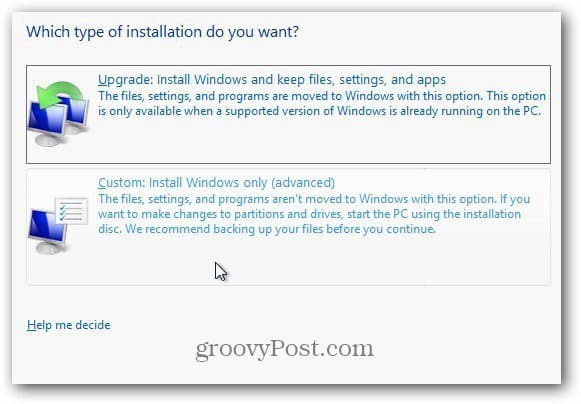
विंडोज 8 स्थापित करने के लिए आप हार्ड डिस्क का चयन करेंपर। इस उदाहरण में मैं इसे USB फ्लैश ड्राइव के माध्यम से नेटबुक पर स्थापित कर रहा हूं। मैंने DBAN के साथ ड्राइव को उड़ा दिया, इसलिए ड्राइव के किसी भी विकल्प का उपयोग करने का कोई कारण नहीं है। अगला पर क्लिक करें।
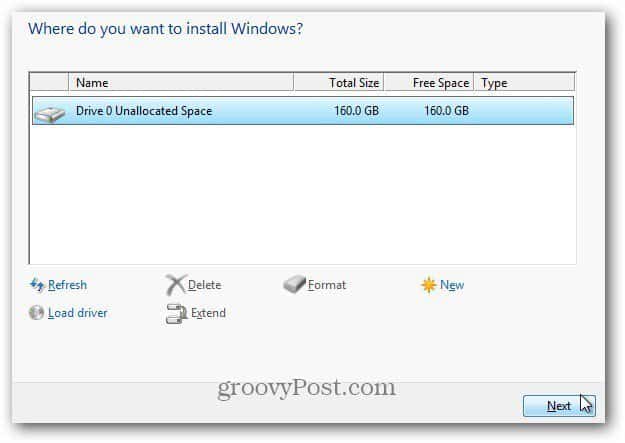
विंडोज 8 स्थापित करना शुरू कर देता है। स्क्रीन विस्टा और विंडोज 7 की तरह ही दिखती है। यह आईएसओ इमेज से हार्ड ड्राइव, इंस्टॉल फीचर्स, अपडेट और कुछ अतिरिक्त चरणों में फाइलों का विस्तार करेगी। सिस्टम और हार्डवेयर की शक्ति के बीच समय की मात्रा अलग-अलग होगी।
इस बिंदु पर कोई उपयोगकर्ता सहभागिता की आवश्यकता नहीं है। बस विंडोज को अपना काम करने दें।
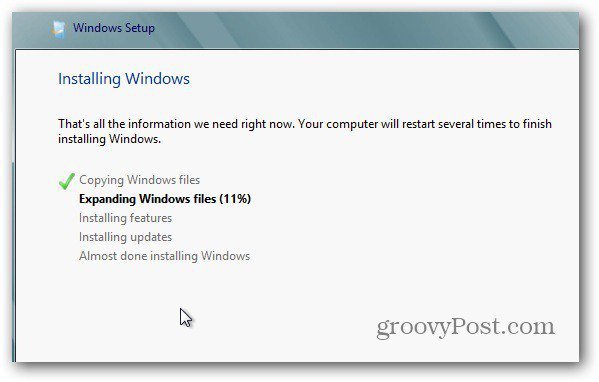
याद रखें कि यह कुछ समय बाद पुनः शुरू होगा, यह चिंता की बात नहीं है - यह सामान्य है। यहां आपके द्वारा देखे गए कुछ स्क्रीन संदेशों का एक उदाहरण है।

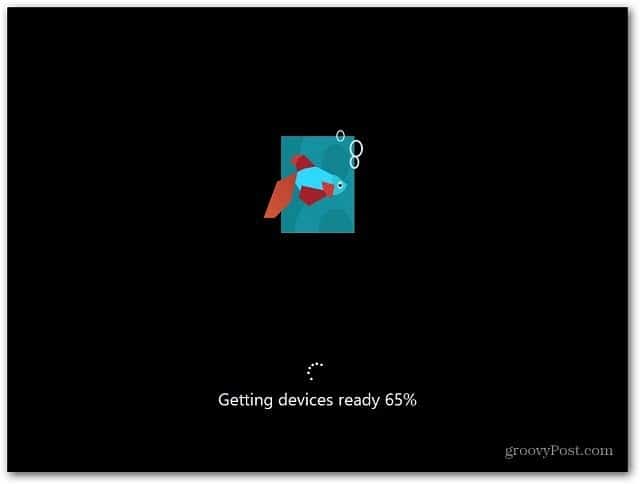
अंतिम रिबूट के बाद, आप निजीकरण स्क्रीन पर होंगे। अपने कंप्यूटर के लिए एक नाम लिखें, स्लाइडर को शीर्ष पर ले जाकर एक पृष्ठभूमि रंग चुनें और अगला पर क्लिक करें।
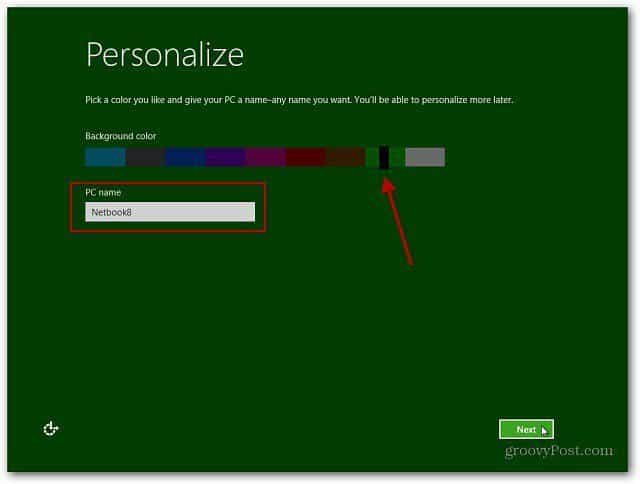
अब आप सेटिंग स्क्रीन पर हैं। आप यूज़ एक्सप्रेस सेटिंग्स या कस्टमाइज़ का चयन कर सकते हैं। जाने के लिए सबसे तेज़ तरीका है यूज़ एक्सप्रेस सेटिंग्स। आप देखेंगे कि एक्सप्रेस सेटिंग क्या कॉन्फ़िगर करती है। एक्सप्रेस आपको स्वचालित अपडेट में देता है, Microsoft स्थान की जानकारी और बहुत कुछ भेज रहा है।
एक्सप्रेस सेटिंग्स को बाद में बदला जा सकता है, लेकिन मुझे इस बात पर नियंत्रण पसंद है कि मेरा ओएस क्या कर रहा है इसलिए मैं कस्टमाइज़ पर क्लिक कर रहा हूं।
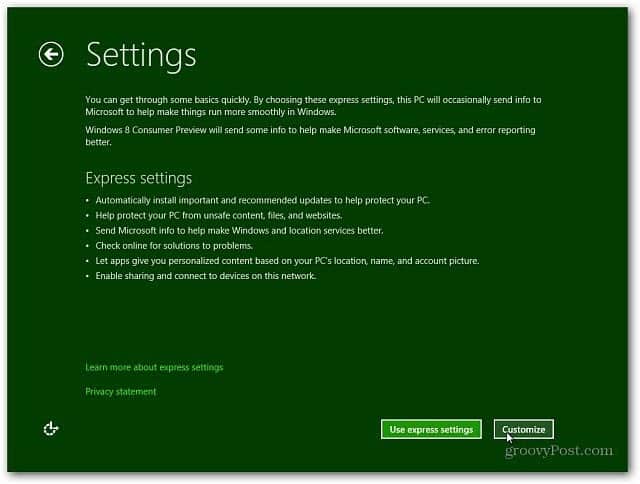
यदि आप साझाकरण चालू करना चाहते हैं और अपने नेटवर्क पर अन्य उपकरणों से कनेक्ट करना चाहते हैं, तो चुनें। या इसे चालू न करने का विकल्प चुनें। यदि आप सार्वजनिक नेटवर्क पर हैं तो साझाकरण बंद करना सबसे अच्छा है।
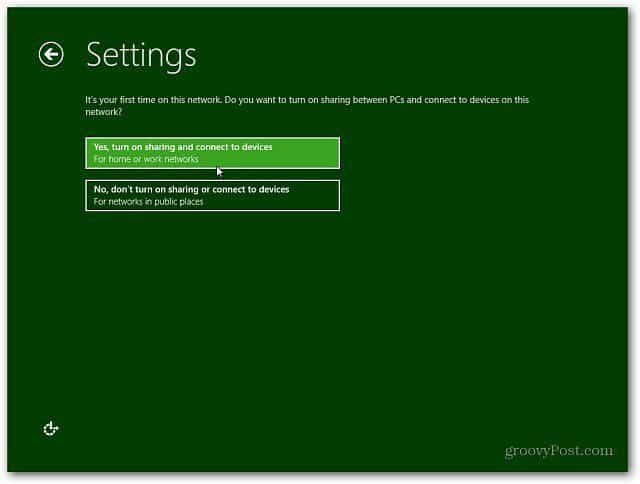
अब यदि आप विंडोज अपडेट चाहते हैं तो चुनेंस्वचालित रूप से अपडेट डाउनलोड करें या आपको बाद में चुनने दें। इंटरनेट एक्सप्लोरर के साथ अन्य विकल्प भी हैं जिन्हें आप बंद करना चाहते हैं। कार्यस्थल पर मालिकाना सॉफ्टवेयर सेवाओं के साथ संघर्ष हो सकता है जो IE9 फिल्टर के साथ टूट जाता है। जब संदेह में सिर्फ चूक के साथ जाना। समाप्त होने पर अगला क्लिक करें।
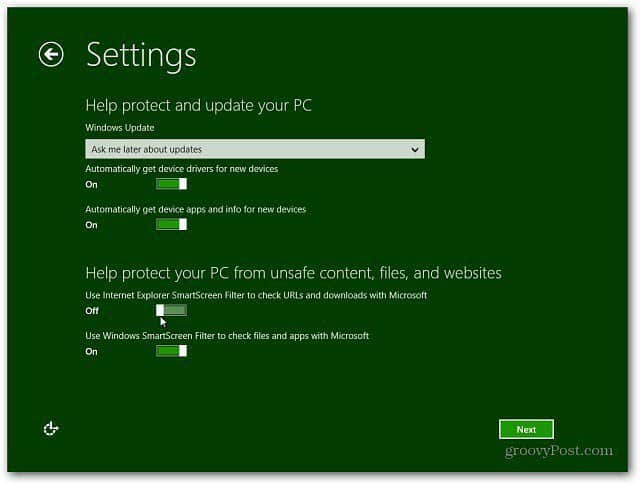
आगे आप सेटिंग्स को कॉन्फ़िगर करना चाहते हैंMicrosoft को आपके सिस्टम के बारे में क्या जानकारी भेजी जाती है। यदि आप एक्सप्रेस सेटिंग्स का उपयोग करते हैं तो वे सभी डिफ़ॉल्ट रूप से हैं। अब आपके पास अधिक नियंत्रण है कि क्या डेटा भेजा जाता है। अपने चयन करने के बाद अगला क्लिक करें।
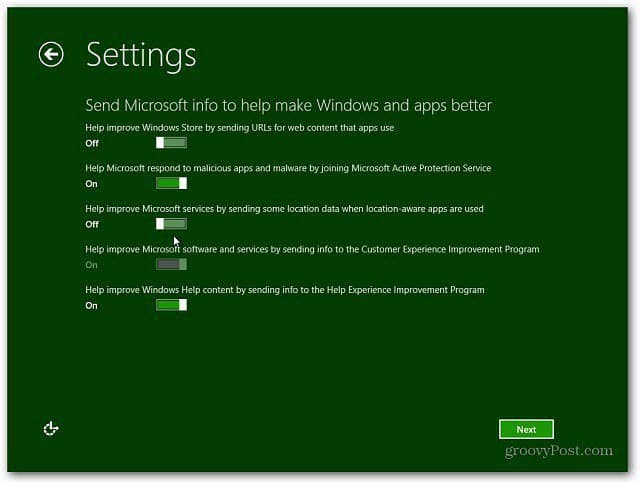
चुनें कि आप अपने डेटा का उपयोग कैसे करना चाहते हैं। वह साझा करें जिसे आप साझा नहीं करना चाहते हैं। उदाहरण के लिए, हो सकता है कि आप ऐप्स को अपने नाम और खाता चित्र का उपयोग न करने दें।
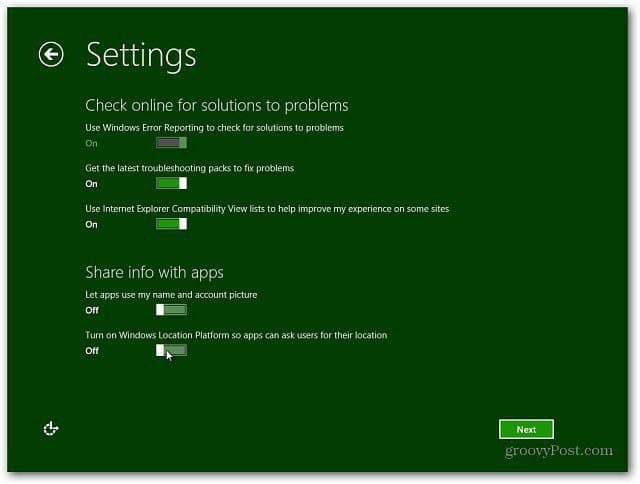
अब आप अपने विंडोज अकाउंट (जिसे पहले विंडोज लाइव अकाउंट कहा जाता है) से साइन इन कर सकते हैं या अपनी मशीन के लिए एक स्थानीय लॉगिन बना सकते हैं।
अपने विंडोज खाते का उपयोग करने का लाभ यह है कि आप अपनी सेटिंग्स को कई मशीनों में सिंक कर सकते हैं जो विंडोज 8 चला रही हैं।
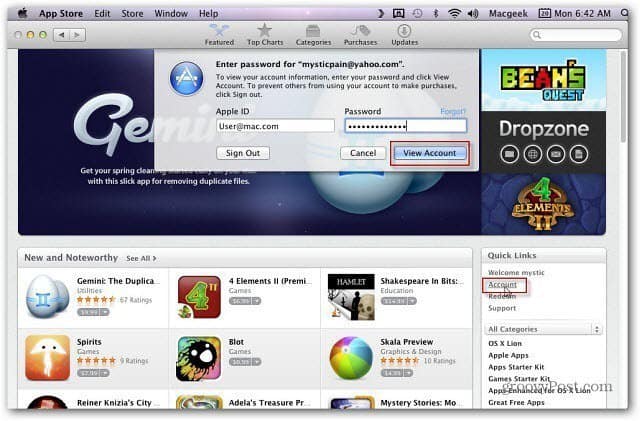
मैंने अपने Microsoft खाते से साइन इन करने का चयन किया। अगली स्क्रीन पर आपको पासवर्ड दर्ज करना होगा।
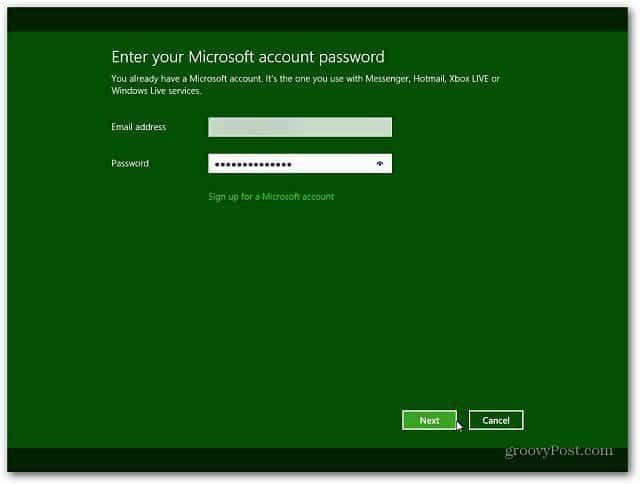
अगली स्क्रीन आपके फ़ोन नंबर के लिए पूछती है, लेकिन यह वैकल्पिक है। अपने सेल नंबर को दर्ज करने का लाभ यह है कि यदि आप इसे भूल जाते हैं तो अपना पासवर्ड रीसेट करने के लिए आपके फ़ोन पर एक कोड भेजा जा सकता है।
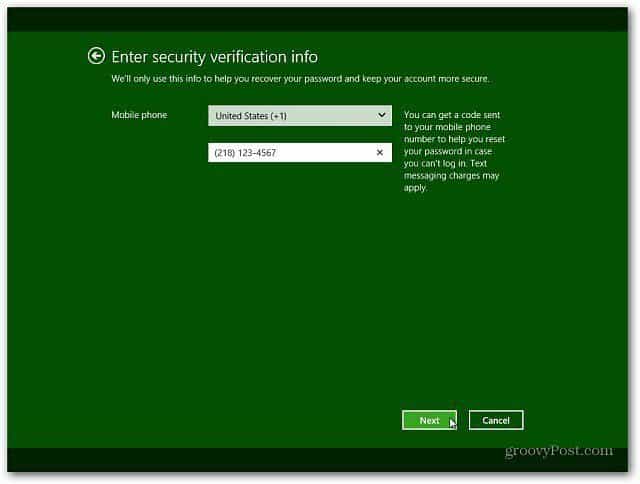
विंडोज 8 आपकी सेटिंग्स को अंतिम रूप देता है और आपका खाता तैयार हो जाता है। जब से आपने पिछले चरण के दौरान इसे टाइप किया है, आपका स्वचालित रूप से आपके विंडोज अकाउंट के साथ लॉग इन हो गया था।

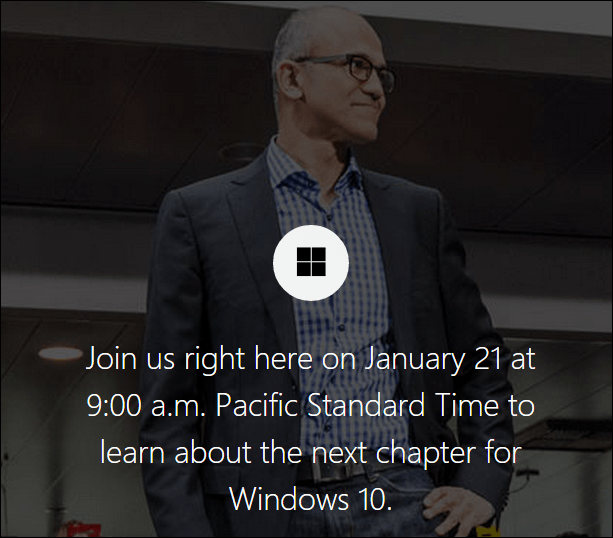


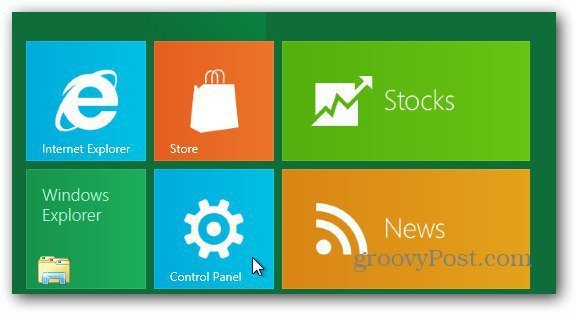
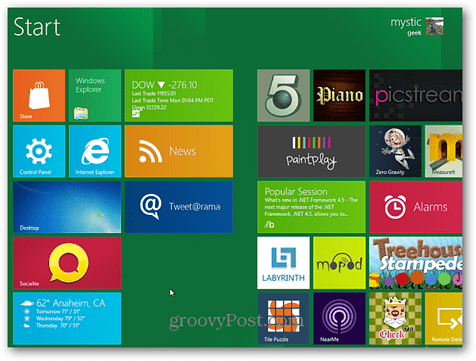


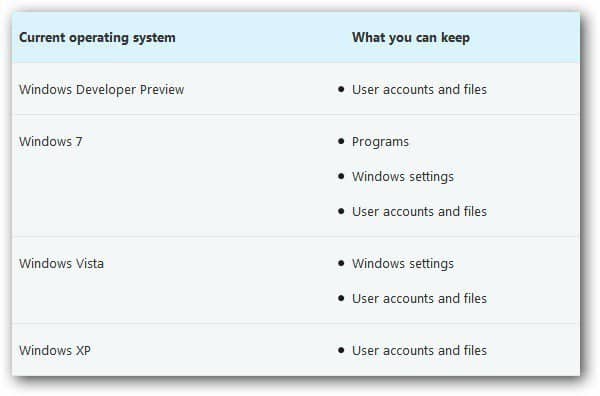

एक टिप्पणी छोड़ें