विंडोज 8 के लिए पेरेंटल कंट्रोल सेट करें
विंडोज 8 के लिए माता-पिता के नियंत्रण का उपयोग करने से आपको अपने बच्चों की कंप्यूटर गतिविधि पर नजर रखने में मदद मिलती है। यहाँ इसकी स्थापना और उपयोग पर एक नज़र है।
यह एक ऐसी सुविधा है जिसे विस्टा में पेश किया गया था और विंडोज 7 में भी शामिल किया गया था।
Windows 8 में एक नया उपयोगकर्ता खाता बनाने के बाद,सेटअप विकल्पों में से एक पेरेंटल कंट्रोल को कॉन्फ़िगर करना है। यह आपको ऐसे गेम को ब्लॉक करने देता है जो उचित उम्र के नहीं हैं, विशिष्ट कार्यक्रमों को ब्लॉक करें और अपने बच्चों को कंप्यूटर का उपयोग करने के लिए समय सीमा निर्धारित करें।
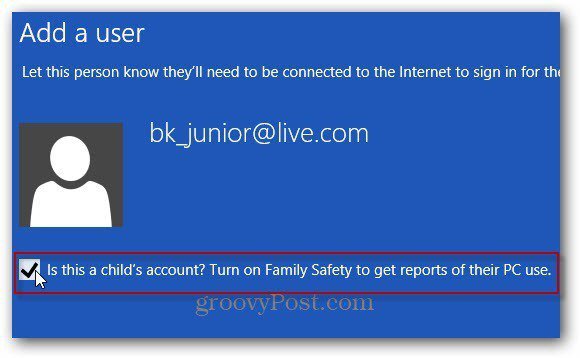
मेट्रो खोज स्क्रीन को लाने के लिए आप कीबोर्ड शॉर्टकट Win Key + W का उपयोग करके माता-पिता के नियंत्रण का उपयोग कर सकते हैं। फिर टाइप करें: माता-पिता और किसी भी उपयोगकर्ता के लिए पारिवारिक सुरक्षा सेट अप पर क्लिक करें।
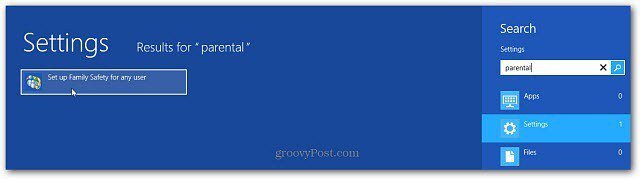
पैरेंटल कंट्रोल को इनेबल करने के बाद, आप इसके पैनल को डेस्कटॉप से एक्सेस कर सकते हैं। उन बच्चों के खाते पर क्लिक करें जिन्हें आप माता-पिता के नियंत्रण में जोड़ना चाहते हैं।
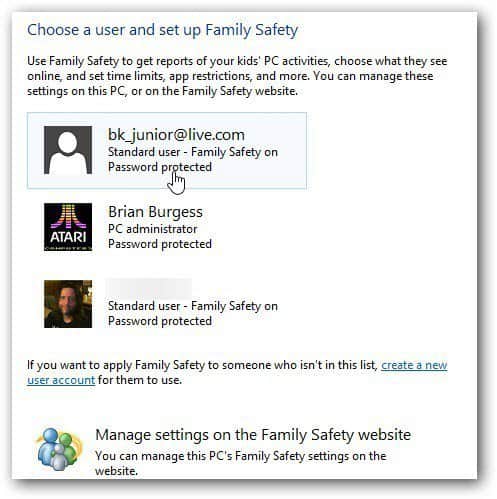
अब सेट करें कि आपका बच्चा पीसी का उपयोग कैसे कर सकता है। सुनिश्चित करें कि पारिवारिक सुरक्षा चालू है। तब आप एक गतिविधि रिपोर्ट का चयन भी कर सकते हैं।
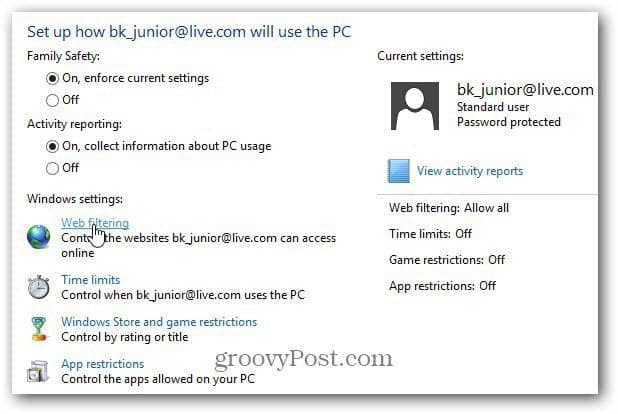
वेब फ़िल्टरिंग आपको अपने नियमों को स्थापित करने की अनुमति देता हैबच्चे ऑनलाइन देख सकते हैं। आपके द्वारा चुना गया विकल्प आपके बच्चों की उम्र और आपके सर्वोत्तम निर्णय पर आधारित है। यदि आप चाहते हैं कि वे कुछ साइटें देखें, तो केवल अनुमति सूची का चयन करें। एक और सेटिंग जो छोटे बच्चों के लिए समझदार है, वह है फ़ाइल डाउनलोड को ब्लॉक करना, आप अपने स्टेम वायरस को मुक्त रखने में मदद करेंगे।
साइटों को सीमित करने के लिए यह सबसे चरम सेटिंग हैवह पैतृक नियंत्रण प्रदान करता है। अपने बच्चों के साथ उम्र और विश्वास कारक के आधार पर, चाइल्ड-फ्रेंडली या सामान्य सेटिंग्स चुनना अधिक उपयुक्त हो सकता है।
पैतृक नियंत्रण सेटिंग्स के सभी वयस्क-थीम वाली सामग्री को ब्लॉक करते हैं।
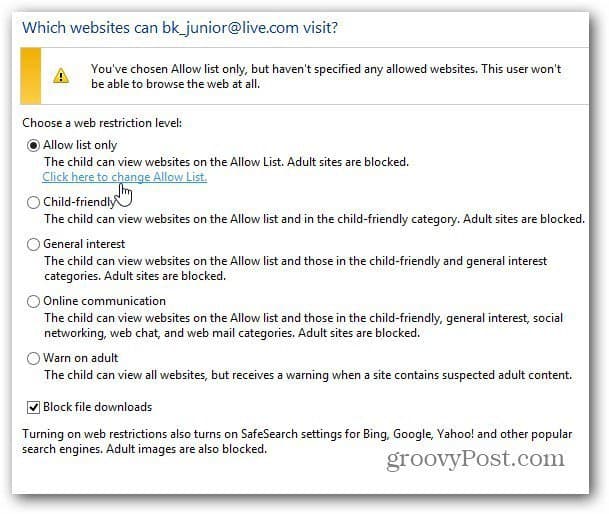
अब उन साइटों पर टाइप करें जिन्हें आप उन्हें देखने की अनुमति देंगेया ब्लॉक करें। जाहिर है कि आप वेब पर हर साइट में प्रवेश नहीं कर सकते हैं, इसलिए आपके द्वारा अनुमति दी गई हर चीज को अवरुद्ध नहीं किया जाता है। फिर आपको अतिरिक्त साइटों को भी ब्लॉक करना होगा। उदाहरण के लिए, हो सकता है कि आप अपने युवाओं को फेसबुक पर आने नहीं देना चाहते।
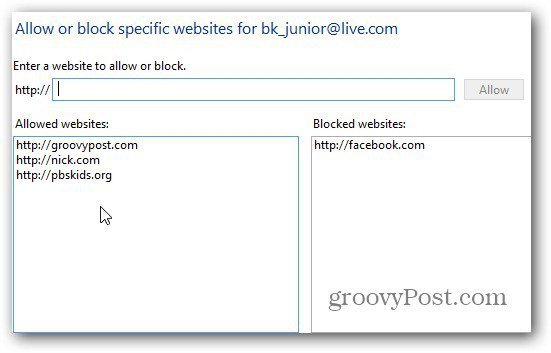
जब आपका बच्चा पीसी का उपयोग कर रहा है, तो वे केवल होंगेउन वेबसाइटों पर जाने में सक्षम जिन्हें आप अनुमति देते हैं। यदि किसी साइट को अनुमति नहीं है, तो उन्हें निम्न संदेश मिलेगा। वे पूछें अनुमति बटन पर क्लिक कर सकते हैं, जो आपको साइट का एक ईमेल भेजता है और चाहे या नहीं आप इसे अनुमोदित करना चाहते हैं।
या, वे अन्य बाल मैत्रीपूर्ण साइटों की जांच कर सकते हैं यदि आप काम पर हैं।
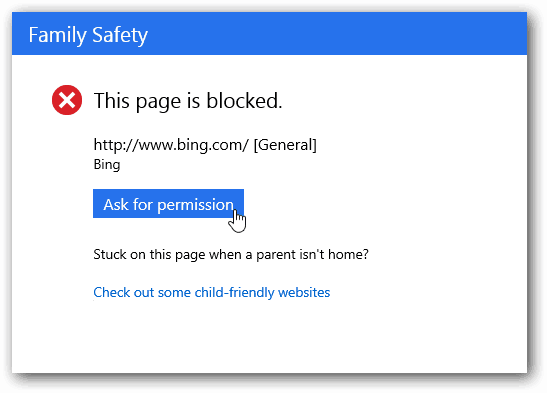
समय सीमा आपको दिन के समय को निर्धारित करने देती है जिससे वे कंप्यूटर का उपयोग कर सकते हैं। मुझे पता है कि कर्फ्यू का उपयोग करने के लिए सबसे प्रभावी उपाय है। इससे आप अपने बच्चों के पीसी तक पहुंचने के समय को निर्धारित कर सकते हैं।
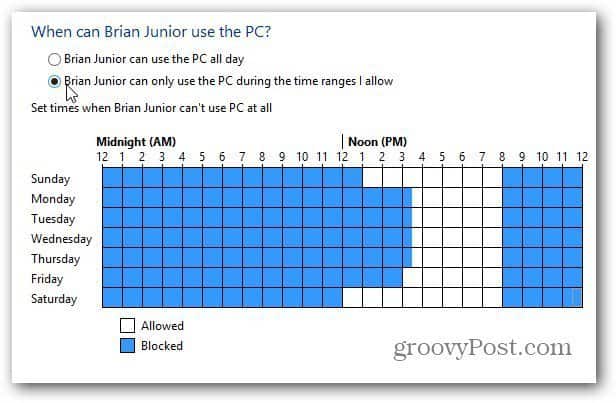
यदि वे उस समय पीसी को एक्सेस करने की कोशिश करते हैं, जिसकी अनुमति नहीं है, तो निम्न संदेश प्रदर्शित होता है। यदि वे अधिक समय चाहते हैं, तो उन्हें माता-पिता की अनुमति की आवश्यकता होगी।
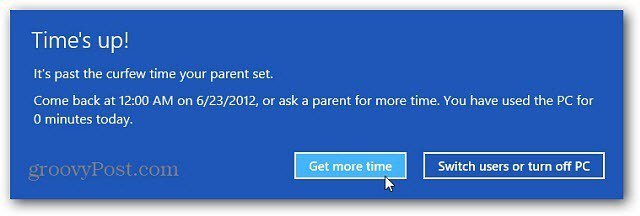






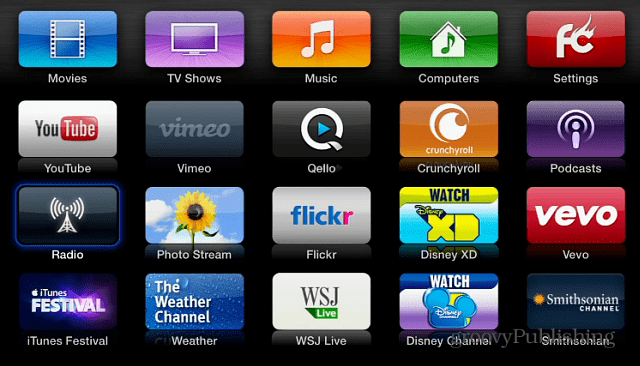
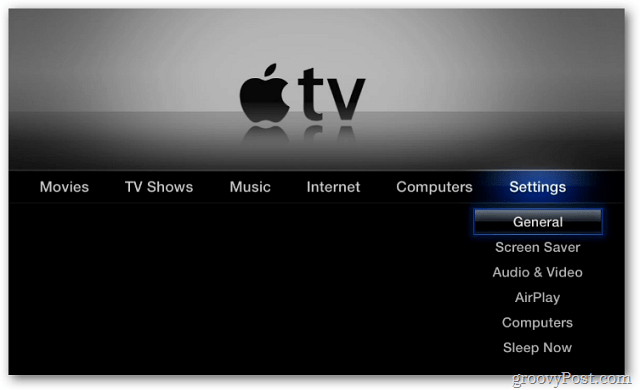
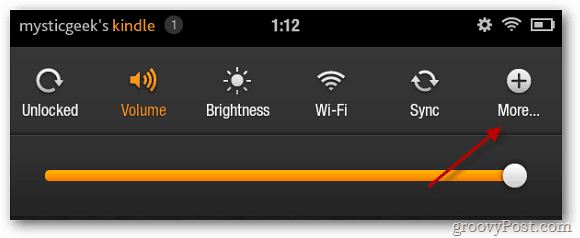

एक टिप्पणी छोड़ें