Comment ajouter votre agenda Google à Outlook 2007

Avec la prise en charge de la vue calendrier côte à côte deOutlook 2007, l'ajout de mon agenda Google à mon client Outlook 2007 au travail était un moyen simple mais efficace pour moi d'éviter de rater des rendez-vous personnels. Le processus fonctionne en configurant Outlook pour se connecter ou s'abonner aux calendriers Google. Privé Adresse ICAL.
Update 12/4/2010 - Mise à jour de l'article ici pour Outlook 2010.
Avant d’ajouter votre calendrier, il est important de comprendre deux choses à propos de la connexion d’Outlook à un calendrier Internet (ICAL):
- ICAL autorise uniquement l'accès en lecture seule à votre agenda Google dans Outlook. Vous ne pouvez apporter aucune modification.
- Il n'y a pas d'authentification sur l'adresse ICAL privée, donc veillez à ne pas le partager avec qui que ce soit, à moins que vous ne souhaitiez qu’ils voient tous vos rendez-vous / événements Google Agenda.
Ok, assez de petites discussions. Comment faisons-nous ça?
Comment ajouter Google et d'autres calendriers Internet à Microsoft Outlook 2007.
Étape 1
Trouver l'adresse ICAL peut être un peu délicat. Commencez par ouvrir votre agenda Google. Cliquez sur Paramètres. Puis une fois la page chargée Cliquez sur Calendriers

Étape 2
Cliquez sur le calendrier vous souhaitez afficher dans Outlook. Ci-dessous, j'ai sélectionné mon calendrier groovyDexter.
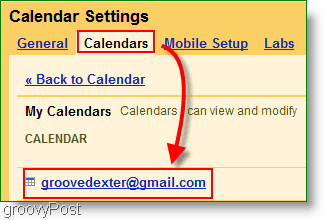
Étape 3
Faites défiler la page et trouvez le Section d'adresse privée. Clic-droit le ICAL bouton et Cliquez sur Copier les adressess (ou Copier l'emplacement du lien si vous utilisez Firefox) pour obtenir l'adresse secrète. Copie le URL adresse que vous obtenez à partir du bouton ICAL en utilisant un clic droit, Copier
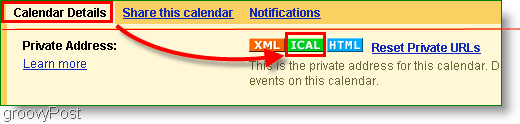
Avant de continuer, avez-vous copié l'adresse ICAL du destinataire? Adresse privée et pas l'adresse du calendrier? Ce choix est important. Vérifiez à nouveau maintenant.
Étape 4
Ouvrez Outlook, Cliquez sur Outils> Paramètres du compte
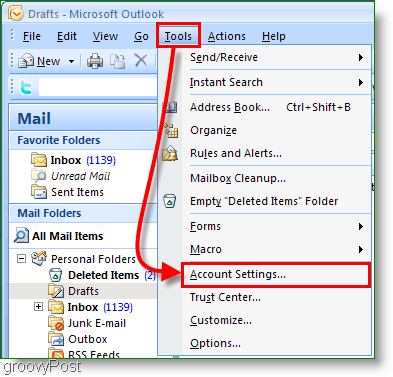
Étape 5
Dans la fenêtre des paramètres du compte Cliquez sur Calendriers Internet. Prochain, Cliquez sur Nouveau ensuite Pâte le Adresse ICAL dans la boîte blanche et Cliquez sur Ajouter.
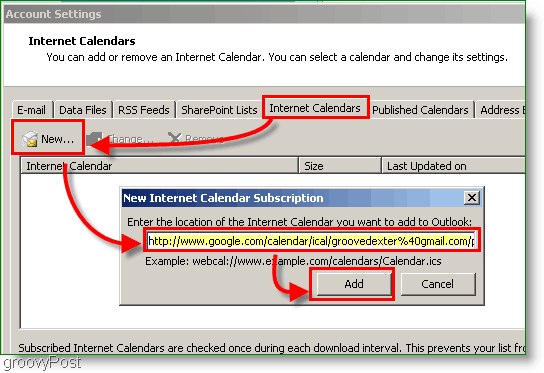
Étape 6
Attribuer une Nom dans votre dossier Calendrier et une description facultative. Vérifier la boîte sous Limite de mise à jour
Remarque: Limite de mise à jour empêchera simplement votre Outlook d'envoyer du spam au serveur de calendrier inutilement
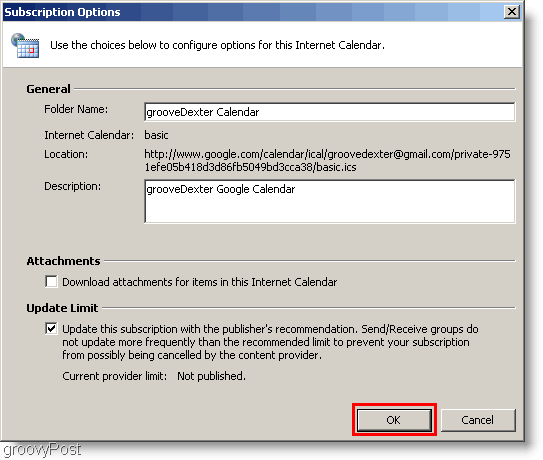
Étape 7
Ouvert votre Calendrier Outlook et recherchez le nouveau calendrier Google créé dans la barre latérale gauche. Vérifier le Boîte pour l'afficher à côté de votre calendrier existant.
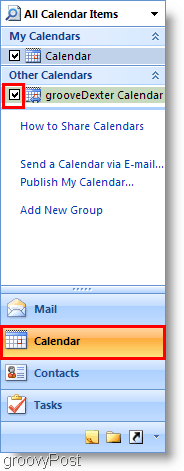
Alto! Maintenant, vous pouvez voir à la fois votre Calendrier Outlook et ton Google Agenda simultanément. Rappelez-vous que ce processus laisse votre agenda Google en "lecture seule", vous ne pourrez donc pas le gâcher depuis Outlook. Si vous constatez que les mises à jour ne sont pas assez fréquentes, appuyez simplement sur la touche F9 pour forcer une mise à jour / une extraction dans votre agenda Google.
Le résultat devrait ressembler à mon calendrier ci-dessous:
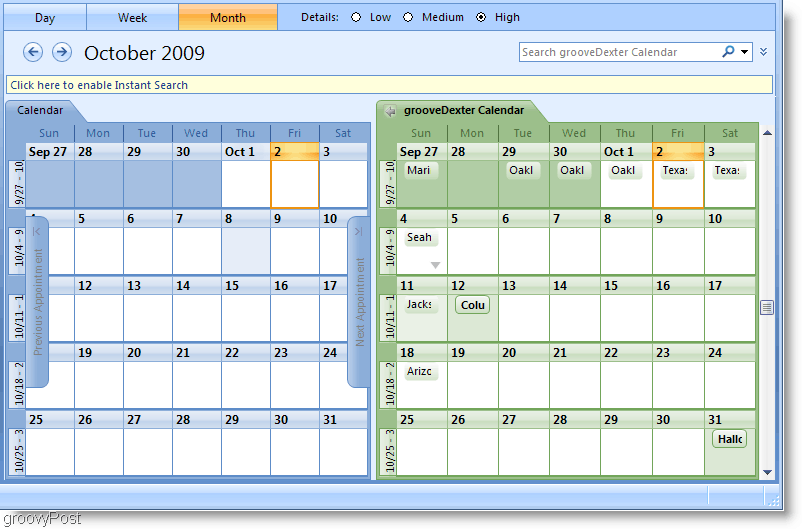
Questions, commentaires? Déposer un commentaire ci-dessous, ou Rejoignez-nous dans notre forum de communauté d'assistance technique gratuit!
![Utiliser efficacement la barre de tâches d'Outlook 2007 [How-To]](/images/outlook/effectively-using-the-outlook-2007-to-do-bar-how-to.png)









laissez un commentaire