Utiliser Google Sheets pour envoyer un courrier électronique en fonction de la valeur de la cellule
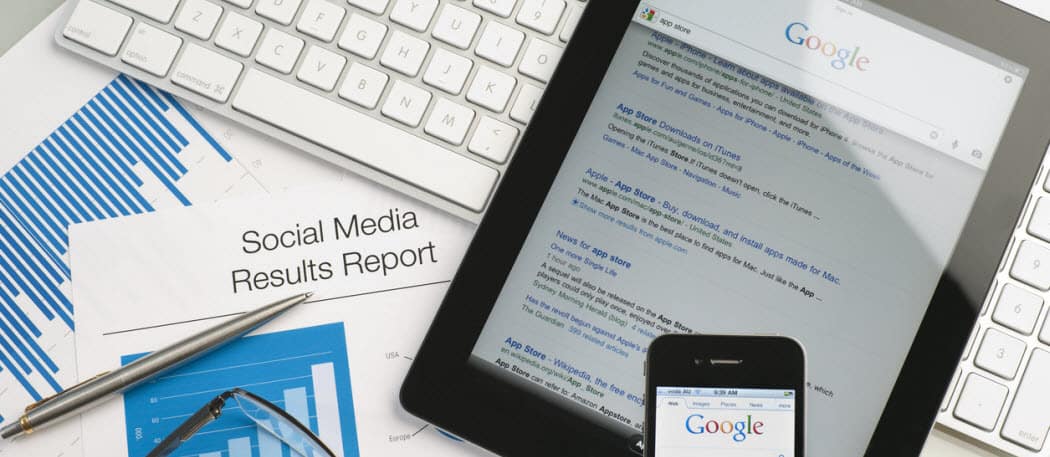
Saviez-vous qu’il est possible d’envoyer des e-mails directement à partir de Google Sheets à l’aide de Google Apps Script? Avec un code simple, vous pouvez utiliser une valeur de cellule pour déclencher un message d’alerte dans votre boîte de réception.
L'envoi d'un courrier électronique à partir de Google Sheets nécessite l'utilisation d'un script Google Apps. Mais ne vous inquiétez pas, si vous n'avez jamais créé un seul script Google Apps auparavant, l'envoi d'un e-mail est très simple.
Dans le tutoriel suivant, vous allez apprendrecomment vérifier la valeur d'une cellule dans Google Sheets et si la valeur dépasse un certain seuil, vous pouvez automatiquement envoyer un e-mail d'alerte à l'adresse de votre choix.
Il y a beaucoup d'utilisations pour ce script. Vous pourriez recevoir une alerte si les revenus quotidiens indiqués dans votre rapport sur les ventes chutent sous un certain niveau. Vous pouvez également recevoir un courrier électronique si vos employés signalent qu'ils ont facturé le client pour trop d'heures dans votre feuille de calcul de suivi de projet.
Peu importe l'application, ce script est très puissant. Cela vous évitera également d'avoir à surveiller manuellement les mises à jour de votre feuille de calcul.
Étape 1: Envoi d'un courrier électronique avec Google Sheets
Avant de pouvoir créer un script Google Apps pour envoyer un e-mail à partir de Google Sheets, vous devez également disposer d'une adresse e-mail Gmail, à laquelle le script Google Apps aura accès pour envoyer vos e-mails d'alerte.
Vous devrez également créer une nouvelle feuille de calcul contenant une adresse électronique.
Ajoutez simplement une colonne de nom et une colonne d’e-mail, et remplissez-les avec la personne à laquelle vous souhaitez recevoir l’alerte par e-mail.
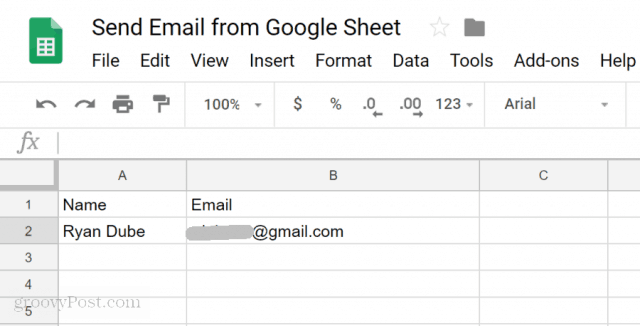
Maintenant que vous disposez d’une adresse électronique à laquelle envoyer un courrier électronique d’alerte, il est temps de créer votre script.
Pour entrer dans l'éditeur de script, cliquez sur Outils, puis cliquez sur Éditeur de script.
Vous verrez une fenêtre de script avec une fonction par défaut appelée maFonction (). Renommez ceci en SendEmail ().
Ensuite, collez le code suivant dans la fonction SendEmail ():
// Fetch the email address
var emailRange = SpreadsheetApp.getActiveSpreadsheet().getSheetByName("Sheet1").getRange("B2");
var emailAddress = emailRange.getValues();
// Send Alert Email.
var message = "This is your Alert email!"; // Second column
var subject = "Your Google Spreadsheet Alert";
MailApp.sendEmail(emailAddress, subject, message);Voici comment ce code fonctionne:
- getRange et getValues extrait la valeur de la cellule spécifiée dans la méthode getRange.
- message var et sujet var définit le texte qui va construire votre email d'alerte.
- le MailApp.sendEmail Enfin, la fonction exécute la fonction d'envoi de courrier électronique par Google Scripts à l'aide de votre compte Google connecté.
Enregistrez le script en cliquant sur le bouton disque icône, puis exécutez-le en cliquant sur le bouton courir icône (flèche droite).
N'oubliez pas que Google Script a besoin d'une autorisation pour accéder à votre compte Gmail afin d'envoyer le courrier électronique. Ainsi, la première fois que vous exécutez le script, vous pouvez voir une alerte comme ci-dessous.
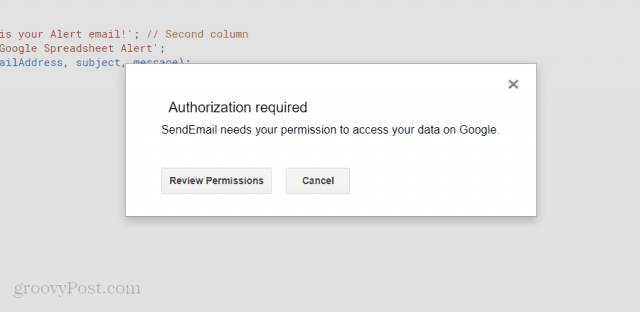
Cliquer sur Examiner les autorisationset vous verrez un autre écran d’alerte que vous devrez contourner.
Cet écran d’alerte est dû au fait que vous écrivez un script Google personnalisé qui n’est pas enregistré comme script officiel.
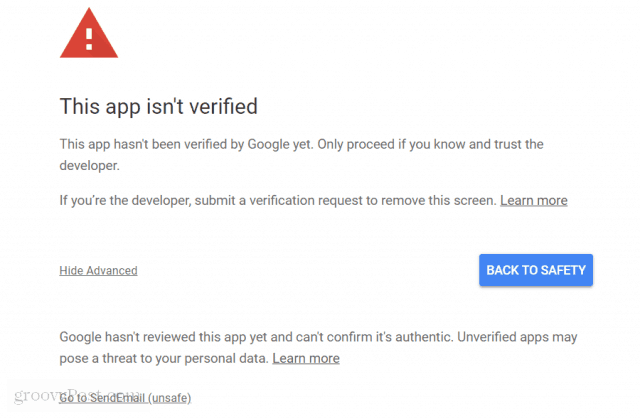
Il suffit de cliquer sur Avancée, puis cliquez sur le Aller à SendEmail (non sécurisé) lien.
Vous aurez seulement besoin de faire cela une fois. Votre script s'exécutera et l'adresse électronique que vous avez spécifiée dans votre feuille de calcul recevra un courrier électronique similaire à celui ci-dessous.
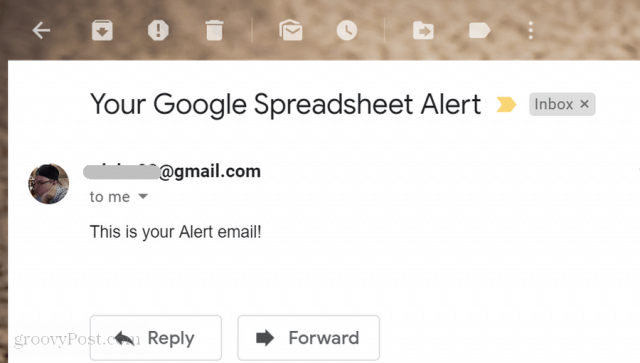
Étape 2: Lecture d'une valeur d'une cellule dans Google Sheets
Maintenant que vous avez écrit avec succès un script Google Apps pouvant envoyer un e-mail d'alerte, il est temps de le rendre plus fonctionnel.
La prochaine étape que vous apprendrez consiste à lire une valeur de données dans une feuille de calcul Google, à vérifier la valeur et à envoyer un message contextuel si cette valeur est supérieure ou inférieure à une limite supérieure.
Avant de pouvoir le faire, vous devez créer une autre feuille dans la feuille de calcul Google avec laquelle vous travaillez. Appelez cette nouvelle feuille «MyReport».
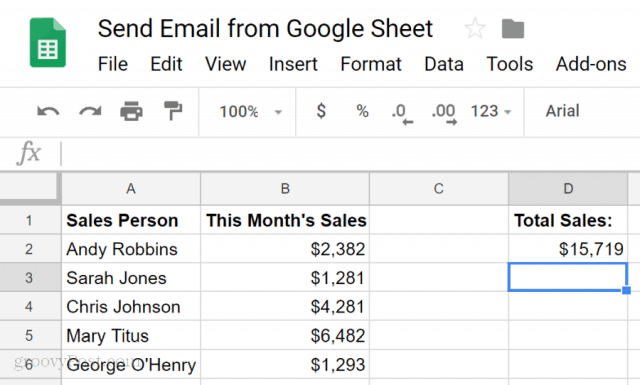
N'oubliez pas que la cellule D2 est celle que vous souhaitez vérifier et comparer. Imaginez que vous souhaitiez savoir tous les mois si vos ventes totales sont tombées au-dessous de 16 000 $.
Créons le script Google Apps qui fait cela.
Retournez dans la fenêtre de votre éditeur de script en cliquant sur Outils puis Éditeur de script.
Si vous utilisez la même feuille de calcul, vous aurez toujours le SendEmail () fonctionner dans là. Coupez ce code et collez-le dans le Bloc-notes. Vous en aurez besoin plus tard.
Collez la fonction suivante dans la fenêtre de code.
function CheckSales() {
// Fetch the monthly sales
var monthSalesRange = SpreadsheetApp.getActiveSpreadsheet().getSheetByName("MyReport").getRange("D2");
var monthSales = monthSalesRange.getValue();
var ui = SpreadsheetApp.getUi();
// Check totals sales
if (monthSales < 16000){
ui.alert("Sales too low!");
}
}Comment fonctionne ce code:
- Charger la valeur de la cellule D2 dans le moisVentes variable.
- Le relevé IF compare les ventes mensuelles de la cellule D2 à 16 000 USD.
- Si la valeur est supérieure à 16 000, le code déclenchera une boîte de message du navigateur avec une alerte.
Enregistrez ce code et exécutez-le. Si cela fonctionne correctement, le message d'alerte suivant devrait s'afficher dans votre navigateur.
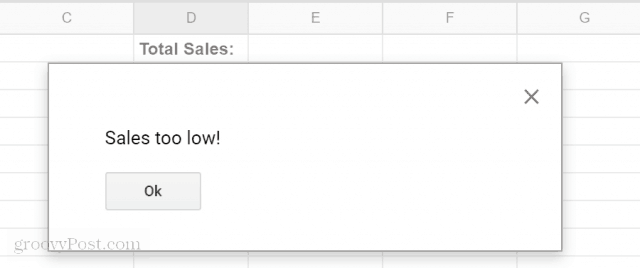
Maintenant que vous avez un script Google Apps qui peutenvoyer une alerte par e-mail et un autre script permettant de comparer une valeur à partir d'une feuille de calcul, vous êtes prêt à combiner les deux et envoyer une alerte au lieu de déclencher un message d'alerte.
Étape 3: Tout rassembler
Il est maintenant temps de combiner les deux scripts que vous avez créés en un seul script.
À ce stade, vous devriez avoir une feuille de calcul avec un onglet appelé Feuille1 contenant le destinataire du courrier électronique d'alerte. L'autre onglet appelé MyReport contient toutes vos informations de vente.
De retour dans l’éditeur de script, il est temps de mettre en pratique tout ce que vous avez appris jusqu’à présent.
Remplacez tout le code dans l'éditeur de script par vos deux fonctions, éditées comme indiqué ici.
function CheckSales() {
// Fetch the monthly sales
var monthSalesRange = SpreadsheetApp.getActiveSpreadsheet().getSheetByName("MyReport").getRange("D2");
var monthSales = monthSalesRange.getValue();
// Check totals sales
if (monthSales < 16000){
// Fetch the email address
var emailRange = SpreadsheetApp.getActiveSpreadsheet().getSheetByName("Sheet1").getRange("B2");
var emailAddress = emailRange.getValues();
// Send Alert Email.
var message = "This month your sales were " + monthSales; // Second column
var subject = "Low Sales Alert";
MailApp.sendEmail(emailAddress, subject, message);
}
}Notez les modifications ici.
Dans la déclaration IF, il suffit de coller le SendEmail script à l'intérieur du CheckSales () fonction, à l'intérieur des crochets d'instruction if.
Deuxièmement, concaténer le moisVentes variable à la fin du message en utilisant le + personnage.
Il ne reste plus qu'à activer la fonction CheckSales () tous les mois.
Pour ce faire, dans l'éditeur de script:
- Clique sur le Modifier élément de menu, puis cliquez sur Déclencheurs du projet en cours.
- Au bas de l'écran, cliquez sur créer un nouveau déclencheur.
- Sélectionnez le CheckSales fonction à courir.
- Changement Sélectionner la source de l'événement à déterminé par le temps.
- Changement Sélectionnez le type de déclencheur basé sur le temps à Mois minuterie.
Cliquez sur sauver pour finaliser la gâchette.
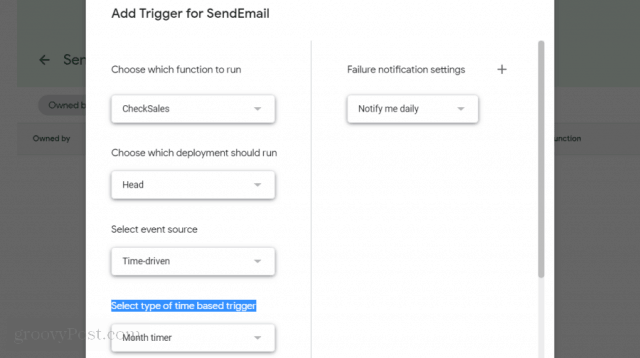
Désormais, votre nouveau script sera exécuté tous les mois et comparera le montant total des ventes mensuelles de la cellule D2 à 16 000 USD.
S'il est inférieur, il vous enverra un e-mail d'alerte vous informant des faibles ventes mensuelles.
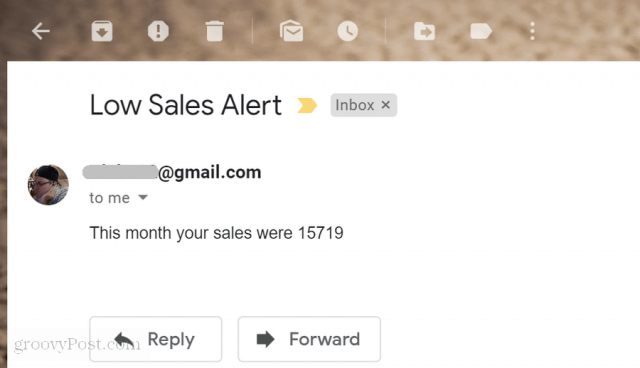
Comme vous pouvez le constater, les scripts Google Apps regroupent de nombreuses fonctionnalités dans un petit package. Avec seulement quelques lignes de code simples, vous pouvez faire des choses assez étonnantes.
Si vous voulez expérimenter davantage, essayez d'ajouterla limite de comparaison de 16 000 USD dans une autre cellule de la feuille de calcul, puis lisez-la dans votre script avant de procéder à la comparaison. De cette façon, vous pouvez modifier la limite simplement en modifiant la valeur dans la feuille.
En peaufinant le code et en ajoutant de nouveaux blocs de code, vous pouvez vous appuyer sur ces choses simples que vous apprenez pour créer éventuellement d’incroyables scripts Google.








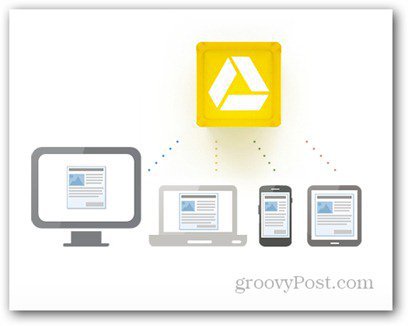

laissez un commentaire