Comment créer des e-mails personnalisés en masse à l'aide du publipostage pour Gmail

Le publipostage n'est pas intégré à Gmail, mais il existe un moyen de contourner ce problème. Découvrez comment envoyer le même courrier électronique à plusieurs personnes et personnaliser chaque courrier.
Devez-vous envoyer le même email à plusieurs personnes?avec un contenu personnalisé pour chacun? Peut-être voudrez-vous saluer chaque destinataire avec son nom, utiliser son adresse postale ou inclure son numéro de membre.
Le publipostage est une fonctionnalité qui vous permet de créerplusieurs copies de lettres et de courriels à envoyer à vos contacts. Chaque lettre ou courrier électronique peut inclure du contenu personnalisé standard et personnalisé. Les informations que vous utilisez pour personnaliser chaque lettre ou courrier électronique sont extraites de votre source de données, comme une liste de contacts.
Si vous utilisez Gmail en tant que client de messagerie principal,n’existe pas de fonctionnalité de fusion et publipostage intégrée. Toutefois, un complément de fusion et publipostage est disponible pour Google Sheets et est lié à votre compte Gmail. Nous allons vous montrer comment utiliser le Fusion et publipostage pour Gmail avec pièces jointes add-on pour personnaliser un lot des mêmes emails et les envoyer.
Installer le module complémentaire Fusion et publipostage pour Gmail avec pièces jointes
Avant d'installer et d'utiliser le module de publipostage, connectez-vous au compte Gmail que vous souhaitez utiliser.
Ensuite, installez le module de publipostage pour Google Sheets.
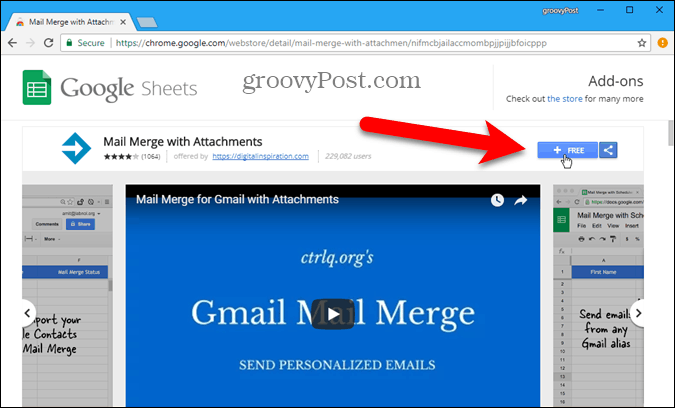
Cliquez sur Continuez sur le Commençons boîte de dialogue donnant l’autorisation d’exécution du module complémentaire Fusion et publipostage.
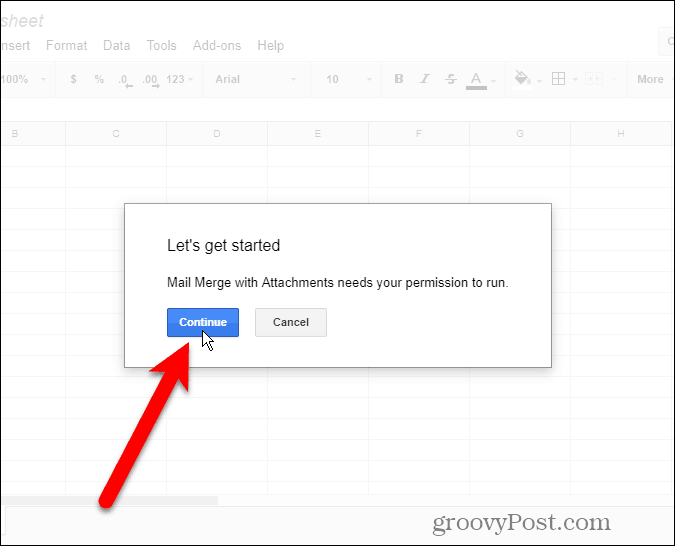
Les différentes autorisations requises par le module complémentaire sont répertoriées. Cliquez sur Autoriser donner au module complémentaire de publipostage le droit d'accéder à votre compte Gmail.
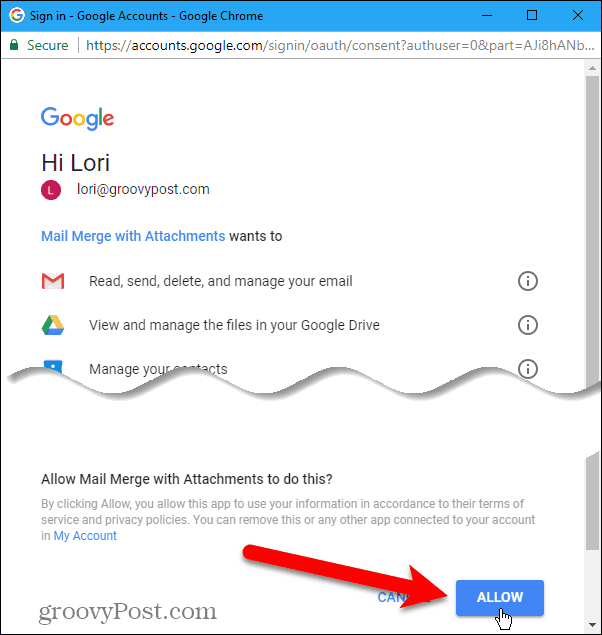
le Fusion et publipostage - Guide de démarrage affiche. Clique le X pour fermer la boîte de dialogue.
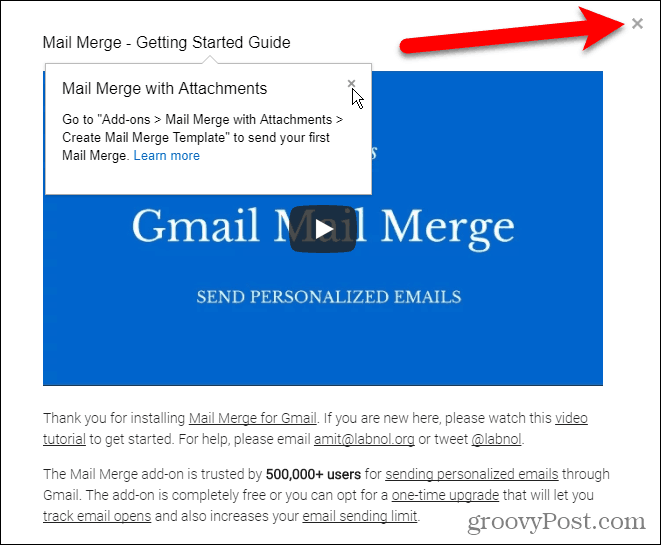
Créer le modèle de fusion
Le module complémentaire Fusion et publipostage ouvre une nouvelle fenêtre. Feuille de calcul sans titre dans Google Sheets sur un nouvel onglet.
Aller à Add-ons> Fusion et publipostage avec pièces jointes> Créer un modèle de fusion.
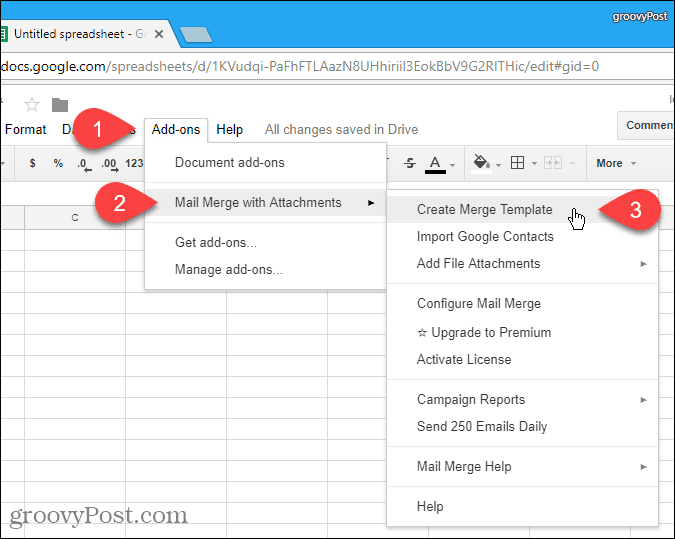
Un modèle de publipostage vierge est créé dans le Feuille de calcul sans titre, contenant les colonnes obligatoires, comme Prénom, Nom de famille, et Adresse e-mail.
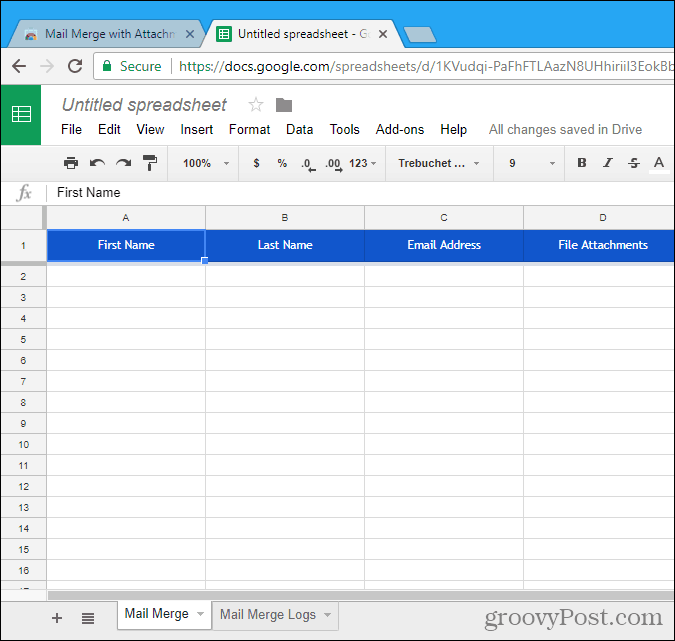
Importer ou entrer vos contacts
Maintenant, vous devez ajouter les contacts que vous souhaitez utiliser à cette feuille de calcul. Pour ce faire, allez à Modules complémentaires> Fusion et publipostage avec pièces jointes> Importer Google Contacts.
Importer vos contacts est le moyen le plus rapide de les ajouter. Mais vous pouvez également saisir manuellement les informations relatives aux destinataires dans la feuille de calcul.
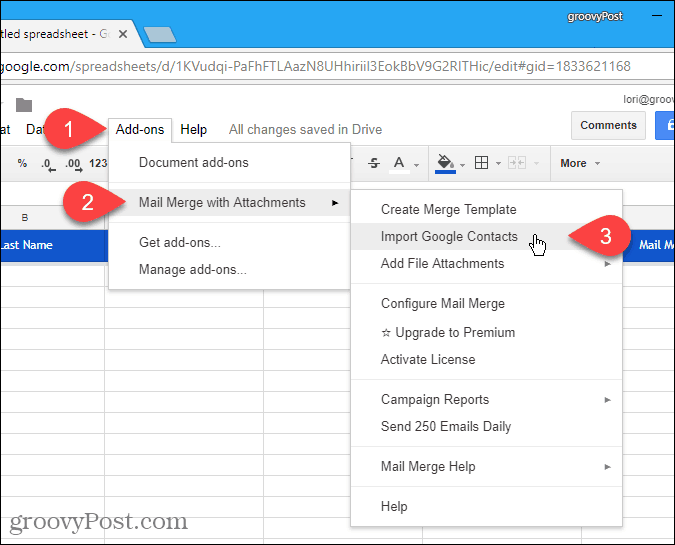
Si vous envoyez des e-mails par lots à certains groupes de destinataires, vous pouvez créer des groupes dans vos contacts Google.
Sélectionnez le groupe contenant les adresses électroniques que vous souhaitez utiliser dans la liste déroulante et cliquez sur Contacts d'importation. La boîte de dialogue ne se ferme pas automatiquement, cliquez donc sur le bouton X dans le coin supérieur droit de la boîte de dialogue.

Ajouter une pièce jointe pour un contact
L'un des éléments que vous pouvez personnaliser dans chaque email est la pièce jointe. Vous pouvez joindre un fichier différent à chaque email en utilisant un lien vers le fichier dans votre compte Google Drive.
Pour ce faire, ouvrez un nouvel onglet et connectez-vous à Google Drive. Ensuite, téléchargez le fichier que vous souhaitez joindre au courrier électronique. Vous pouvez faire glisser le fichier sur la fenêtre du navigateur pour le télécharger.
Ensuite, cliquez avec le bouton droit sur le fichier téléchargé, puis cliquez sur Obtenir un lien partageable.
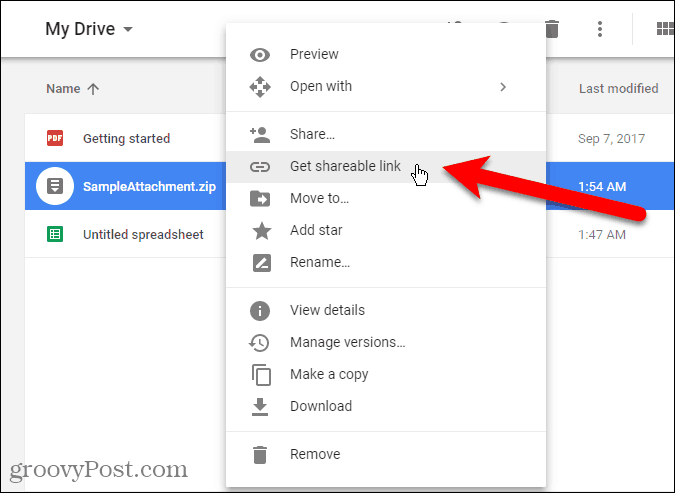
Dans la boîte de dialogue contextuelle, assurez-vous que le Partage de lien sur le curseur est allumé (vert).
Si le partage de lien est déjà activé, l’URL est automatiquement copiée lorsque vous sélectionnez Obtenir un lien partageable. Si vous ne voyez pas de message indiquant que le lien a été copié dans le Presse-papiers, sélectionnez l'URL dans la boîte de dialogue et copiez-le.
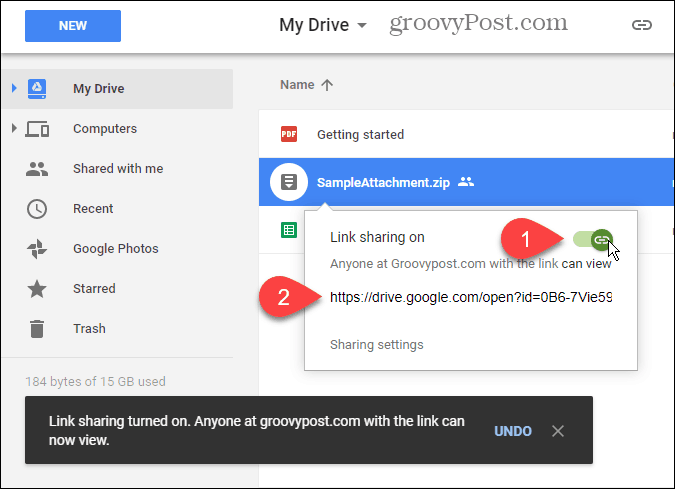
Retournez à la feuille de calcul Fusion et publiez l'URL dans le Pièces jointes colonne de la personne à qui vous voulez envoyer ce fichier. Vous pouvez envoyer un fichier différent à chaque contact de votre liste.
Vous pouvez également inclure plusieurs URL de pièce jointe, séparées par des virgules.
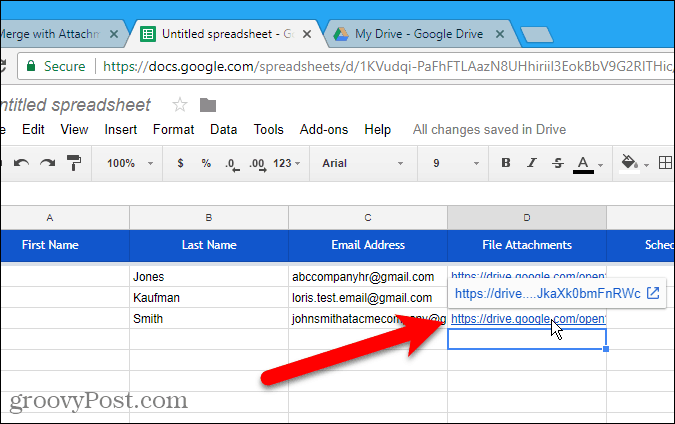
Planifier la date et l'heure d'envoi du courrier électronique
La colonne Données planifiées vous permet de spécifier une date et une heure pour l'envoi du courrier électronique, qui peuvent être différentes pour chaque personne.
Pour planifier un courrier électronique, entrez la date et l'heure souhaitées, en utilisant le format jj / mm / aaaa hh: mm, dans la colonne Date prévue pour le contact souhaité.
Pour envoyer les courriels immédiatement après leur configuration, laissez les cellules de la colonne Date prévue vierges.
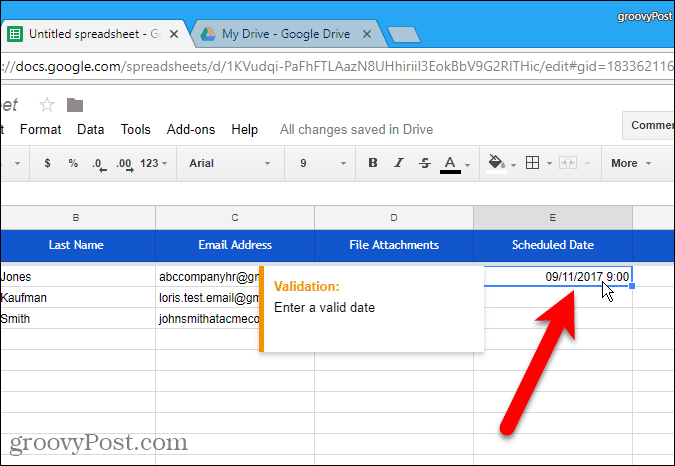
Ajouter un contenu personnalisé
Outre les champs standard inclus dansle modèle de publipostage, vous pouvez ajouter d'autres champs personnalisés. Peut-être souhaitez-vous ajouter des informations telles que l'adresse électronique et le numéro de membre de chaque destinataire. Vous pouvez ajouter des colonnes à la feuille de calcul pour stocker ces informations.
Pour notre exemple, nous allons ajouter quelque chose de simple. Dans chaque courriel, nous voulons utiliser le nom de famille du destinataire précédé de son titre (M., Mme ou Mme). Donc, nous allons ajouter un Titre colonne.
Pour ajouter une colonne à la feuille de calcul de fusion et publipostage, déplacez votre souris sur l'en-tête de colonne de la dernière colonne renseignée. Cliquez sur le bouton fléché qui apparaît, puis cliquez sur Insérer 1 droite.
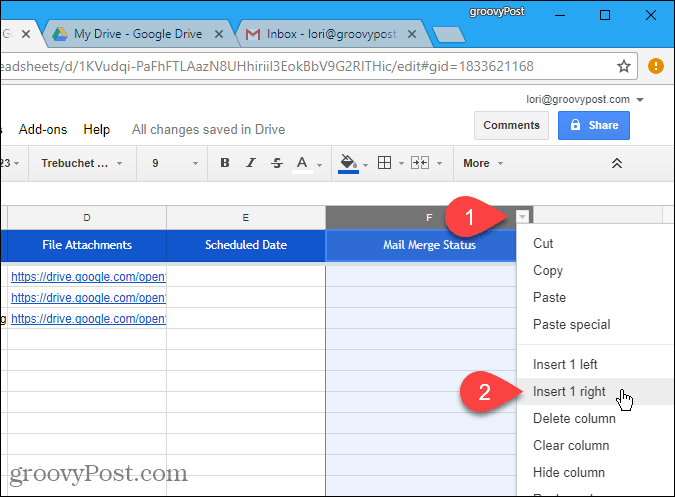
Cliquez dans la cellule d'en-tête bleue et remplacez le nom de la colonne par un nom approprié. Vous utiliserez ce nom dans votre brouillon de courrier électronique dans Gmail pour insérer la valeur ultérieurement dans chaque courrier électronique.
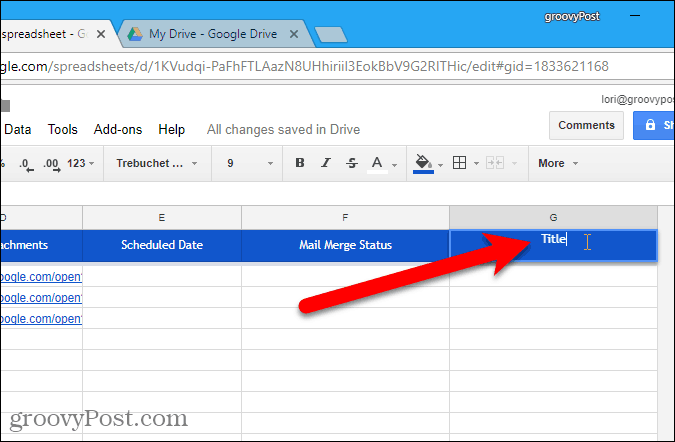
Ensuite, entrez la valeur appropriée pour chaque contact dans les cellules situées sous le nom de la colonne.
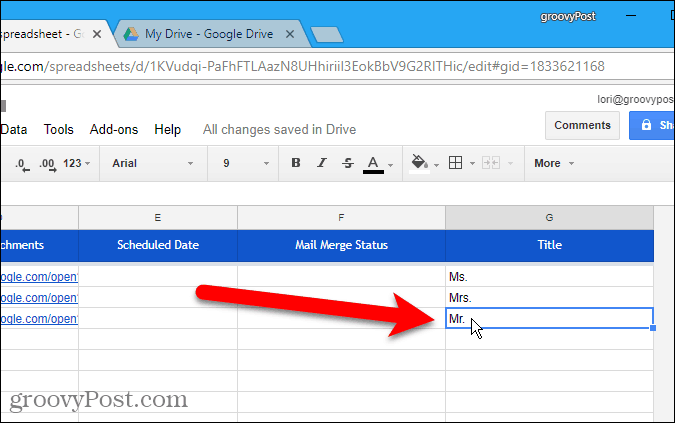
Créer le brouillon de courrier électronique dans Gmail
Il est maintenant temps de créer le brouillon de courrier électronique que vous souhaitez envoyer aux contacts de votre feuille de calcul de publipostage et d'utiliser des champs variables pour personnaliser chaque courrier électronique.
Ouvrez un nouvel onglet et connectez-vous au même compte Gmail.adresse que vous avez utilisée pour le tableur de publipostage. Créez un nouveau courrier électronique et tapez l’objet et le corps du message électronique. Vous pouvez également ajouter une mise en forme de texte enrichi et des images incorporées dans votre brouillon de courrier électronique.
Pour inclure des champs variables dans le courrier électronique, comme Titre et Nom de famille, insérez les noms de champs à l’aide des touches {{nom de domaine}} notation. Par exemple, nous avons ajouté {{Titre}} {{Nom}} à notre email. Vous pouvez également ajouter des champs variables à la ligne d'objet. Si vous avez ajouté des URL de pièce jointe à la feuille de calcul, vous n’avez pas besoin d’ajouter ce champ de variable à l’e-mail. Ils seront automatiquement inclus dans les emails.
Ne cliquez pas Envoyer.
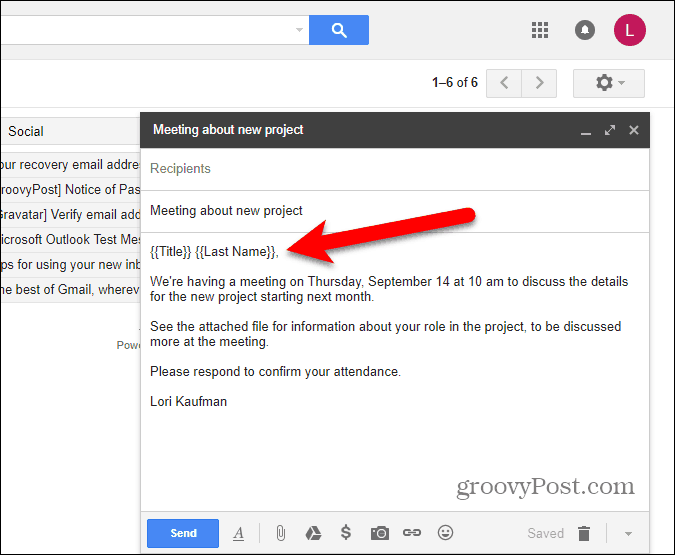
Configurer le publipostage
Retournez à la feuille de publipostage et allez à Add-ons> Fusion et publipostage avec pièces jointes> Configurer la fusion et le publipostage.
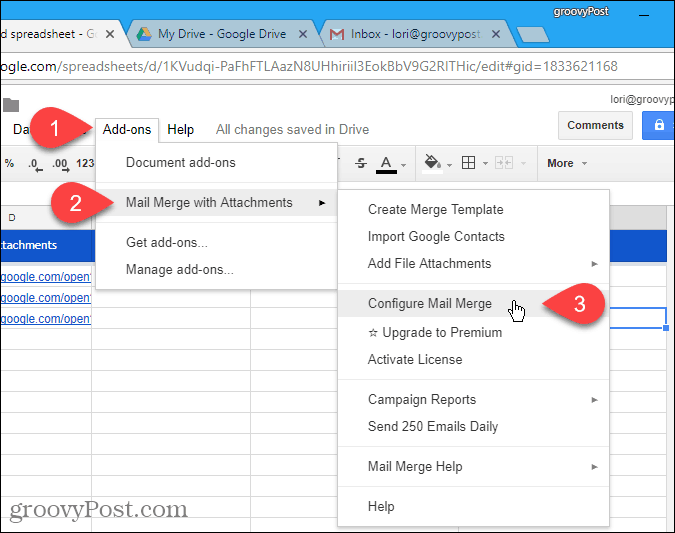
Entrez les informations pour le message électronique, comme Nom complet de l'expéditeur, Adresse CC, et Adresse BCC. Si la Adresse e-mail de l'expéditeur est différente de l'adresse Gmail pour laquelle vous vous êtes connecté, sélectionnez l'adresse e-mail dans la liste déroulante. L’adresse e-mail enregistrée est également utilisée comme adresse électronique. Répondre à l'adresse, mais vous pouvez changer cela.
Cliquez sur Continuez.
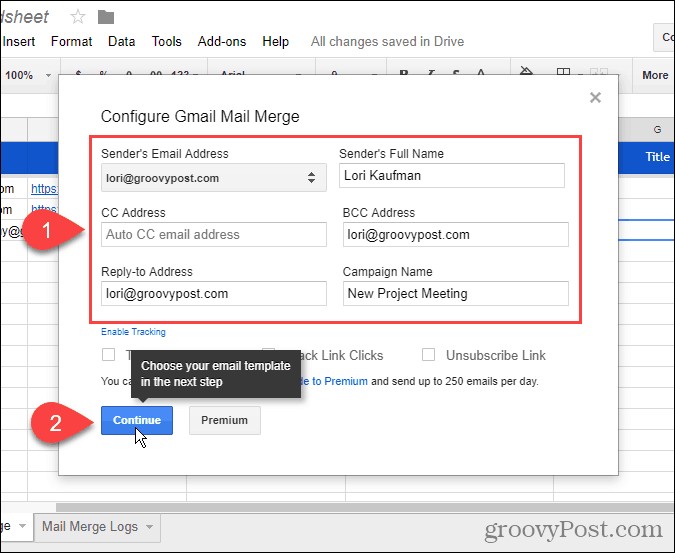
Envoyer un email de test
Sélectionner Utiliser un brouillon de message Gmail existant comme modèle de la première liste déroulante. Ensuite, sélectionnez le brouillon que vous souhaitez utiliser dans la liste. Sélectionnez Brouillon Gmail la liste déroulante.
C’est une bonne idée de tester votre publipostage, alors cliquez sur Envoyer un email de test.

Vous recevrez le mail de test dans le compte que vous avezconnecté en tant que sur la feuille de calcul de fusion et publipostage. Les valeurs de champ de variable du premier contact de votre liste importée sont utilisées. Toutes les URL de pièce jointe que vous avez ajoutées sont ajoutées au bas du message. Vous pouvez télécharger le fichier à partir du lien ou enregistrer le fichier sur votre compte Google Drive.
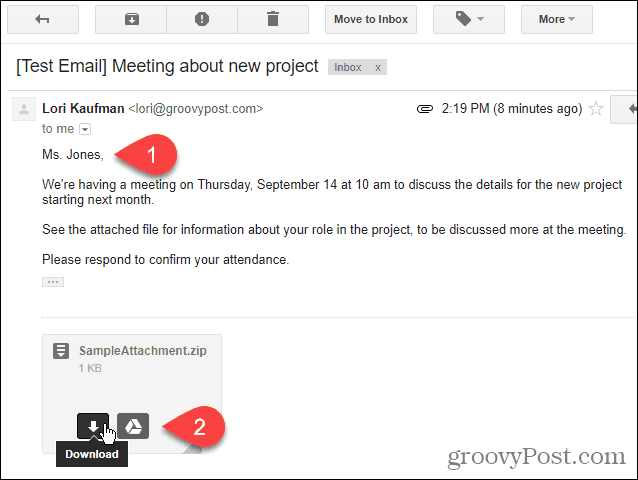
Exécuter le publipostage
Retournez à la feuille de calcul de fusion et cliquez sur Exécuter le publipostage pour commencer à envoyer les emails. Si vous avez ajouté des dates et des heures au Date prévue colonne pour tout ou partie des contacts, les emails seront envoyés ensuite. Les e-mails aux contacts sans date ni heure planifiées seront envoyés immédiatement.
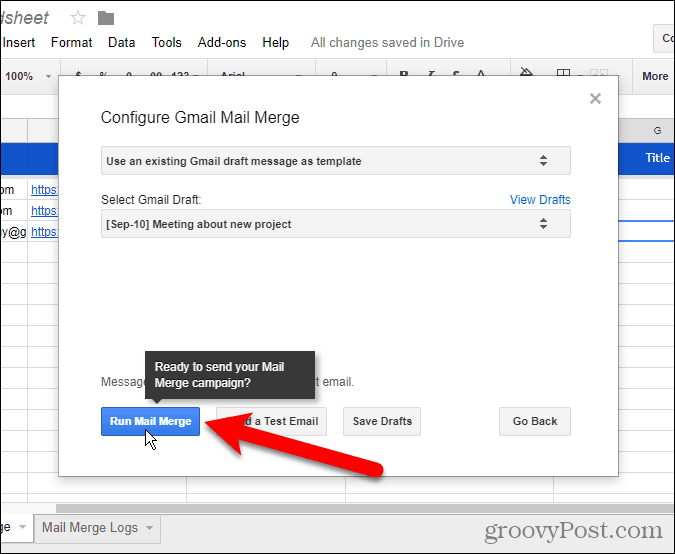
Une fois le publipostage terminé, cliquez sur Terminé.
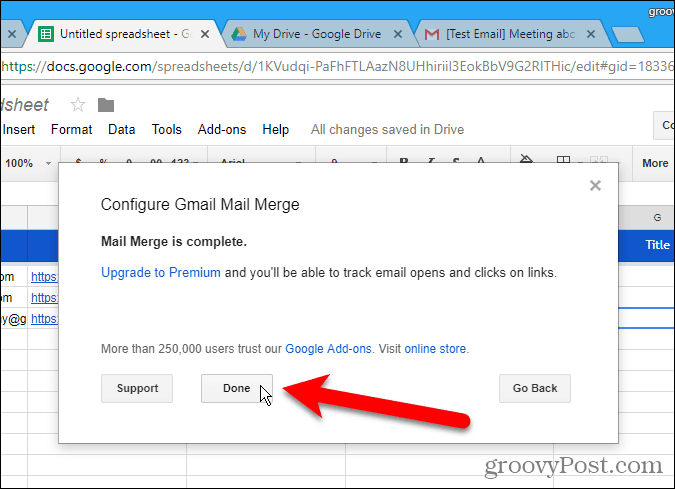
Renommer la feuille de calcul de publipostage
La feuille de calcul de publipostage est automatiquement enregistrée sous le nom par défaut Feuille de calcul sans titre. Si vous souhaitez utiliser cette feuille de calcul à nouveau, vous pouvez lui donner un meilleur nom.
Pour changer le nom de la feuille de calcul de publipostage, cliquez sur le nom dans le coin supérieur gauche de la feuille de calcul.
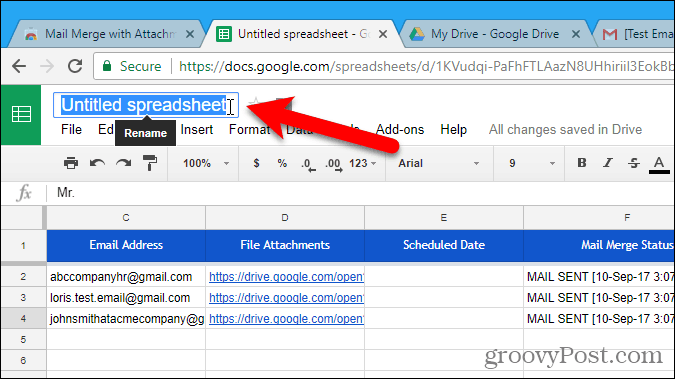
Tapez un nouveau nom. Ce nouveau nom apparaît sur la feuille de calcul.
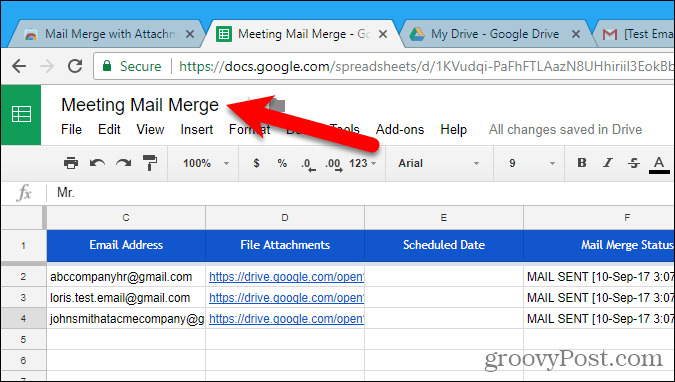
Le nouveau nom que vous avez entré est également utilisé comme nom du fichier dans votre compte Google Drive. Maintenant, vous pouvez utiliser ce publipostage à nouveau et le modifier si nécessaire.
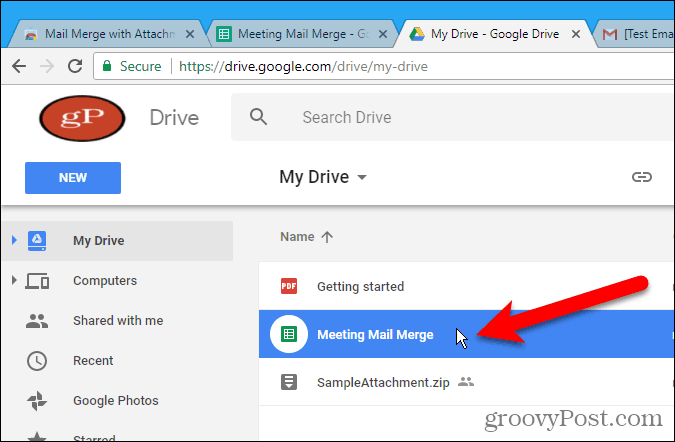
Le publipostage est également disponible en tant que fonctionnalité intégrée dans Word pour Windows, Word pour Mac et Outlook 2013 ou 2016 sous Windows.
Utilisez-vous le publipostage? Avez-vous trouvé d'autres façons de faire courrier fusion dans Gmail, ou façons de le faire courrier fusionner dans d'autres services de messagerie? Faites-nous savoir vos expériences dans les commentaires.






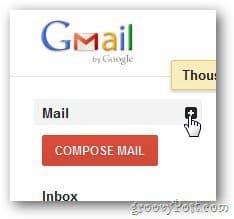


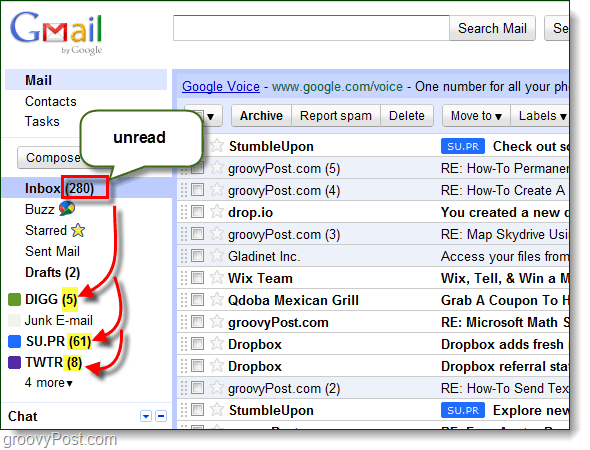
laissez un commentaire