Envoyez des e-mails personnalisés en masse avec Outlook 2013 ou 2016

Outlook facilite l'envoi de messages à un nombre sélectionné de contacts à l'aide de la fonctionnalité standard et de fusion et publipostage des versions précédentes d'Office.
Outlook facilite l'envoi de courriels de masse à unnombre sélectionné de contacts utilisant la fonctionnalité de fusion et publipostage standard et populaire des versions précédentes de Microsoft Office. Parfois, vous devrez peut-être envoyer un e-mail pour plusieurs destinataires avec des informations personnalisées pour chacun.
Nous vous avons déjà montré comment le faire avec Outlook 2010, et voici un aperçu de la façon de le faire avec Outlook 2013 ou 2016.
Envoyer des e-mails de masse personnalisés à l'aide d'Outlook Mail Merge
Lancez Outlook et ouvrez People. Ensuite, les contacts auxquels vous souhaitez envoyer le message, puis choisissez Fusion et publipostage.
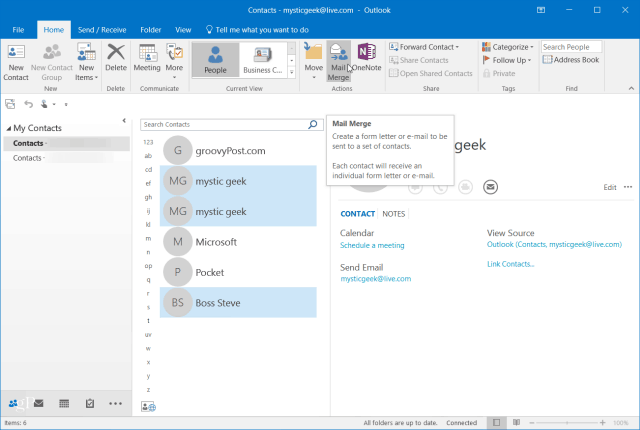
Dans l'écran Contacts de fusion et publipostage, sélectionnez Uniquement les contacts sélectionnés. Dans la section Options de fusion, définissez les éléments suivants:
- Type de document: Lettres types
- Fusionner avec: Email
- Objet du message: Tout ce que vous voulez qu'il lise. N'oubliez pas que la ligne d'objet sera la même pour tous les contacts que vous avez sélectionnés à la première étape.
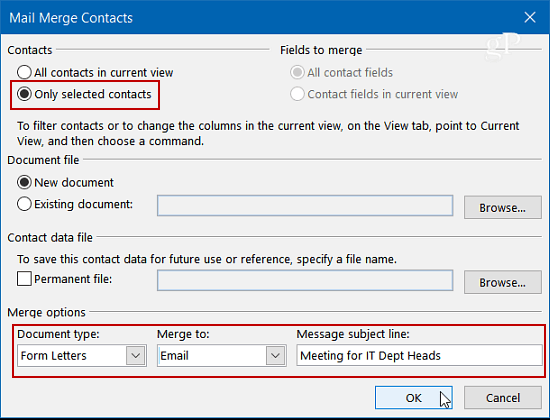
Cliquez sur OK, puis Microsoft Word s'ouvrira pour que vous puissiez composer un message. Mais d'abord, vous voudrez créer une ligne de salutation personnalisée. Dans l'onglet Mailings, sélectionnez Greeting Line.
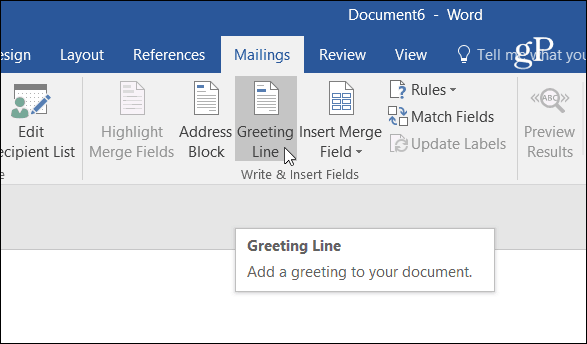
La boîte de dialogue Insérer une ligne de salutation apparaît. Ici, vous pouvez personnaliser chacun des champs à votre guise, ou simplement utiliser les valeurs par défaut et cliquer sur OK (ne vous inquiétez pas, M. Randall ne sera pas dans votre message).
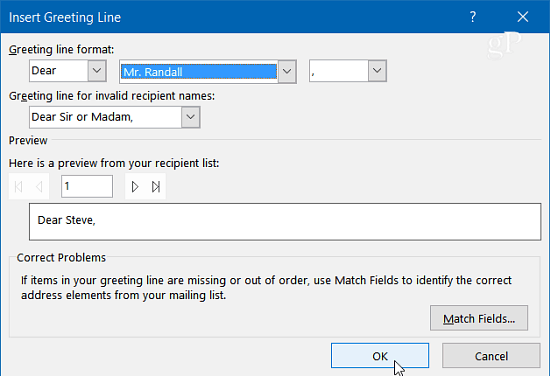
Il convient de noter qu'à ce stade, vous pouvez égalemententrez dans des champs supplémentaires. Dans le menu déroulant Insérer un champ de fusion, vous trouverez de nombreux éléments parmi lesquels choisir. Encore une fois, cela dépend entièrement de vous et dépendra de ce que vous souhaitez inclure.
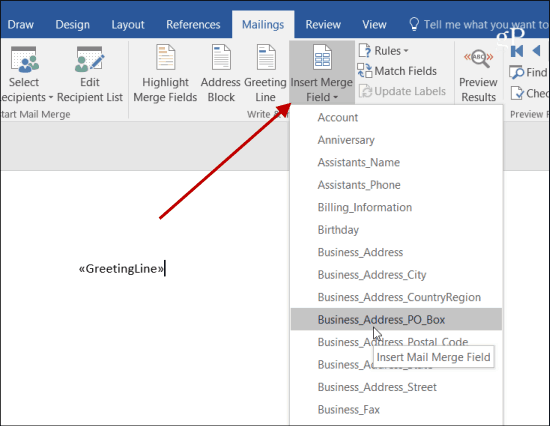
Il est maintenant temps de taper le message que vous souhaitez envoyer à tout le monde. Vous remarquerez au début du document est <<GreetingLine>> qui est la section du message où chacun des noms sera placé lorsque vous enverrez le message.
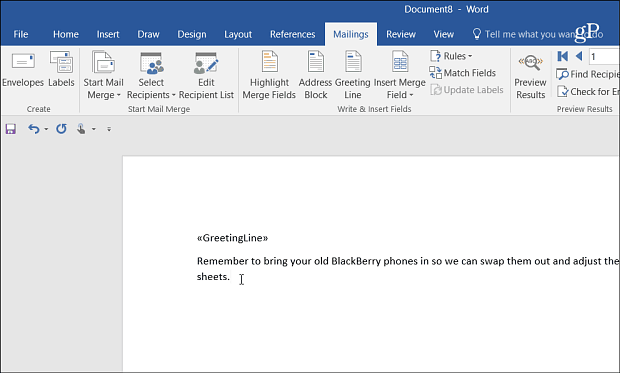
Lorsque vous avez terminé de rédiger le message, sélectionnez Terminer et fusionner> Envoyer des messages électroniques.
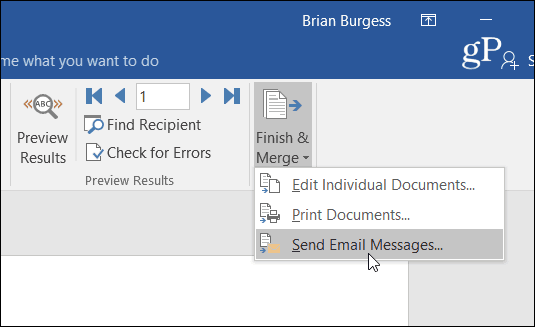
Cliquez ensuite sur OK dans la boîte de dialogue de confirmation pour envoyer le message à chacun des contacts que vous avez sélectionnés.
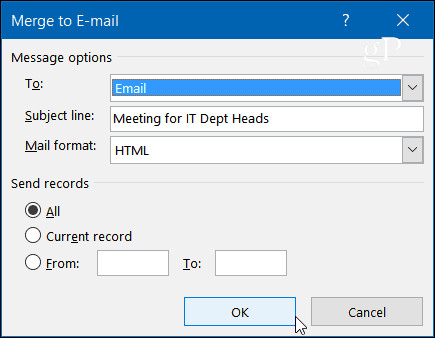
C'est tout ce qu'on peut en dire. Lorsque la personne reçoit votre message, seule son adresse e-mail s'affiche dans le "À" champ. Leur nom (et toute autre personnalisation que vous avez effectuée) apparaîtra au début à l'emplacement de << Greeting Line >>.
C'est une bonne option si vous souhaitez envoyer les mêmes informations à plusieurs personnes et leur donner une impression plus personnalisée qui ne fait que «copier» tout le monde.





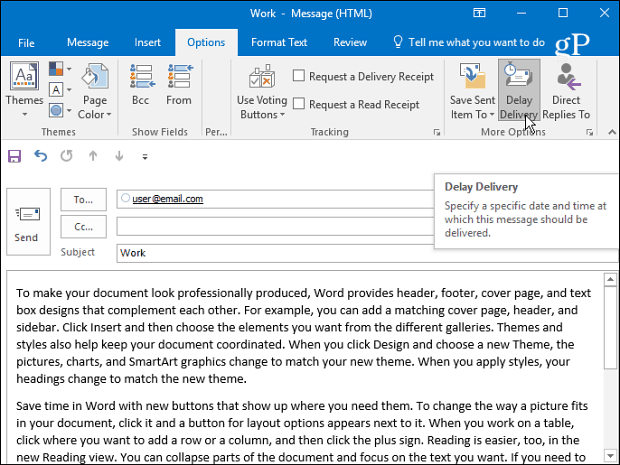
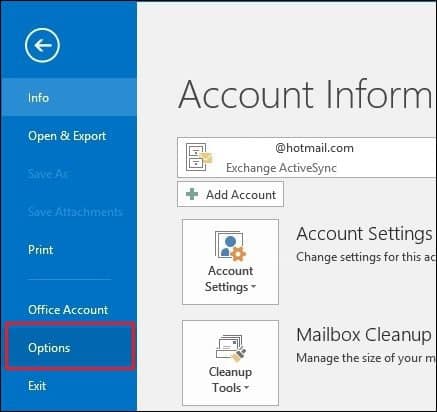

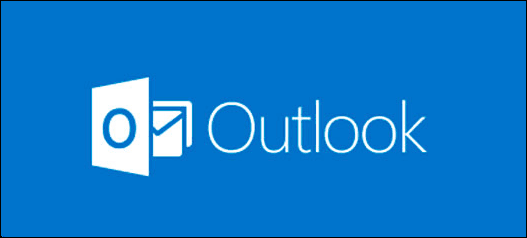

laissez un commentaire