Utiliser efficacement la barre de tâches d'Outlook 2007 [How-To]
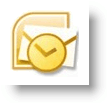
Dans un monde occupé, oublier un rendez-vous ou une tâche devient de plus en plus facile. Microsoft Outlook 2007 a une fonctionnalité appelée le Bar à faire que j’utilise quotidiennement pour tracer ma journée / semaine. C’est très configurable, comprend un Calendrier, ma prochaine Des réunions, et mon Tâches actives.
Bien que activé par défaut, j'aime effectuer quelques personnalisations pour optimiser pleinement. Voici quelques conseils qui pourraient vous être utiles.
Comment développer la barre de tâches Outlook
Tout d’abord, juste au cas où vous auriez minimisé votre barre des tâches, restaurez-la à nouveau en la réinitialisant. Ordinaire ou vue étendue. De cette façon, vous pouvez bénéficier de la barre des tâches. Comme tout Microsoft, cependant, il y a toujours plusieurs façons de faire la même tâche, comme indiqué ci-dessous:
1. Cliquez sur le Vue m e n u, Bar à faire ensuite Cliquez sur Ordinaire définir la barre des tâches sur la vue étendue complète
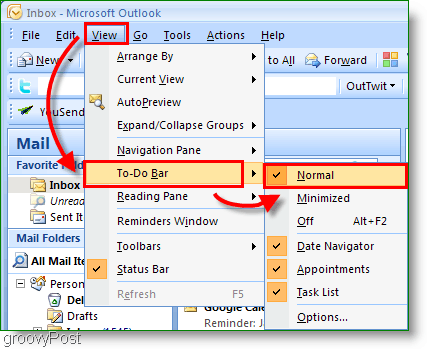
2. Optionnellement, juste Cliquez sur le Double flèches << à l'extrême droite de Développer le Bar à faire
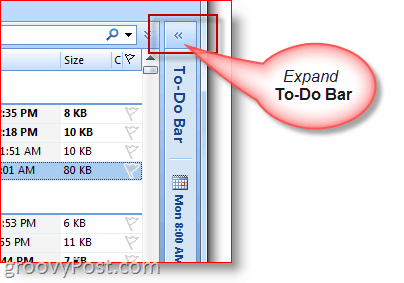
Comment minimiser la barre de tâches Outlook
3. Si vous avez besoin de plus d’espace pour écrire / lire un courrier électronique, vous pouvez également réduire rapidement la barre des tâches.
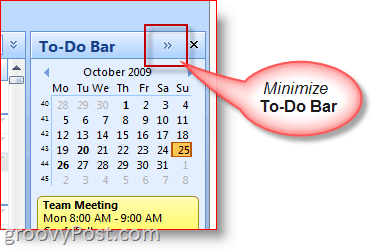
Comment personnaliser l'affichage / les options de la barre des tâches
4. Clic-droit le le En-tête de barre à faire et Cliquez sur les fonctionnalités que vous souhaitez activer / désactiver ou afficher / ne pas afficher
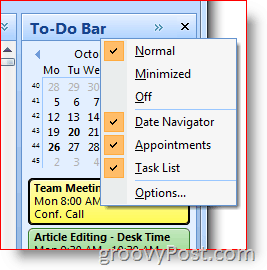
Utiliser la barre des tâches Outlook pour créer des rendez-vous et des tâches
Vous pouvez faire glisser et déposer presque n'importe quel élément Outlooksur la barre de tâches Outlook. Cette fonctionnalité permet de gagner beaucoup de temps! Par exemple, si vous faites glisser un courrier électronique sur une journée du calendrier, vous créez un nouveau rendez-vous en utilisant le courrier électronique comme corps du message d'invitation au calendrier. Ou, si vous faites glisser un contact Outlook sur le calendrier de la barre des tâches, un nouveau rendez-vous de ce calendrier sera adressé à ce contact.
5. Rapidement Créer nouveaux éléments de calendrier par traînant notes, courriels, contacts ou tâches à effectuer Bar à faire calendrier
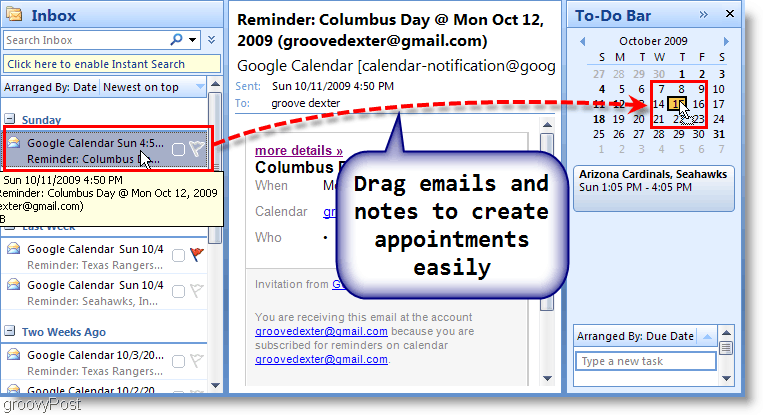
6. Vous pouvez aussi Traîne un Email sur la Section de tâche du Bar à faire créer une nouvelle tâche en utilisant les détails de l'email
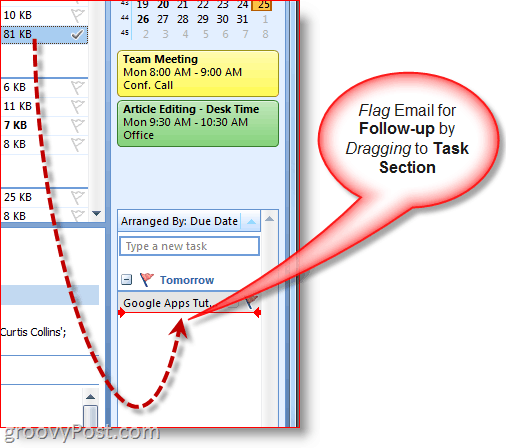
7. Un autre moyen rapide de créer des tâches consiste simplement à Type une Tâche directement dans la barre de tâches elle-même. Les tâches saisies dans la barre des tâches s’affichent sous «Aujourd'hui».
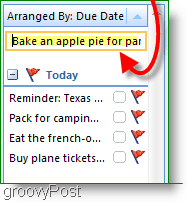
8. Simplement Cliquez sur le Drapeau de suivi marquer une tâche terminée
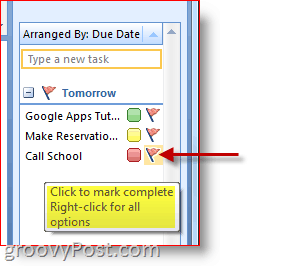
9. Clic-droit le Drapeau de suivi sur le Tâche pour le plein Menu Options tout faire: ajouter un rappel, supprimer une tâche, définir une date d'échéance, etc.
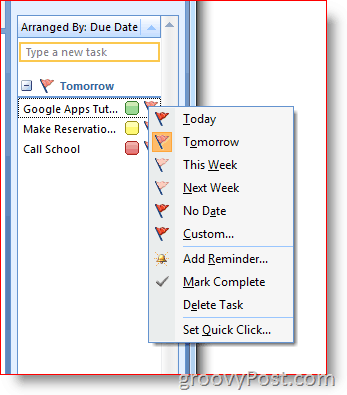
Attribuer et personnaliser la catégorie et les couleurs
10. Clic-droit le ovale à côté de tâches pour assigner une tâche à un Catégorie et désigner le Couleur. Je base la priorité sur la couleur, et cela me convient bien.
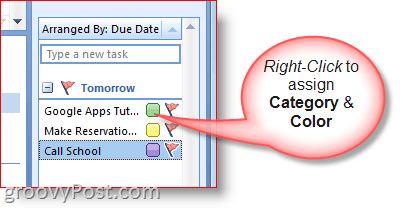
11. Pour plus de détails sur une date spécifique, Flotter au dessus de Tâche ou Calendrier Article
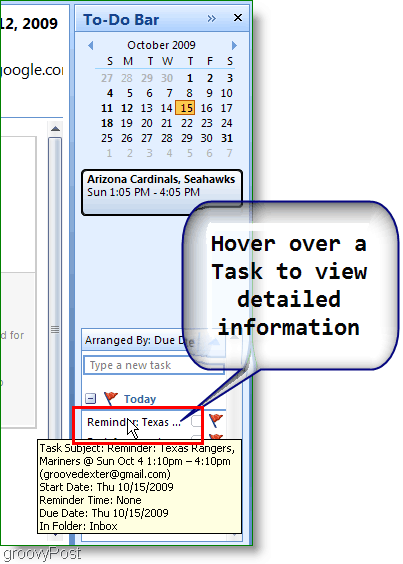
Ce ne sont là que quelques-unes des principales caractéristiques duBarre d’outils Outlook 2007 que j’utilise tous les jours. Je parie que si vous explorez un peu, vous pourrez trouver quelques autres bons conseils! S'il vous plaît n'hésitez pas à partager votre conseil préféré ci-dessous!

![Afficher uniquement les tâches du jour dans la barre de tâches Outlook 2007 [Procédure]](/images/outlook/show-only-todayrsquos-tasks-in-outlook-2007-to-do-bar-how-to.png)
![Configurer et lire les flux RSS dans Outlook 2007 [How-To]](/images/outlook/configure-and-read-rss-feeds-in-outlook-2007-how-to.png)





![Mappez facilement les directions vers un contact Outlook 2007 [Comment]](/images/microsoft/easily-map-out-directions-to-an-outlook-2007-contact-how-to.png)

laissez un commentaire