Comment retarder, différer ou planifier l'envoi des éléments de courrier électronique Outlook 2010

BTW - J'ai déjà parlé de cela dans le passé avec Outlook 2007, donc si vous utilisez toujours Outlook 2007, n'hésitez pas à cliquer sur les liens ci-dessous:
- Comment Reporter Envoi de courrier électronique à l'aide de Microsoft Outlook 2007
- Comment Retard ou Programme Envoi de courrier électronique à l'aide d'Outlook 2007
Examinons maintenant le processus d’Outlook 2010, en commençant par How-To Delay ou Schedule Delivery.
Comment retarder ou planifier la livraison d'un élément de courrier électronique Outlook 2010 unique
1. Dans Outlook 2010, Cliquez sur Nouveau courriel composer un nouveau message.
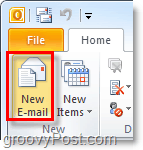
2. Dans le nouveau message, Cliquez sur le Les options ruban puis Cliquez sur Retard de livraison.
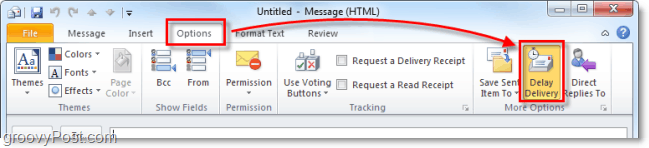
3. Sous le Options de livraison titre, Vérifier Ne pas livrer avant: puis Sélectionner une date et une heure auxquelles vous souhaitez recevoir le courrier électronique. Une fois terminé Cliquez sur proche.
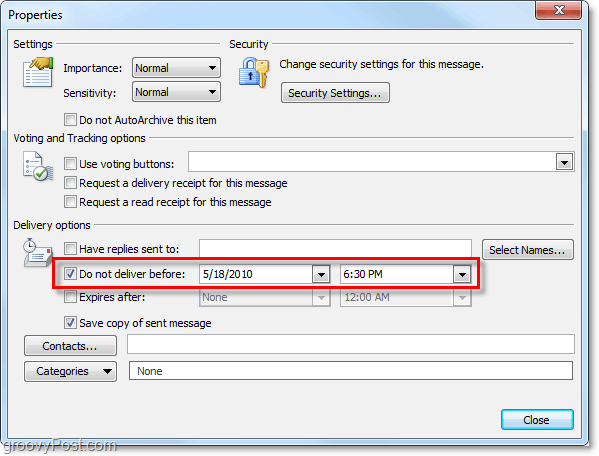
Cela couvre la livraison d'un seul article dans Outlook, mais que faire si vous voulez qu'Outlook le fasse automatiquement pour chaque courrier électronique; un peu comme la fonctionnalité d'annulation des e-mails dans Gmail.
Comment retarder la livraison de tous les courriers électroniques dans Outlook 2010
4. Dans Outlook 2010, Cliquez sur Fichier > Info puis en bas Cliquez sur le Gérer les règles et les alertes bouton.
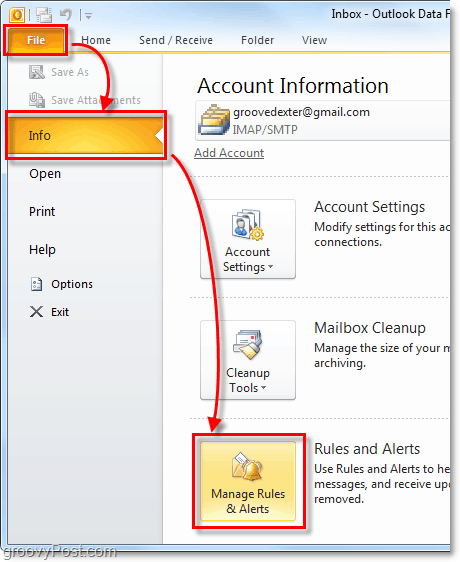
5. La fenêtre Règles et alertes devrait apparaître. Cliquez sur Nouvelle règle
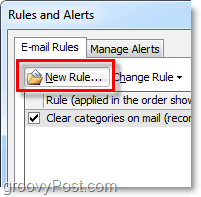
6. Dans l'Assistant Gestion des messages qui apparaît sous Commencer à partir d'une règle vide Cliquez sur Appliquer la règle sur les messages que j'envoie. ensuite Cliquez sur Suivant>
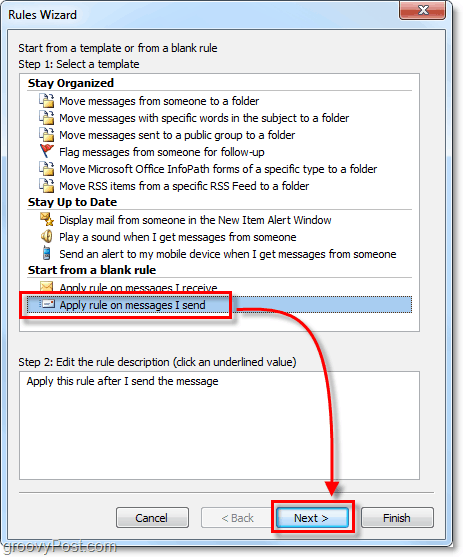
7. Sur la fenêtre suivante (Sélectionnez les conditions) ne cliquez sur rien dans la case du haut. Juste Cliquez sur Prochain et le sauter entièrement.
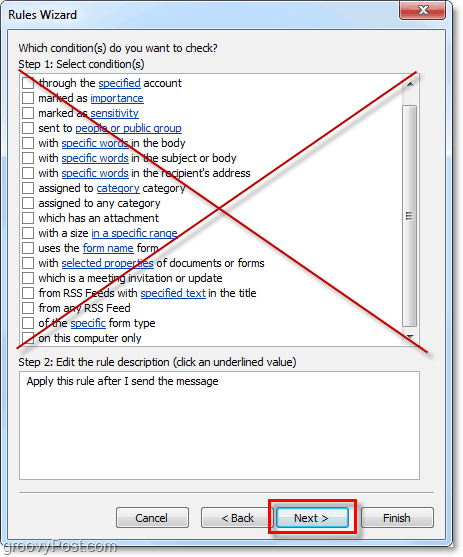
8. Comme nous n’avons sélectionné aucune condition, Outlook demandera à Appliquer le règle à chaque message envoyé à partir de celui-ci. Cliquez sur Oui pour confirmer cela est correct.
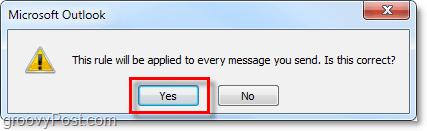
9. Ensuite, nous allons sélectionner une action. Vérifier reporter la livraison de un numéro de minutes. Maintenant descends et Cliquez sur le bleu un nombre de et dans la boîte de livraison différée qui apparaît Type dans le nombre de minutes vous souhaitez qu'Outlook attend avant d'envoyer des courriels. Pour moi, 10 minutes est un bon point de départ. Une fois que vous avez entré ceci, Cliquez sur D'accord puis Suivant>
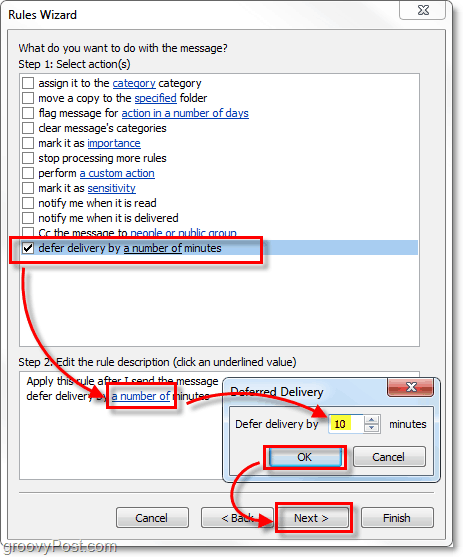
10. Ensuite, nous choisirons des exceptions. Pour nous assurer que les courriers électroniques hautement prioritaires passent, nous devons Vérifier sauf s'il est marqué comme importance. Encore une fois descendre au fond et Cliquez sur le bleu importance lien et dans la boîte qui apparaît Sélectionner Haute. Une fois fait Cliquez sur D'accord puis Suivant>
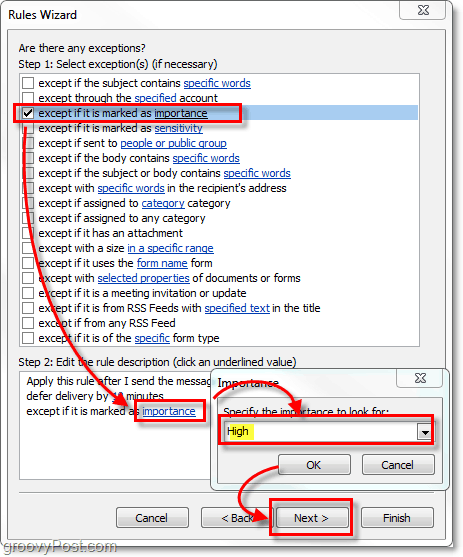
11. Enfin, la dernière fenêtre. Sous «Étape 1:» Type dans un Nom pour votre règle Outlook d’envoyer / annuler la livraison. Une fois que vous avez fait cela, laissez le tout tel quel * et Cliquez sur terminer.
* Si vous utilisez plusieurs comptes de messagerie dans Outlook, assurez-vous de Vérifier le Créer cette règle sur tous les comptes boîte.
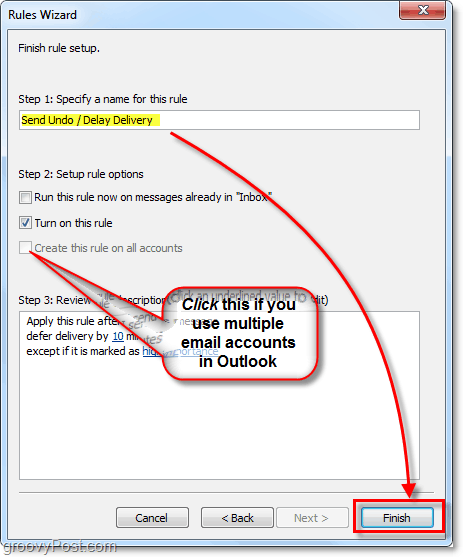
Terminé! Cela a pris quelques étapes, mais maintenant, Outlook est configuré pour retarder / différer la livraison de chaque email que vous envoyez. Sauf si l'e-mail est marqué comme Haute priorité. Ce processus vous permettra d’annuler ces courriels «oops» tout en conservant rapidement les courriers importants et urgents.
Si vous souhaitez modifier le nombre de minutes ou désactiver la diffusion différée, retournez simplement à Règles et alertes et puis soit Décocher la nouvelle règle que vous avez créée ou Cliquez sur le nombre de minutes dans la description de la règle pour les changer.
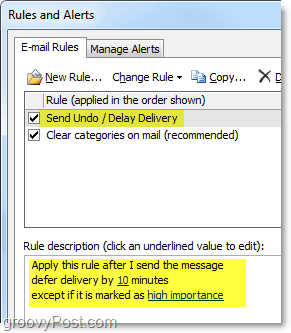
Pensées, commentaires, suggestions pour un moyen plus simple d’utiliser différentes étapes d’un produit gratuit? Laisse un commentaire ci-dessous! J'aime toujours apprendre quelque chose de nouveau!



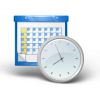



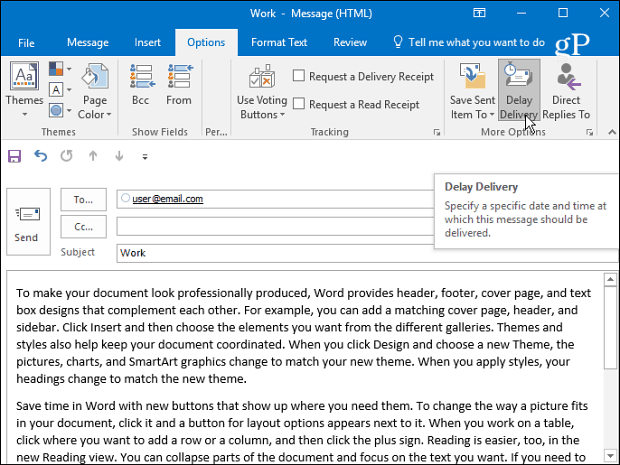


laissez un commentaire