Différer la remise des courriers électroniques envoyés pour Microsoft Outlook

Mise à jour du 5/19/2010 - Utilisateurs d'Outlook 2010 - Veuillez consulter la dernière mise à jour ici: - Délai d'utilisation ou planification de la livraison par e-mail pour Outlook 2010
Quoi qu'il en soit, après avoir écrit le How-To pour GMAIL, j'ai presque instantanément cherché à voir si je pouvais différer / retarder la livraison des emails en utilisant Outlook… ??? Devine quoi; VOUS POUVEZ! La fonctionnalité est disponible pour Outlook 2003et Outlook 2007. Très groovy en effet. Étant donné que cela ne m'a pris que 15 secondes pour trouver la règle Outlook, je suppose que je suis un peu en retard pour la fête (désolé groovyReaders!). Quoi qu'il en soit, lisez ce qui suit pour obtenir un conseil de 15 secondes! Vous ne savez jamais, ce tutoriel pourrait bien sauver votre travail (ou peut-être celui de votre informaticien.);)
Comment différer la livraison des envois / courriers envoyés avec Microsoft Outlook 2003 et Outlook 2007
1. Ouvert Perspective; vue; vision; horizon, Cliquez sur Outils, Règles et alertes
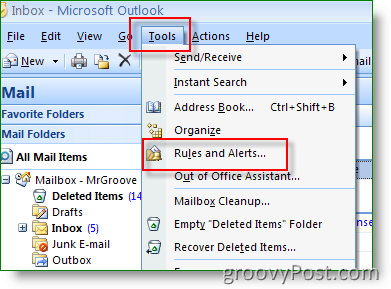
2. Cliquez sur Nouvelle règle
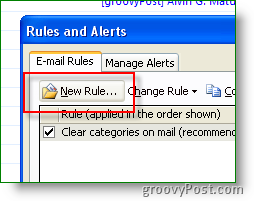
3. Cliquez sur Vérifier le message après l'envoi, Prochain
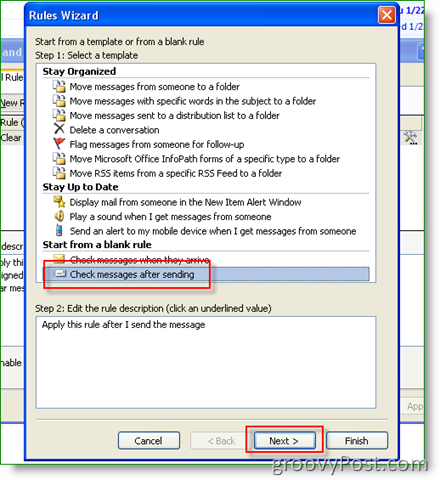
4. Cliquez sur Prochain encore
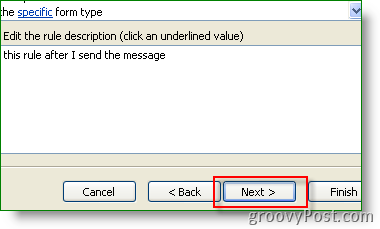
5. Cliquez sur Oui
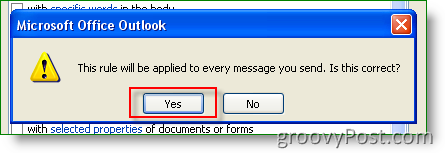
6. Vérifier Boîte reporter la livraison de quelques minutes, puis Cliquez sur un nombre de configurer le nombre de minutes de délai de livraison
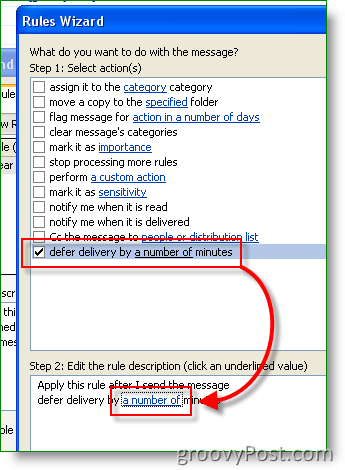
7. Entrer nombre de MINUTES vous souhaitez différer l'envoi du courrier électronique envoyé; Cliquez sur OK lorsque vous avez terminé
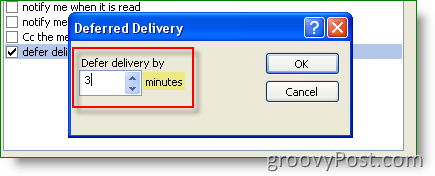
Remarque: la durée du report est exprimée en MINUTES et non en secondes. Personnellement, 3 minutes suffisent pour moi.
8. Cliquez sur terminer pour sauvegarder la règle
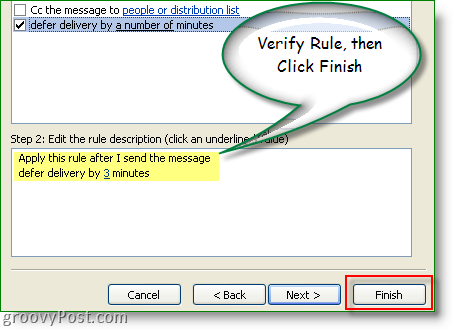
9. Cliquez sur D'accord quand on parle de la règle du client seulement
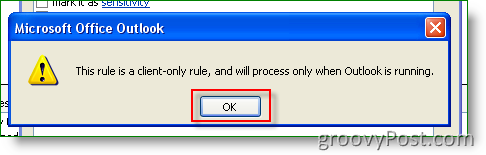
Comme nous avons cliqué sur Terminer tôt, vous n’avez pas pu nommer la règle. Pour corriger cela, cliquez simplement sur la nouvelle règle et attribuez-lui un nouveau nom, comme indiqué à l'étape 10. Attribuez-lui un nom de type, ENREGISTRER MON RETARD DE TRAVAIL. ;)
10. Cliquez sur la règle que vous venez de créer, Cliquez sur Changer la règle, Renommer la règle
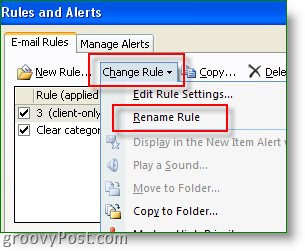
Wow, dix étapes pour un conseil de 15 secondes! Des questions? Commentaires? Histoires? J'aimerai avoir de tes nouvelles!


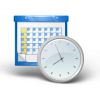




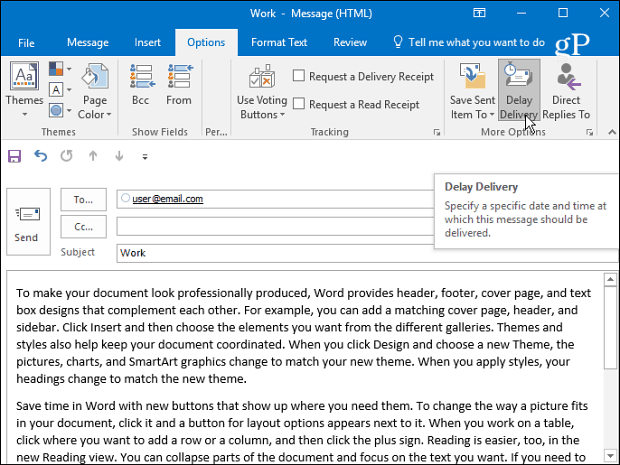


laissez un commentaire