Capturez et annotez des captures d'écran avec le nouvel outil Snip & Sketch sur Windows 10

Microsoft déconseille l'outil de capture d'écran pour les captures d'écran et le consolide avec Snip & Sketch, qui est tout aussi facile à utiliser mais avec plus de fonctionnalités.
À partir de la prochaine mise à jour des fonctionnalités de Windows 10,l'outil Snipping classique est remplacé par une application de capture d'écran améliorée appelée Screen Sketch. Il a été introduit avec Windows Ink Workspace et est maintenant utilisé comme une application autonome pour l'expérience de capture d'écran. Il prend en charge la plupart des mêmes fonctionnalités que celles utilisées dans l'outil de capture, avec des améliorations supplémentaires telles que l'annotation de vos captures d'écran et un partage plus facile.
Le nouveau Screen Sketch a été introduit pour la première fois avecRedstone 5 Build 17661 et sera disponible avec Windows 10 1809 - qui, au moment d'écrire ces lignes, devrait être déployé cet automne. Si vous lancez l’outil Snipping, le message suivant vous informe qu’il sera supprimé et consolidé dans le nouvel outil Snip & Sketch.
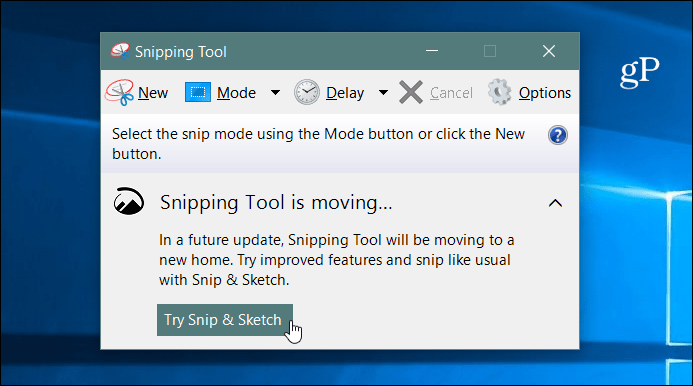
Captures d'écran avec Windows 10 Snip & Sketch
Pour prendre une capture d'écran, lancez l'application Screen Sketch et cliquez sur le Nouveau bouton ou appuyez sur Ctrl + N.
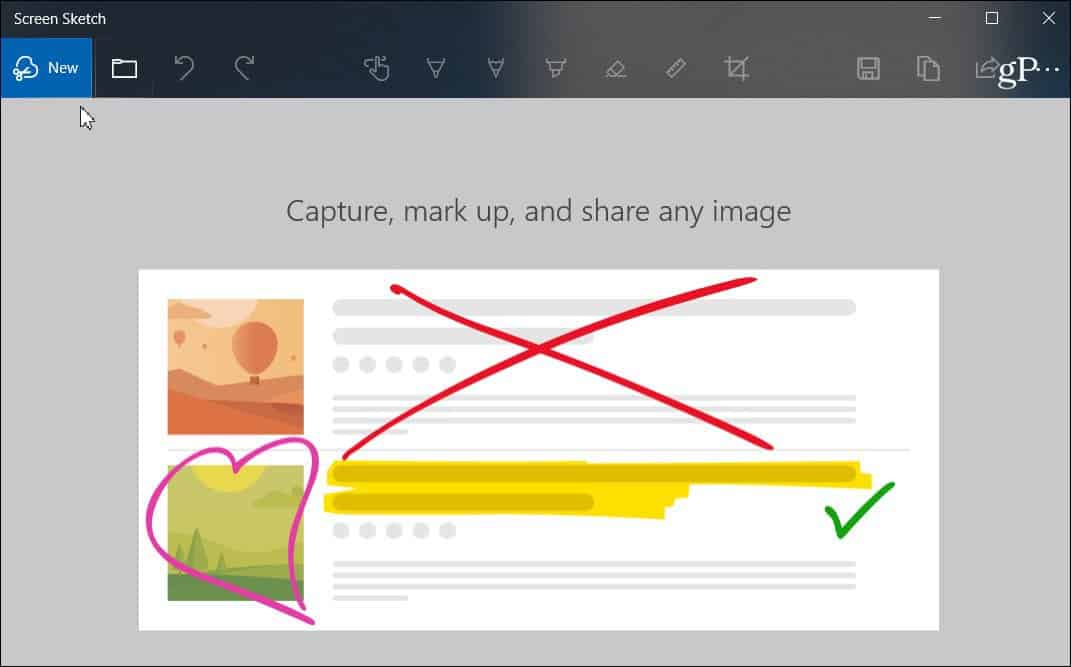
Tout comme avec l’outil Snipping, l’écrangrisé et vous verrez quelques options en haut. Les boutons offrent différentes façons de prendre une photo comme la forme libre, la région ou le plein écran. Vous pouvez également utiliser la combinaison de touches de Touche Windows + Maj + S pour démarrer directement un plan de région.
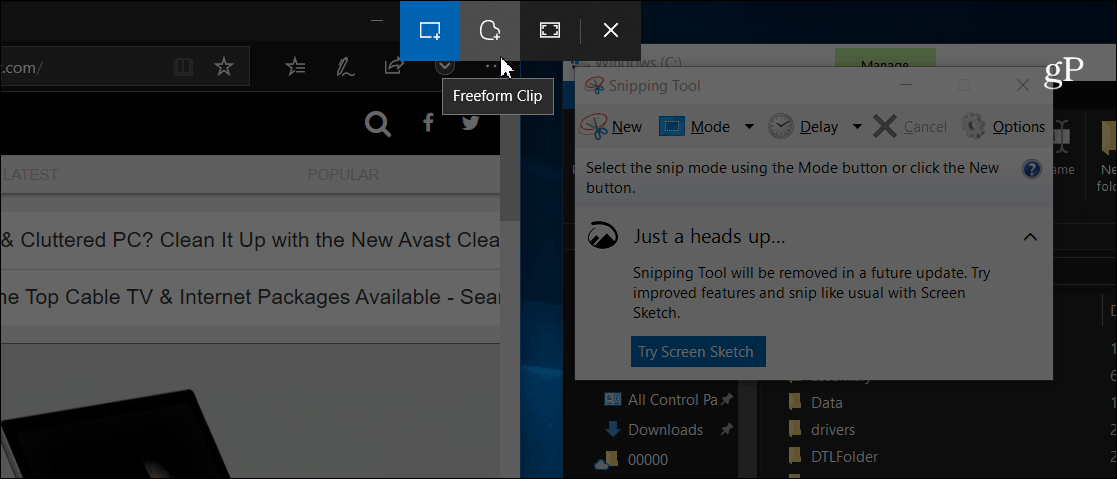
Une fois que vous aurez pris votre photo, vous en verrez plusieursoptions pour les annoter. Il existe différentes options dans la barre d’outils Screen Sketch comme une règle, différentes couleurs d’encre, le recadrage, etc. Ou, ce que vous voyez lorsque vous annotez un eBook dans Microsoft Edge avec votre doigt. Bien sûr, si vous avez un stylet Surface, vous aurez plusieurs autres fonctionnalités et paramètres à configurer.
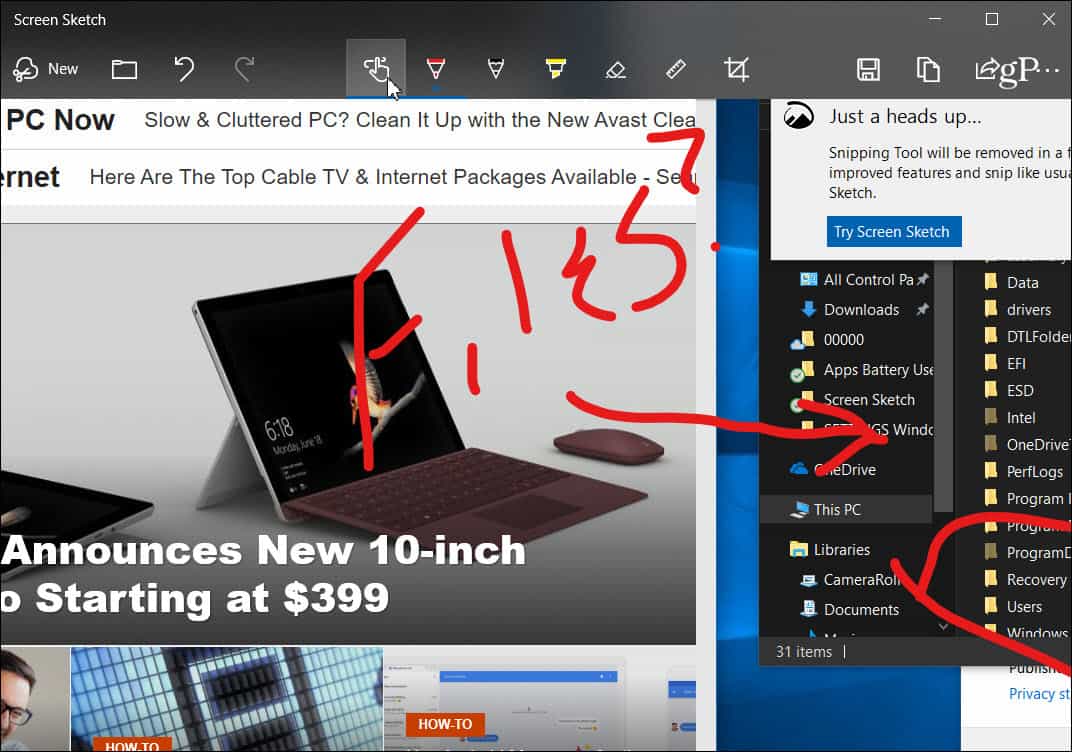
Pour partager une photo, cliquez sur l'icône Partager dans lecoin supérieur droit de l'application. Vous obtiendrez une liste des applications, des personnes et des appareils que vous pouvez partager le fichier. L'expérience est similaire à d'autres fonctionnalités de partage dans Windows 10 comme le partage à proximité.
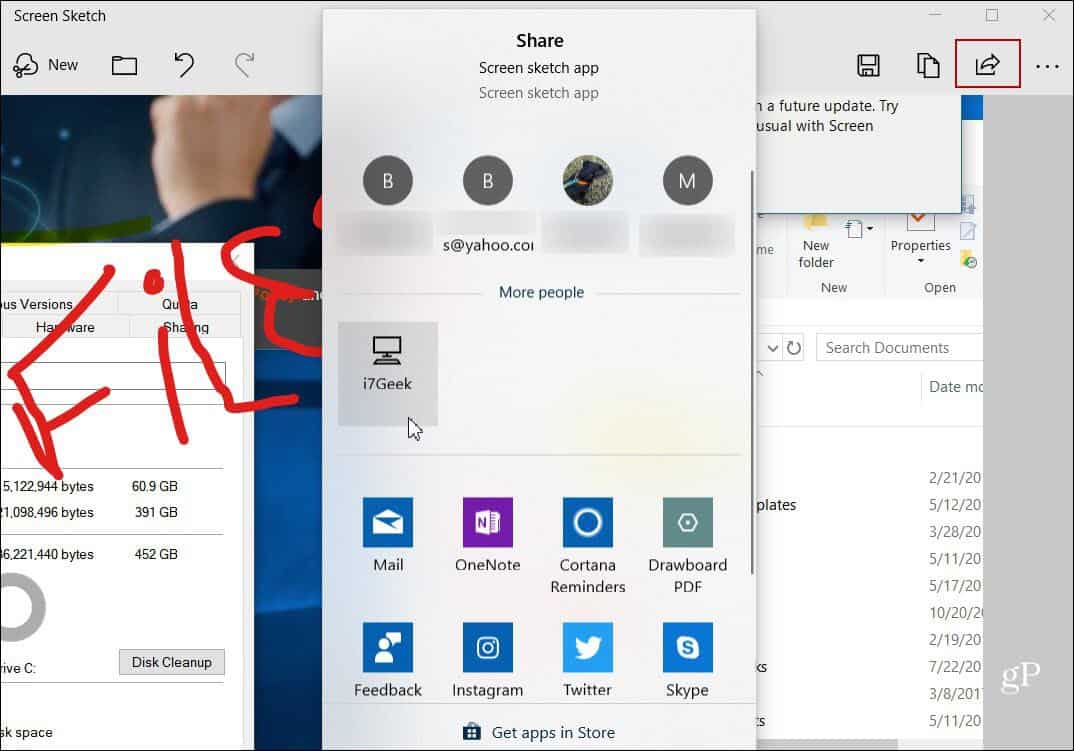
Vous pouvez également PrtScn pour lancer la capture d'écran. Se diriger vers Paramètres> Facilité d'accès> Clavier et activez l'option dans la section «Raccourci d'écran d'impression».
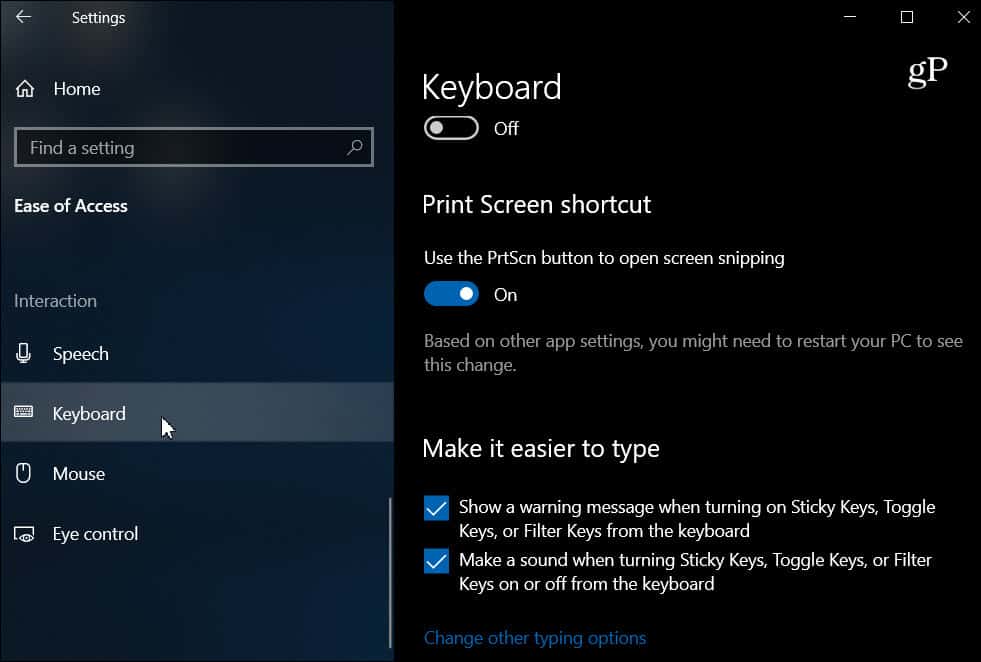
Nous avons couvert les moyens de prendre des captures d'écran sur tousplates-formes. Et le nouvel outil Snip & Sketch est un excellent moyen de saisir, d'annoter et de partager vos captures d'écran à partir de Windows 10. Lorsqu'il sera officiellement déployé, les utilisateurs de l'outil Snipping actuel devraient le trouver facile à utiliser. Il est aussi réactif et intuitif mais avec plus de fonctionnalités.

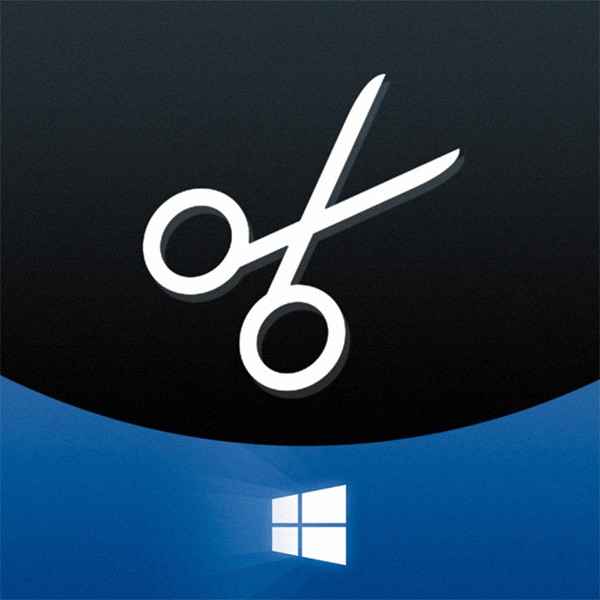


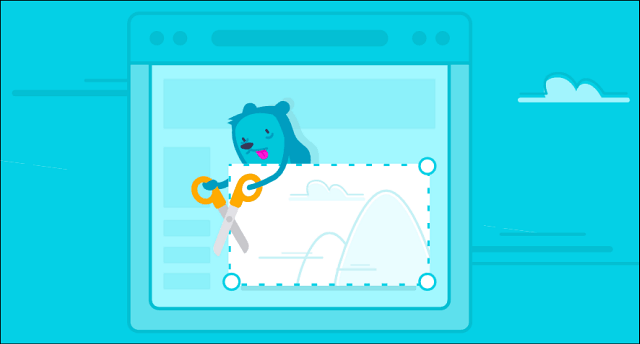
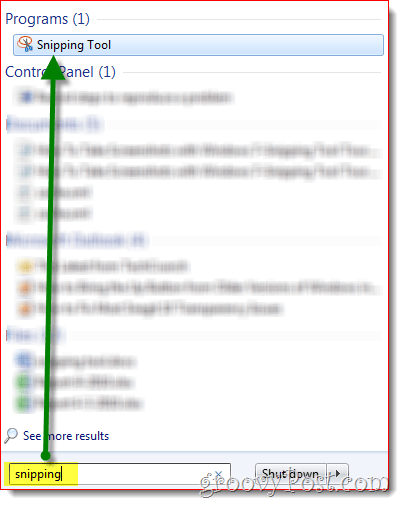




laissez un commentaire