Capture d'écran sur Microsoft Surface RT
Si vous avez une Microsoft Surface avec Windows RT,et devez prendre une capture d'écran, il y a plusieurs façons de le faire. L'un utilise les boutons physiques de la tablette et l'autre consiste à utiliser l'outil de capture intégré gratuit.
Utiliser des boutons physiques sur la tablette Surface RT
Pour prendre une capture d'écran du plein écran sur votre Surface, appuyez et maintenez le bouton Windows et le bouton de réduction du volume.
Pointe: Appuyez sur le bouton Windows et maintenez-le enfoncé, vous ressentirez un peu une vibration, puis appuyez sur le bouton de réduction du volume.

Vous ne pensez peut-être pas que cela a pris une photo, car il n'y a ni son ni message de confirmation, mais c'est le cas. Par défaut, les captures d'écran sont placées dans le dossier My Images> Captures d'écran dossier.
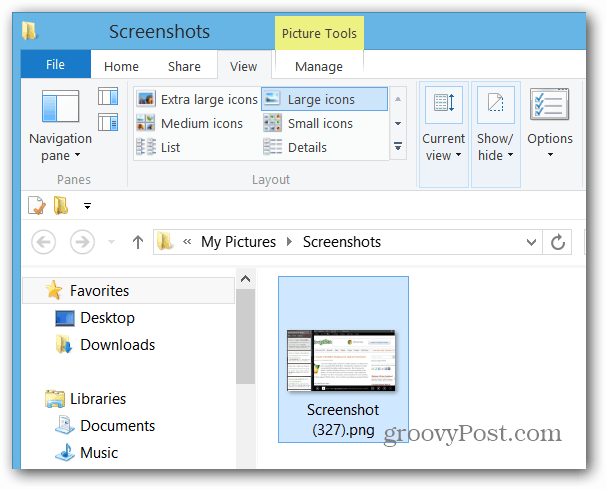
Utilisez l'outil de capture
L'outil Snipping a commencé comme PowerToy pour XP et a fait ses débuts sous Vista et est resté intégré à Windows depuis - y compris RT.
Pour accéder à l'outil de capture sur la surface, à partir de l'écran de démarrage type: outil de biopsie et cliquez ou appuyez dessus sous les résultats de la recherche. Si vous finissez par l'utiliser beaucoup, vous souhaiterez peut-être l'épingler à l'écran de démarrage ou à la barre des tâches du bureau.
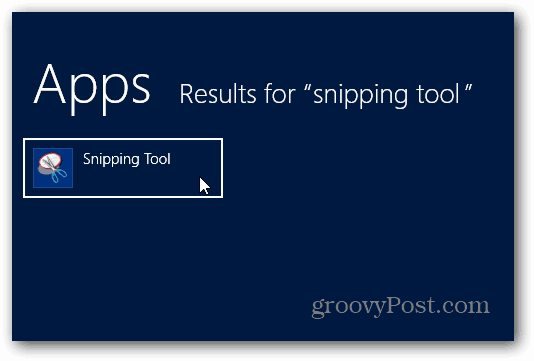
L'outil de capture s'affichera sur le bureau. Sélectionnez Nouveau et le type de snip que vous souhaitez utiliser. Je trouve que le «Snip de forme libre» fonctionne mieux lorsque j'utilise un stylet. Les autres sont parfaits lorsque vous utilisez une souris et un clavier.
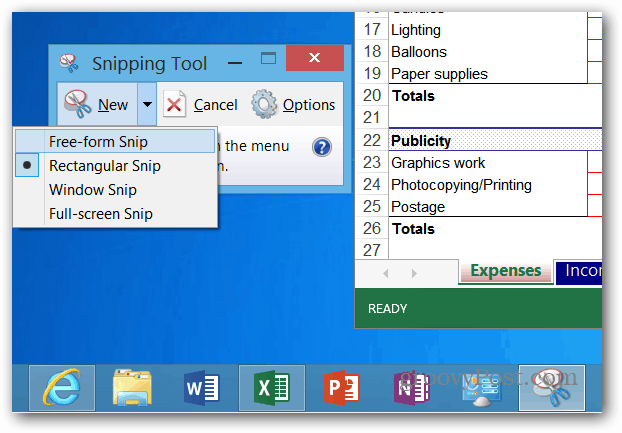
Sélectionnez la zone de l'écran dont vous souhaitez prendre une photo.
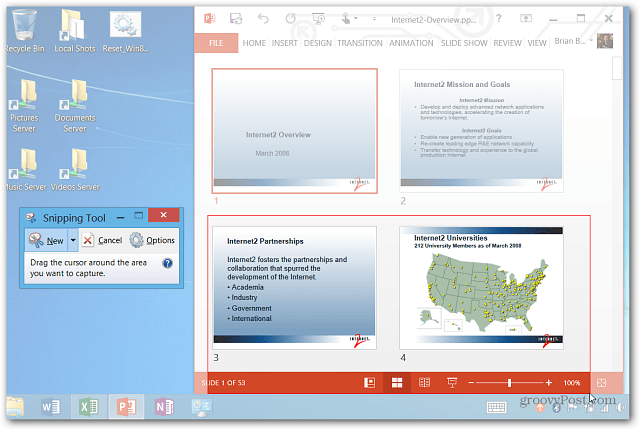
Ensuite, votre sélection d'écran s'ouvrira dans l'éditeur Snipping Tool afin que vous puissiez y apporter des ajustements mineurs si vous en avez besoin. Encore une fois, j'aime utiliser un stylet pour ajouter des notes manuscrites.
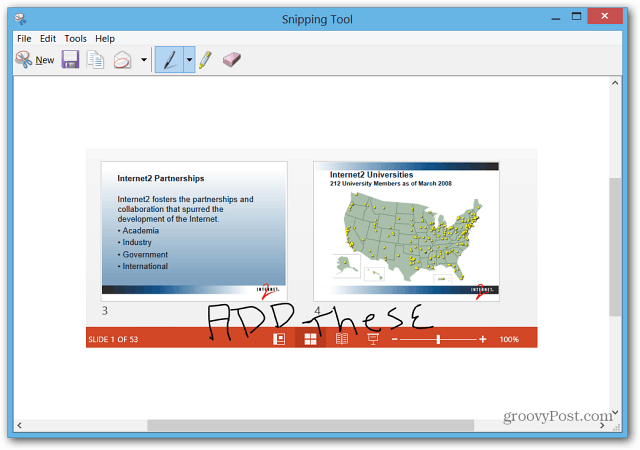
Un problème flagrant est que vous ne pouvez pas envoyer la photo par e-mail directement à partir de l'outil de capture. Il ne reconnaîtra pas l'application Mail. Avec la Surface Pro, vous n'avez pas cette limitation.
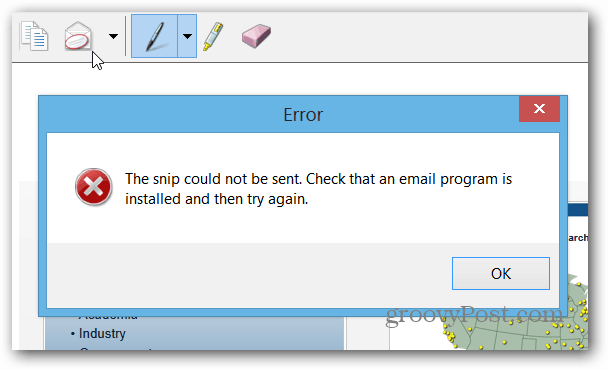
Vous devrez enregistrer votre capture d'écran, puis ouvrir l'application Mail et l'envoyer en pièce jointe.
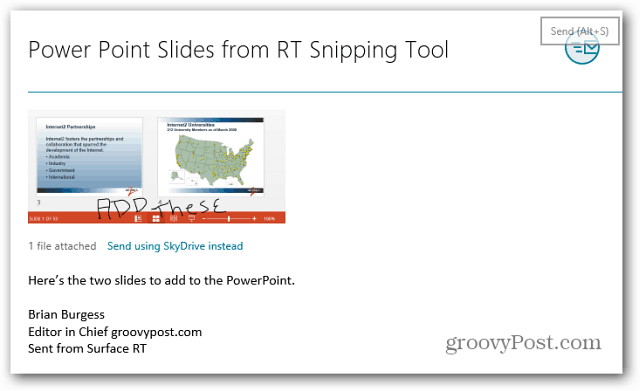
De plus, vous ne pouvez pas utiliser l'outil de capture pour prendre des photos de l'interface de style métro. Pour cela, vous devrez utiliser la méthode des boutons physiques.




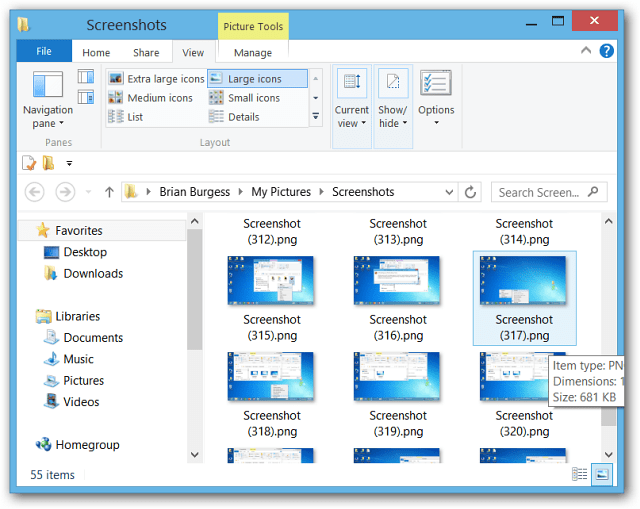



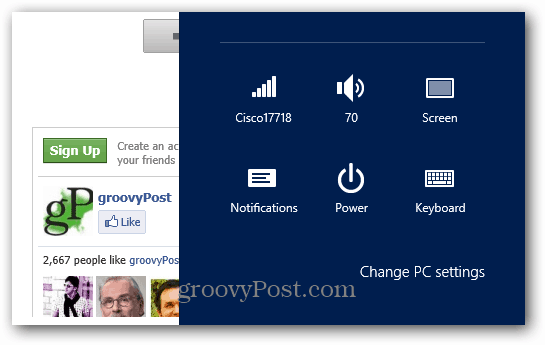

laissez un commentaire