Guide complet pour prendre des captures d'écran sur PC, Mac et appareils mobiles
Vous avez toujours voulu savoir comment capturer des captures d'écran survotre appareil mobile ou votre ordinateur? Ce guide complet apportera les réponses. Les captures d'écran sont des images d'éléments à l'écran, tels que l'interface ou une partie de celle-ci. Avec la multitude d'appareils et de facteurs de forme, la capture d'une capture d'écran varie.
Capture de captures d'écran de vos appareils
les fenêtres
Il existe plusieurs façons de capturer une capture d'écran de manière native dans Windows ou à l'aide d'outils tiers. J'utilise un mélange de fonctions natives dans Windows et une application tierce.
Pour capturer l'écran actif dans Windows, appuyez sur le bouton Capture d'écran bouton de votre clavier. Si vous voulez seulement capturer la fenêtre active, appuyez sur Alt + Imprimer Scrn. Si vous utilisez un ordinateur portable, vous ne pourrez peut-être pas utiliser cette commande, essayez d'utiliser Fn + Prt Scn. Pour capturer la fenêtre active, utilisez le Fn + Alt + Print Scrn.
Les captures d'écran seront sauvegardées sous WindowsPresse-papiers ou dans le dossier Captures d'écran sous Images dans l'explorateur de fichiers. Vous pouvez également coller l'image dans vos programmes favoris. L'un des plus courants est Microsoft Paint. Si vous écrivez un article ou créez une présentation, vous pouvez y coller immédiatement l'image.
La mise à jour de Windows 10 Creators ajoute une nouvelle commande permettant de capturer des captures d'écran encore plus rapidement. Similaire au macOS commande + shift + 3, Les utilisateurs de Windows 10 peuvent appuyer sur Touche Windows + Maj + S, puis faites une sélection. Les sélections de captures d'écran seront enregistrées dans le presse-papiers; vous devrez ouvrir un programme tel que Paint 3D ou similaire, puis le coller à cet endroit.

Comment prendre une capture d'écran dans Office et l'insérer dans un document
Depuis la sortie de Windows Vista, Microsoft inclut un programme de capture d’écran appelé Snipping Tool. Vous pouvez l'utiliser pour capturer des parties de l'écran ou une fenêtre. Cliquez sur Démarrer, type: outil de biopsie puis appuyez sur Entrée.
Pour capturer une capture d'écran, cliquez sur le bouton Nouveau, cela va fondre à l'écran. Ensuite, faites glisser la souris sur ce que vous voulez prendre une photo.
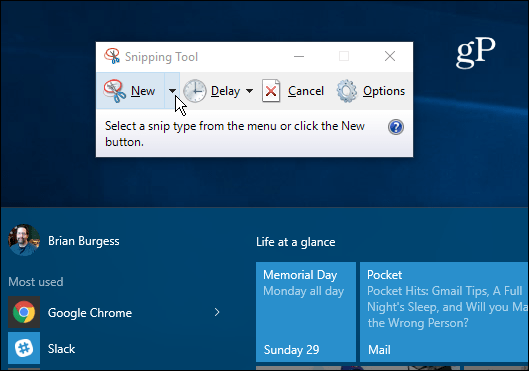
Si vous souhaitez capturer une capture d'écran d'une partie particulière de l'écran, telle qu'une fenêtre ou la totalité de l'écran, cliquez sur le sous-menu situé en regard du nouveau bouton, puis choisissez l'une des options disponibles.
La capture d'écran capturée apparaîtra dans le programme complet Snipping Tool. Vous pouvez enregistrer l’image, la copier pour l’utiliser dans une autre application, l’envoyer par e-mail ou la modifier.
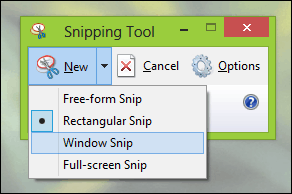
Un autre outil que j’ai beaucoup utilisé ces derniers temps pourcapture d'écran est l'application Snip conçue pour Windows 10; lorsqu'elle est activée, Snip It mappe les commandes d'écran d'impression standard. Vous pouvez l'utiliser pour capturer des captures d'écran beaucoup plus facilement, en particulier pour les éléments à l'écran tels que les menus contextuels ou une fenêtre active.
Mise à jour: J'ai remarqué quelques problèmes avec le Snipapplication sur Windows 10 récemment. L'application a tendance à créer de gros fichiers journaux. manger rapidement l'espace disque. Si vous rencontrez des problèmes avec l'application, consultez nos instructions pour rechercher et supprimer ces fichiers journaux.
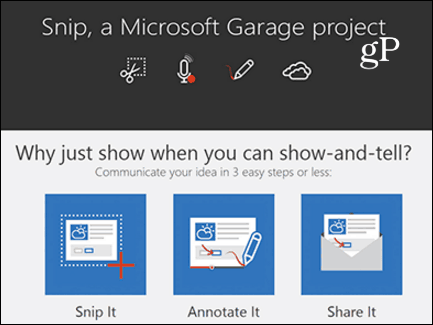
Microsoft Surface
Si vous utilisez une surface Microsoft, les captures d'écran peuventêtre capturé de plusieurs façons. Pour capturer la totalité de l'écran ou de la fenêtre active, maintenez le bouton Windows situé à l'avant de la tablette, puis appuyez sur le bouton de diminution du volume situé sur le côté gauche de l'appareil. L'écran s'assombrira pendant une seconde. Vous pouvez trouver votre capture d'écran dans le dossier Captures d'écran de votre dossier Images.
Certains types de couvertures n'incluent pas de touche d'impression d'écran dédiée. Donc, au lieu de cela, vous pouvez utiliser le Fn + touche Windows + espace clé. Pour prendre une capture d'écran de la fenêtre active, appuyez sur Alt + Fn + Espace.
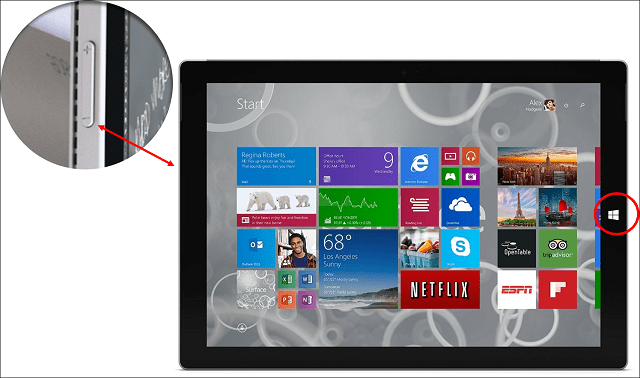
Téléphone Windows
Appuyez simultanément sur le bouton Volume + et Appareil photo pour capturer une capture d'écran. Vous pouvez trouver vos captures d'écran dans l'application Photos.
MacOS ou OS X
Il existe plusieurs excellents produits sur OSX pour prendre des screenshots. Snagit et Skitch sont deux de nos favoris. OS X inclut également de puissantes méthodes natives de capture de captures d’écran, mais il est très centré sur le clavier. La grande chose que j'ai apprise est la rapidité et la facilité avec laquelle vous mémorisez ces commandes.
Pour capturer une fenêtre active, appuyez sur Commande + Maj + 4 puis le touche espace; Cela activera une icône de caméra que vous pourrez utiliser pour sélectionner puis cliquer sur une fenêtre pour la capturer.
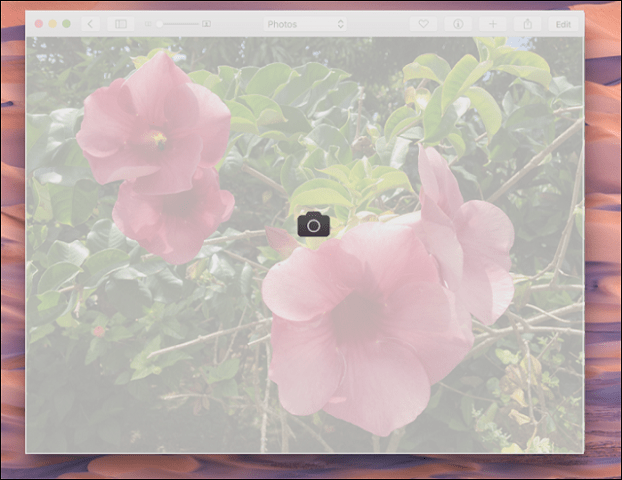
Si vous voulez seulement capturer une partie de l'écran, appuyez sur Commande + Maj + 3 Utilisez ensuite votre souris pour faire glisser une partie de l’écran ou de la fenêtre. Cela fonctionne de la même manière que l'outil de capture dans Windows. Sauvegardes d'écran sous OS X sur le bureau
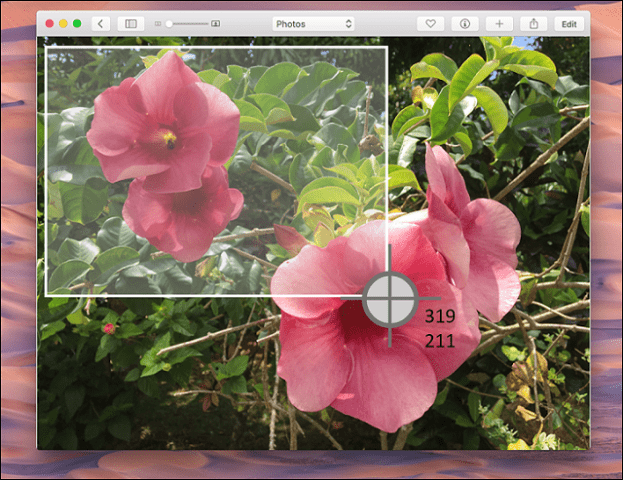
iOS
Vous pouvez prendre des captures d'écran sur des appareils Apple tels queiPhone, iPad ou iPod Touch en appuyant simultanément sur les boutons Accueil et Alimentation. Vous pouvez trouver vos captures d'écran dans l'application Photos dans l'album Captures d'écran.
Montre Apple
Appuyez sur le bouton latéral de la montre Apple et maintenez-le enfoncé, puis appuyez immédiatement sur la couronne numérique et relâchez-la. Vous pouvez le trouver dans l'application Photos sur votre iPhone.
Android
En raison de la variété de Androiddispositifs, cette section peut ne pas être complète. Pour les appareils les plus populaires tels que le Samsung Galaxy, vous pouvez capturer des captures d'écran en maintenant enfoncés simultanément les boutons Accueil et Alimentation. Sur un appareil Google offrant une expérience purement Android, comme le Nexus 6P ou la tablette Nexus 7, maintenez le bouton d'alimentation enfoncé et maintenez le volume bascule. Les captures d'écran sont sauvegardées dans l'application Galerie d'images de l'album Captures d'écran.
Sur un smartphone Android de la marque d'un opérateur local, j'ai pu capturer une capture d'écran en appuyant simultanément sur les boutons Accueil et Augmenter le volume.
Linux
Sur une distribution répandue telle que Ubuntu, vous pouvez capturer des captures d'écran en utilisant la même commande Windows Alt + Imprimer Scrn pour capturer la fenêtre ou l'écran actif. Ubuntu Linux comprend également une application de capture d’écran disponible dans le menu Applications, Accessoires.
Modification de vos captures d'écran
Si vous souhaitez apporter des modifications rapides à vos captures d'écran, différentes options sont disponibles en fonction du périphérique.
- Vous pouvez utiliser Microsoft Paint pour apporter d'autres modifications, telles que le rognage ou le redimensionnement, afin de réduire la taille de l'image. L'application Snip inclut également des outils que vous pouvez utiliser pour modifier et partager votre image rapidement.
- L'application Photos du système d'exploitation Windows Phone peut effectuer des modifications de base telles que le recadrage. Appuyez simplement sur la photo pour activer les outils cachés. Les photos dans Windows 10 peuvent également être utilisées pour modifier vos captures d'écran.
- L'application de visualisation d'images sous OS X est assez puissante. les options incluent le recadrage et le redimensionnement avec l'édition par lot.
- Les photos dans iOS vous permettent également d'effectuer des modifications rapides. Vous pouvez jouer avec vos images, par exemple modifier la température de couleur, passer de la couleur au noir et blanc et rogner.
- Des options similaires sont disponibles sur Android à l'aide de l'application Galerie. Appuyez sur la photo pour activer les outils cachés, que vous pouvez utiliser pour ajouter des effets, faire pivoter ou rogner l'image.
Les applications telles que Microsoft Edge incluent des fonctions intégrées.outils de capture d’écran, consultez notre article précédent pour savoir comment les activer et les utiliser. La mise à jour anniversaire de Windows 10 ajoute une nouvelle fonctionnalité appelée Ink Work Space avec des outils créatifs pour la capture et la modification de captures d'écran. La gestion des captures d'écran est une partie importante de leur obtention. Heureusement, les systèmes d'exploitation tels que Windows et iOS le reconnaissent. Par exemple, vous pouvez automatiquement sauvegarder vos captures d’écran sur OneDrive. Des applications telles que Dropbox incluent également la prise en charge du téléchargement de vos captures d'écran.
Ressources: Comment réinitialiser le compteur de captures d'écran Windows 10










laissez un commentaire